Microsoft Teams se ha puesto al día con Zoom más rápido de lo que piensas. Con este último enfrentando acusaciones de poner a sus usuarios en riesgo de ser pirateados y la falta de cifrado de extremo a extremo, Microsoft Teams se ha convertido en una alternativa segura.
El servicio ofrece cifrado de extremo a extremo, funciones de conferencias de audio y video, uso compartido de pantalla e incluso subtítulos en vivo. La última característica en su apuesta por ofrecer a los usuarios una alternativa viable a Zoom es la capacidad de agregar fondos personalizados a su video.
Echemos un vistazo en profundidad a la nueva característica de Microsoft Teams llamada ‘Efectos de fondo’ que le permite usar un fondo virtual en una reunión, una característica que teóricamente debería hacerla mejor que Zoom si no está a la par con ella.
¿Cuáles son los efectos de fondo?
Los efectos de fondo son fondos de usuario de terceros que se pueden aplicar a su video. Estos efectos utilizan la IA incorporada de Microsoft Teams para eliminar el fondo y reemplazarlo con un fondo seleccionado por usted. Esto elimina la molestia de pasar por momentos embarazosos en los que sus amigos o familiares pueden terminar pasando a un segundo plano.
También hace que sea más fácil para todos los participantes de la reunión concentrarse en el tema en cuestión sin distraerse con sucesos de fondo. Esta nueva función se basa en la función de desenfoque de fondo existente de Microsoft en Teams que garantiza la máxima compatibilidad sin importar el color de la pared detrás de usted.
¿Cómo cambiar el fondo en Microsoft Teams?
Nota: El lanzamiento inicial de fondos personalizados para Microsoft Teams funcionará solo con los clientes de escritorio disponibles para Windows y macOS. Si ya tiene instalado el cliente de escritorio, asegúrese de haber actualizado a la última versión para usar fondos personalizados.
Paso 1: Abra el cliente de escritorio en su sistema Windows o macOS e inicie una videollamada o una reunión con la persona o el grupo en cuestión.
Paso 2: Una vez iniciada la reunión, haga clic en ‘3 puntos‘icono de menú en la barra de llamadas en la parte inferior de la pantalla. Debería estar justo en el medio de la barra de llamadas, la cuarta opción desde la derecha o la izquierda.
Paso 3: Seleccione ‘Mostrar efectos de fondo‘en el submenú que aparece.
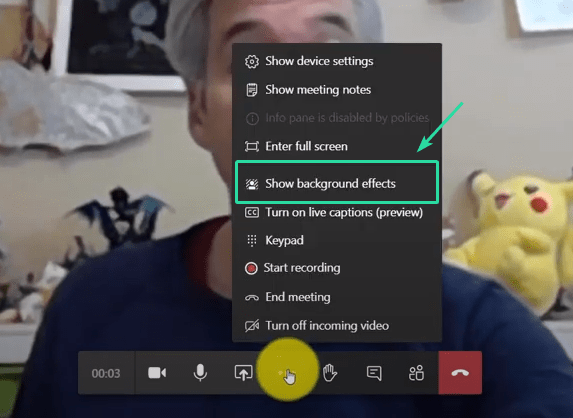
Etapa 4: Ahora aparecerá una barra lateral a la izquierda de su pantalla que tendrá todos los fondos que puede usar actualmente con Microsoft Teams. Desplácese para encontrar el que mejor se adapte a sus necesidades y haga clic en ‘Avance‘en la parte inferior de la barra lateral.
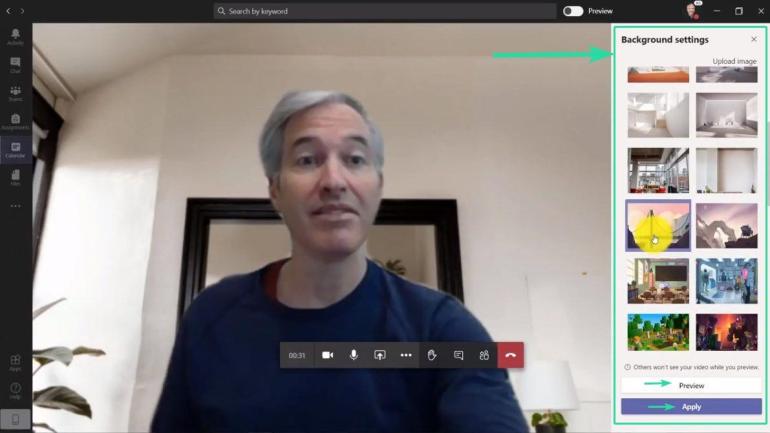
Nota: Haciendo clic en ‘Avance‘desactivará la transmisión de video y le mostrará una vista previa personal para que pueda probar diferentes fondos por su cuenta.
Paso 5: Una vista previa de su transmisión de video ahora estará disponible en la parte inferior de la barra lateral derecha de su pantalla. Esto le permitirá probar varios orígenes diferentes para su reunión para encontrar el que mejor se adapte a sus necesidades. Una vez que esté satisfecho con el fondo, haga clic en ‘Aplicar y activar video‘.
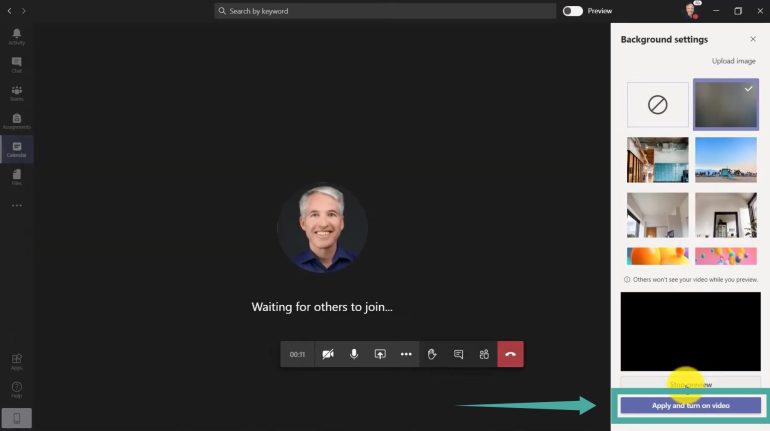
Su imagen de fondo ahora debería aplicarse a su transmisión de video.
¿Puedo agregar cualquier fondo personalizado a Microsoft Teams?
Microsoft Teams no admite oficialmente fondos personalizados de terceros hasta el momento. Sin embargo, existe una solución que le permite usar sus propios fondos personalizados para las reuniones de Microsoft Teams.
► Cómo usar sus imágenes favoritas como fondos en Microsoft Teams
La versión inicial de la función de Microsoft se incluye con alrededor de 20 fondos diferentes que deberían ser suficientes para la mayoría de los usuarios. La compañía ha insinuado que esta capacidad se agregará en las próximas semanas.
Actualizar [August 18, 2020]: Se implementó una actualización de Microsoft Teams, asegurándose de que el efecto seleccionado permanecerá habilitado cuando se aplique un efecto de fondo hasta que se cambie. El nuevo fondo persistirá para todas sus reuniones futuras hasta que lo vuelva a cambiar usted mismo.
Fondo de video de Microsoft Teams
Actualmente, Microsoft Teams solo admite imágenes estáticas como fondo personalizado. No hay soporte para fondos de video ni se han incluido en el lanzamiento inicial junto con imágenes de fondo de archivo.
Aún no hay noticias oficiales de Microsoft sobre los fondos de video, pero la compañía planea implementar la capacidad de agregar imágenes personalizadas en las próximas semanas. Esperamos que Microsoft agregue soporte para fondos de video personalizados poco después de que finalice esta implementación.
Cómo desenfocar el fondo en Microsoft Teams
Desenfocar el fondo es una característica preexistente en Teams que también estaba disponible en versiones anteriores. El servicio utiliza inteligencia artificial incorporada para desenfocar activamente el fondo en su transmisión de video, lo que lo ayuda a mantener la privacidad durante las reuniones importantes.
Hay dos formas en las que puede habilitar el desenfoque de fondo en su transmisión de video en Microsoft Teams. Echemos un vistazo a ellos.
Método 1: antes de que comience su videollamada / reunión
Este es un método bastante simple y fácil. Una vez que inicie una videollamada o se una a una reunión en Microsoft Teams, el servicio le pedirá que elija su configuración de audio y video antes de conectarse con sus compañeros participantes.
En esta pantalla, simplemente active el interruptor en la parte inferior de su vista previa para habilitar el desenfoque de fondo en su transmisión de video. Debería ser el segundo conmutador desde la izquierda, como se muestra a continuación.
Método 2: después de que haya comenzado su reunión / videollamada
Atajo de teclado
Una vez que haya comenzado la reunión, puede usar un método abreviado de teclado simple para habilitar el desenfoque de fondo en su transmisión de video. Simplemente golpea ‘CTRL + Mayús + P‘juntos simultáneamente y el desenfoque de fondo se habilitará automáticamente ya sea que esté en una videollamada o en una reunión.
La forma convencional
Paso 1: Inicie una videollamada o una reunión y haga clic en el botón ‘3 puntos‘en la barra de llamadas en la parte inferior de la pantalla.
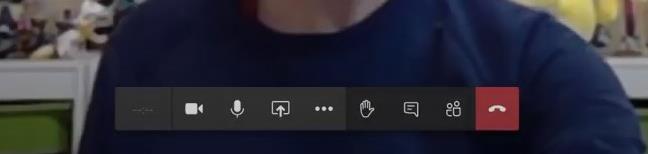
Paso 2: Haga clic en ‘Mostrar efectos de fondo‘en el submenú.
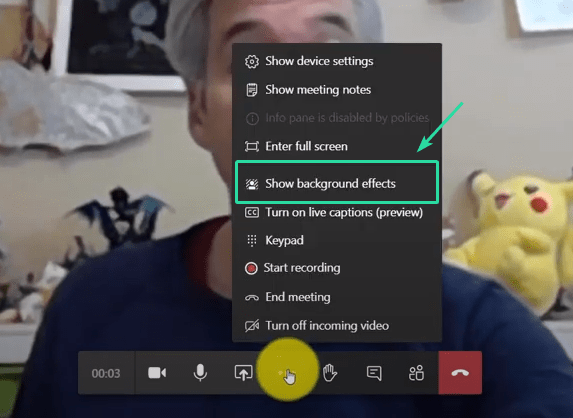
Paso 3: Obtendrás el ‘Configuración de fondo‘menú en el panel derecho. Tiene una lista de fondos personalizados, así como la opción Desenfocar.
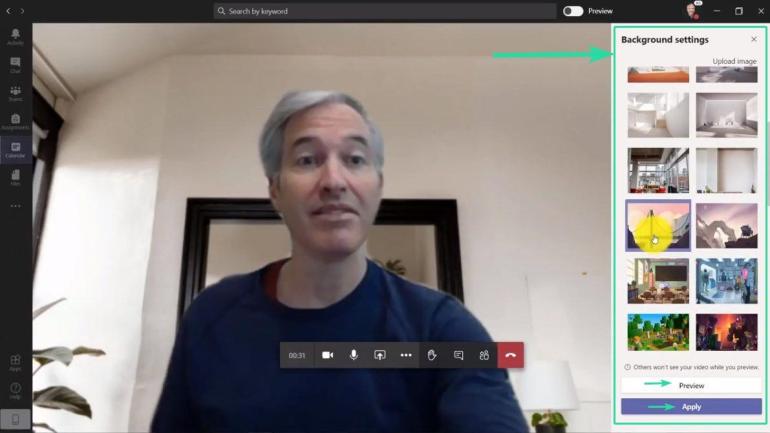
Etapa 4: Haga clic en la opción Desenfocar (en la parte superior derecha) para seleccionarla y luego haga clic en ‘Avance‘en la parte inferior del panel derecho para obtener una vista previa de su video. Seleccione ‘Aplicar‘para obtener el efecto de desenfoque en su video.
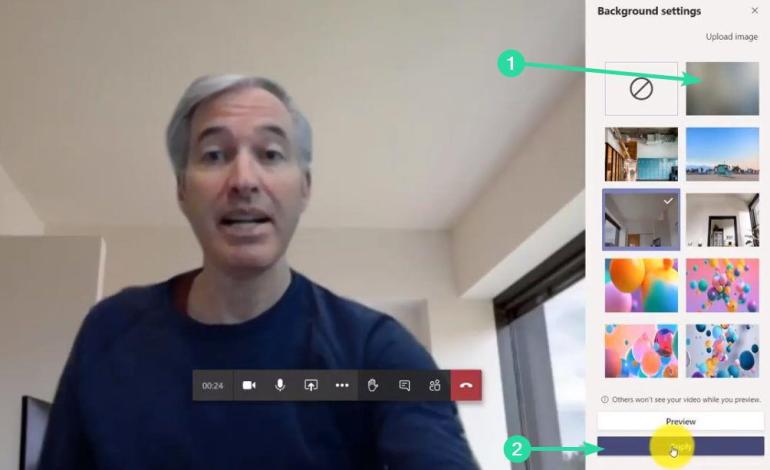
Microsoft Teams ahora desenfocará el fondo de la transmisión de video.
¿Qué versión de software de Microsoft Teams necesita para efectos de fondo?
Para obtener los últimos efectos de fondo en Microsoft Teams, deberá actualizar su cliente de escritorio a la última versión ‘Edición del tercer aniversario de Microsoft Teams‘. La actualización se puede descargar directamente desde el sitio web de Microsoft mediante este enlace. Para Windows, la versión exacta para obtener efectos de fondo en su cliente de escritorio es ‘v1.3.00.8663‘.
Cómo forzar la obtención de efectos de fondo
La actualización no está disponible para todos, ya que Microsoft está haciendo selectivamente el ‘Efectos de fondo‘característica disponible para sus usuarios. A partir de ahora, no hay forma de habilitarlo manualmente para su cliente de escritorio.
Lo mejor que puede hacer para obtener esta función es mantener su cliente de escritorio actualizado a la última versión de Microsoft con la edición del tercer aniversario. También debe buscar actualizaciones regularmente, ya que Microsoft planea actualizar regularmente la aplicación con nuevas funciones en las próximas semanas.
¿Por qué no puedo cambiar los fondos?
La capacidad de cambiar el fondo en Microsoft Teams se está implementando actualmente para los usuarios en el anillo público. Inicialmente, la función solo funcionará en aplicaciones de Microsoft Teams en Mac y Windows.
Si aún no puede cambiar los fondos, verifique si la aplicación Microsoft Teams en su computadora tiene la última versión y, si no es así, descargue la última versión. Puede hacerlo haciendo clic en su foto de perfil en la parte superior de la aplicación y luego seleccionando ‘Buscar actualizaciones’.
¿Por qué no veo la opción “Mostrar efectos de fondo”?
Como se explicó anteriormente, la nueva función ‘Mostrar efectos de fondo’ solo está disponible en los clientes de escritorio de Microsoft Teams para Windows y macOS. Dado que esta será una actualización del lado del servidor, pasará un tiempo hasta que aparezca la opción al final. Para asegurarse de obtener la actualización, verifique y actualice manualmente su aplicación Microsoft Teams en su computadora Windows o Mac.
