Con el aumento en el uso de herramientas de videoconferencias y conferencias, es posible que haya habido casos en los que podría haber usado Zoom. El servicio vio su base de usuarios aumentar a casi tres veces la de los equipos de Microsoft con un volumen total de más de 4.84 millones a fines de marzo.
Sin embargo, no todo lo relacionado con Zoom es digno de elogio. Ha habido graves fallas de privacidad con respecto a la herramienta de videoconferencia, incluido ser atrapado enviando datos de análisis del usuario a Facebook, luego se encontró un error para tomar el control del micrófono o la cámara web de un usuario y, por último, los piratas informáticos irrumpieron en reuniones privadas y acosaron a los asistentes.
Con tantas vulnerabilidades en su nombre, los usuarios se están alejando lentamente de Zoom a otra plataforma: BlueJeans, que ofrece llamadas encriptadas de forma predeterminada.
Pero, ¿qué pasa si está usando BlueJeans para su rutina diaria y no tiene la herramienta más importante de Zoom: cambiar el fondo de su transmisión de video? Afortunadamente para usted, hemos preparado la siguiente guía que lo ayudará a modificar los fondos en la aplicación BlueJeans en su PC.
Cómo cambiar el fondo en BlueJeans
Los pasos que se mencionan a continuación lo guiarán para habilitar fondos personalizados cuando use la aplicación Bluejeans en su PC. Dado que Bluejeans no viene con su propia opción de fondo virtual, necesitará un complemento de terceros para habilitar fondos personalizados dentro de BlueJeans. El software complementario que usaremos aquí es Snap Camera.
▶ Ajustar filtros de cámara para Zoom, Microsoft Teams, WebEx, Skype, Google Hangouts y más: descarga, configuración y consejos de uso
Parte 1: Instalación de la cámara Snap
Paso 1: Dirígete a la página de descarga de Snap Camera.
Paso 2: Para continuar con la descarga, deberá ingresar su dirección de correo electrónico y aceptar el Acuerdo de licencia de la cámara Snap. Una vez que lo haga, obtendrá enlaces de descarga para dispositivos Mac y Windows que puede elegir en consecuencia.
Paso 3: Abra el paquete de instalación y siga las instrucciones en pantalla para instalar Snap Camera en su computadora.
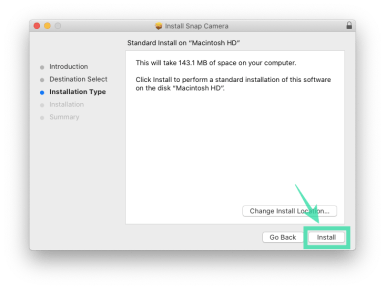
Parte 2: Habilitar la cámara instantánea en BlueJeans
Ahora que ha instalado Snap Camera, no podrá cambiar los fondos virtuales de inmediato. Primero deberá habilitar Snap Camera en BlueJeans, permitiendo que este último use Snap Camera como su fuente de cámara de entrada predeterminada.Paso 1: Abra la aplicación BlueJeans en su PC y toque la sección Cámara en la parte inferior para obtener una lista de opciones que puede elegir como entrada de cámara para videollamadas. 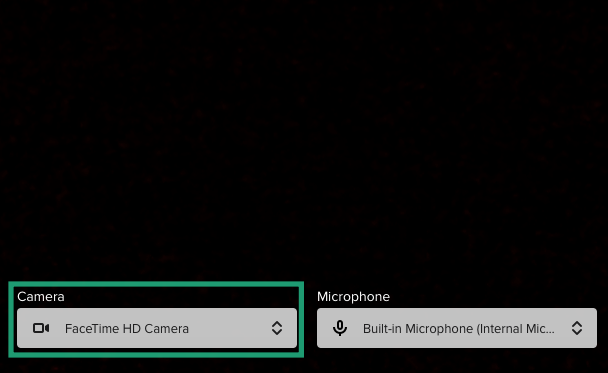
Paso 2: Seleccione Snap Camera como su cámara predeterminada en el menú desplegable. 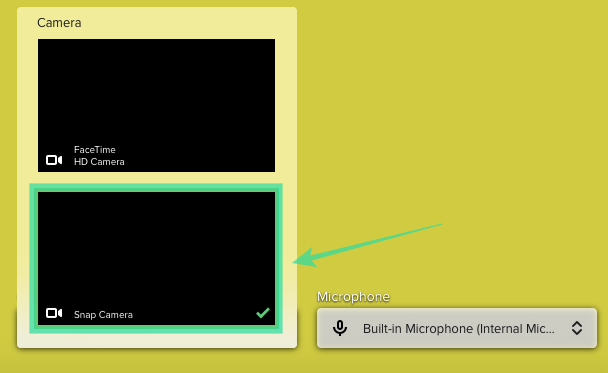
¡Eso es! Ha habilitado con éxito Snap Camera como la cámara de entrada predeterminada para BlueJeans.
Parte 3: elegir las lentes adecuadas dentro de la cámara instantánea
Si desea obtener fondos personalizados en BlueJeans, habilitar Snap Camera no es suficiente. Además de convertir tu cara en una papa, algunas lentes de Snap Camera también pueden cambiar el fondo de tu video. Puedes elegir lentes que solo modifiquen tu entorno sin agregar nada nuevo a tu rostro.
Abra la aplicación Snap Camera en su computadora y otorgue todos los permisos necesarios, como el acceso a su cámara y micrófono. 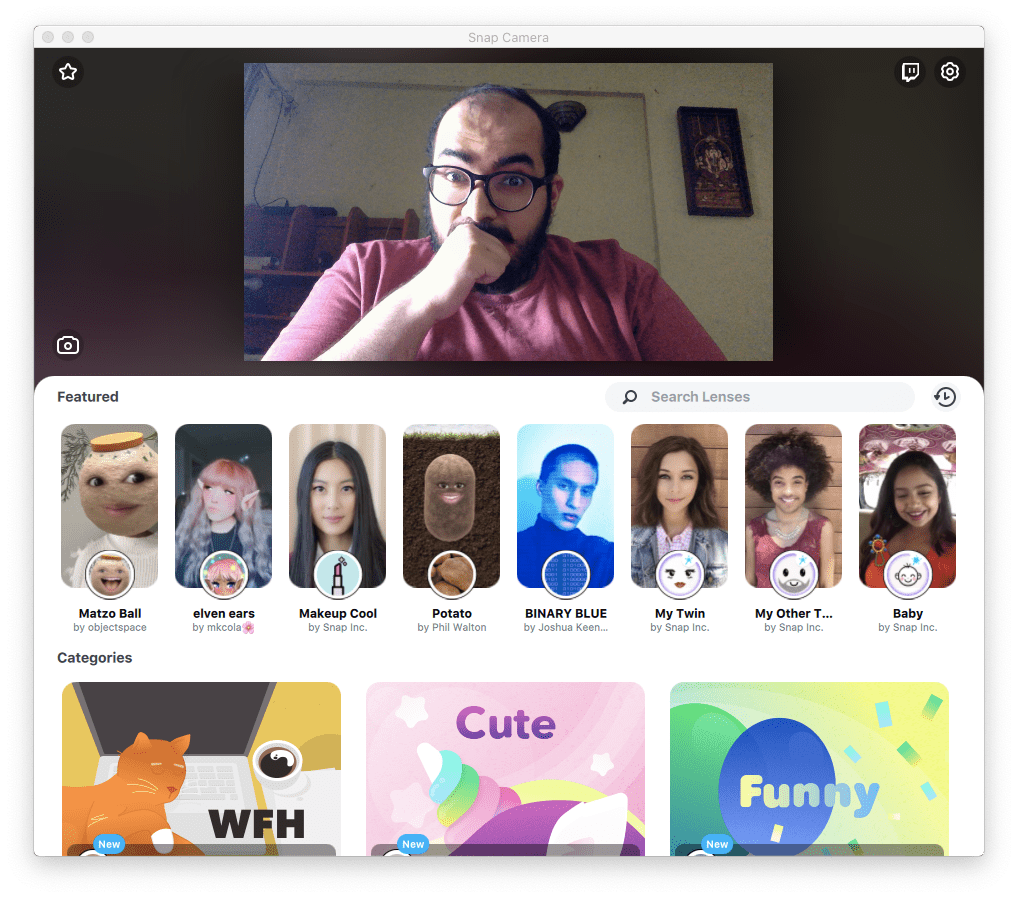
Una vez que lo haga, verá una vista previa de la cámara web física de su computadora, que es su cara, y una lista de Lentes destacadas debajo.
Elija la lente que ofrezca el fondo más limpio sin modificar su rostro. Algunas lentes que ofrecen fondos limpios incluyen:
Encuentra más lentes que se adapten a tus necesidades desplazándote por los lentes disponibles dentro de la sección de lentes de la comunidad Top. Una vez que seleccione una lente en Snap Camera, la misma se aplicará a BlueJeans.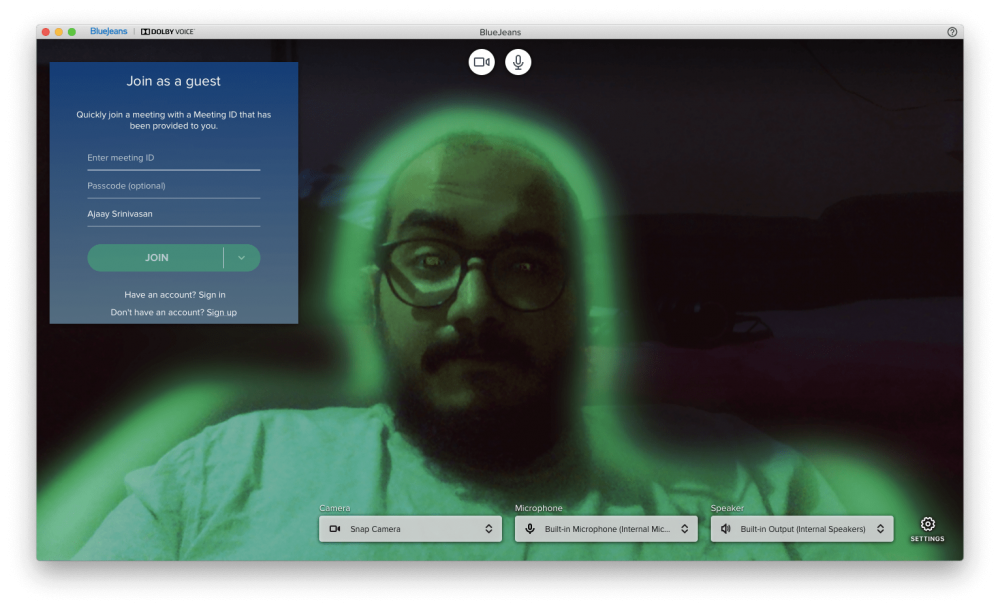
Luego puede proceder a llamar a sus amigos, familiares y compañeros de trabajo sin preocuparse por las cosas que lo rodean.
Cómo deshabilitar el fondo personalizado inmediatamente o durante una reunión
Snap Camera puede brindarle acceso a docenas de efectos y fondos personalizados para elegir, pero es posible que desee desactivar el efecto durante una videoconferencia con sus colegas. Puede desactivar el efecto de lente en Snap Camera siguiendo las instrucciones a continuación.
Desactivar las lentes de cámara instantánea en Windows
Paso 1: Busque el ícono Snap Camera en la barra de tareas en la parte inferior de la pantalla y haga clic derecho en él.
Paso 2: Ahora seleccione ‘Apagar‘.
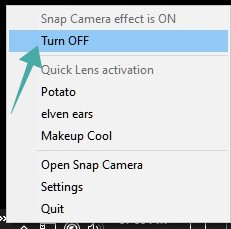
Deshabilitar Snap Camera Lenses en Mac
Paso 1: Busque y haga clic en el ícono Snap Camera de la barra de menú en la parte superior.
Paso 2: Haga clic en ‘Apagar’. 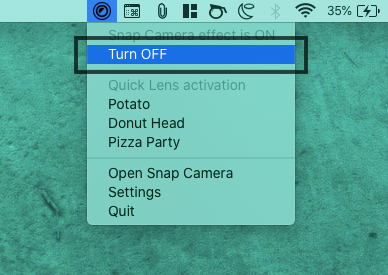
De esta manera, puede desactivar rápidamente el efecto de cámara instantánea durante una videollamada.
Cómo salir de la aplicación Snap
Si desea salir de la aplicación Snap y no solo desactivar sus efectos, puede hacerlo siguiendo los pasos a continuación:
En Windows: haga clic con el botón derecho en el icono de Snap Camera en la barra de tareas y seleccione ‘Salir’. 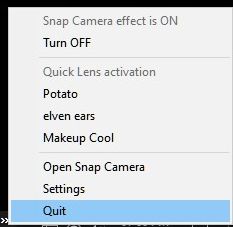
En Mac: haz clic en el ícono Snap Camera en la barra de menú y selecciona “Salir”.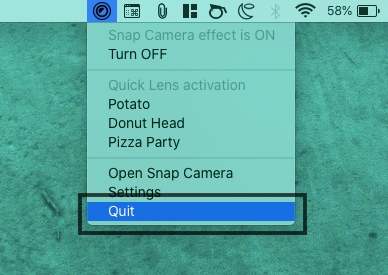
¡Eso es! Has salido con éxito de la aplicación Snap.
Cómo deshabilitar el fondo personalizado en BlueJeans por completo
Puede deshabilitar el efecto de fondo personalizado en BlueJeans deshabilitando Snap Camera como la entrada de cámara predeterminada en BlueJeans. Puede hacerlo siguiendo las instrucciones a continuación.
Paso 1: Abra la aplicación BlueJeans y toque la sección Cámara, que ahora tiene Snap Camera como opción predeterminada. 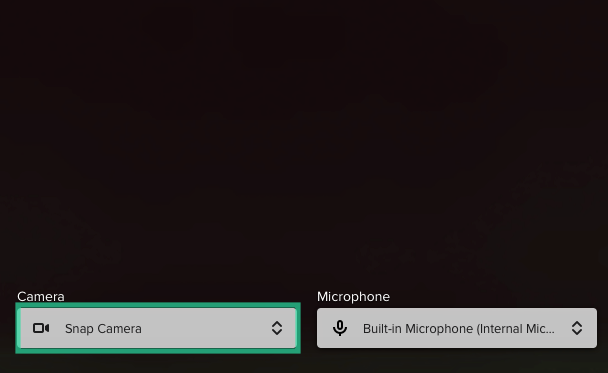
Paso 2: Seleccione su cámara o cámara web predeterminada en el menú desplegable.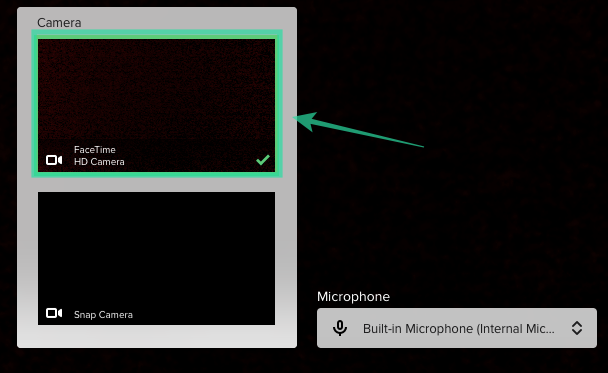
¿Te gustó la guía mencionada anteriormente para habilitar fondos personalizados en BlueJeans? ¿Tiene alguna otra forma de usar fondos virtuales en BlueJeans? Háganos saber en los comentarios a continuación.
