Con un aumento repentino en los entornos de trabajo remotos debido al impacto de COVID-19, Microsoft Teams ha ganado rápidamente una gran base de usuarios en las últimas semanas. El servicio ofrece compatibilidad perfecta con Office, mensajería directa, llamadas de audio / video, uso compartido de pantalla e integración.
Para organizaciones con varios miembros del equipo, el servicio ofrece la creación de varios equipos para cada departamento de la empresa y miembros dentro de cada equipo. Sin embargo, podría surgir una situación en la que deba colaborar con personas ajenas a su organización.
Puede hacerlo a través del acceso de invitado en Microsoft Teams. El acceso de invitado permite al usuario unirse a chats grupales, compartir archivos y obtener los recursos del equipo sin otorgarles todos los permisos que obtendrán los miembros de la organización.
¿Qué es el acceso de invitado en Microsoft Teams?
Los miembros del equipo de Microsoft Teams tienen acceso de usuario a todos los dominios dentro de una organización. Los miembros pueden programar reuniones, ponerse en contacto con usted y con otros miembros y enviar mensajes instantáneos.
Adivinar el acceso es cuando un usuario externo necesita unirse a las conversaciones de su equipo. Si usted (como propietario de un equipo) otorga a alguien acceso de invitado, ellos podrán compartir archivos, unirse al chat grupal con otros miembros del equipo y acceder a los recursos de su equipo.
Por que utilizar el acceso de invitados
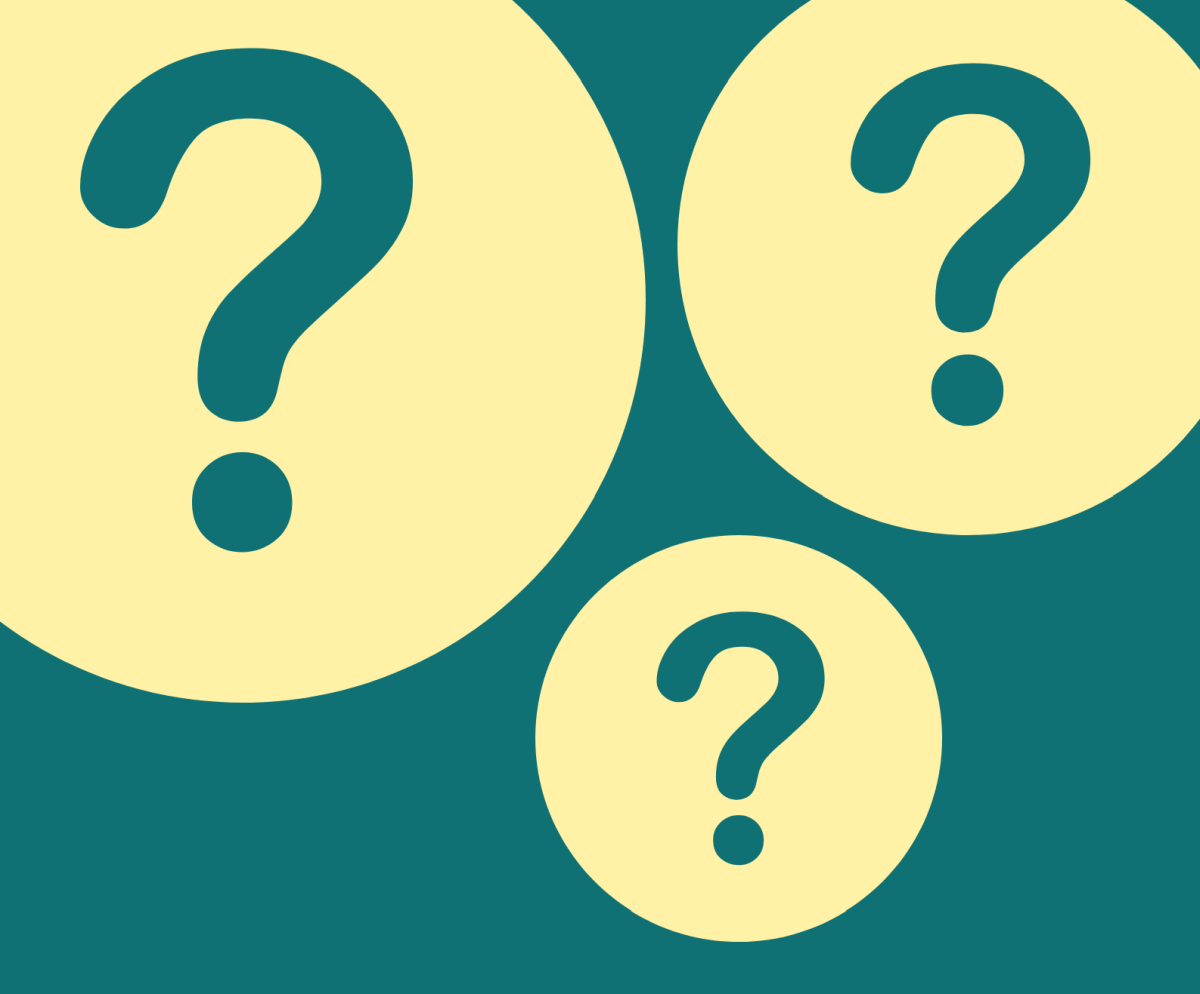
Con el acceso de invitados, las empresas que utilizan Teams pueden proporcionar acceso a sus equipos, documentos en canales, recursos, chats y aplicaciones a sus socios, sin dejar de tener un control total sobre sus datos corporativos. Utilice el acceso de invitado para los usuarios por las siguientes razones:
Restringir el acceso a OneDrive para la empresa Limitar la búsqueda de usuarios a los usuarios fuera de su organización Deshabilitar el acceso a las reuniones programadas, los detalles de la reunión y el calendario Quitar la capacidad de revisar equipos Restringir la exploración de otros equipos de la organización
Diferencia entre el acceso de usuarios invitados y el acceso de usuarios miembros
| Característica | Usuarios de acceso externo | Usuarios con acceso de invitado |
| El usuario puede chatear con alguien de otra empresa | si | si |
| El usuario puede llamar a alguien de otra empresa | si | si |
| El usuario puede ver si alguien de otra empresa está disponible para llamar o chatear | si | si |
| El usuario puede buscar usuarios en inquilinos externos | si | No |
| El usuario puede compartir archivos | No | si |
| El usuario puede acceder a los recursos de Teams | No | si |
| Se puede agregar al usuario a un chat grupal | No | si |
| Se puede invitar al usuario a una reunión | si | si |
| Se pueden agregar usuarios adicionales a un chat con un usuario externo | No | N / A |
| El usuario se identifica como una parte externa | si | si |
| Se muestra la presencia | si | si |
| Se muestra el mensaje Fuera de la oficina | No | si |
| Se puede bloquear a un usuario individual | No | si |
| Se admiten @menciones | si | si |
| Hacer llamadas privadas | si | si |
| Permitir video IP | si | si |
| Modo de compartir pantalla | si | si |
| Permitir reunión ahora | No | si |
| Editar mensajes enviados | si | si |
| Eliminar mensajes enviados | si | si |
| Usar Giphy en una conversación | si | si |
| Usar memes en una conversación | si | si |
| Usar pegatinas en una conversación | si | si |
Cómo cambiar el estado de usuario de ‘Invitado’ a ‘Miembro’ y viceversa en Microsoft Teams
No puede cambiar directamente el estado de un usuario dentro de Microsoft Teams de ‘Invitado’ a ‘Miembro’. Sin embargo, primero puede eliminar un usuario invitado y luego volver a agregarlo a su equipo como miembro del equipo. Puede hacerlo siguiendo las instrucciones a continuación.
Paso 1: Abra Microsoft Teams en su PC (o navegador).
Paso 2: Haga clic en el icono de perfil en la parte superior derecha de la pantalla.
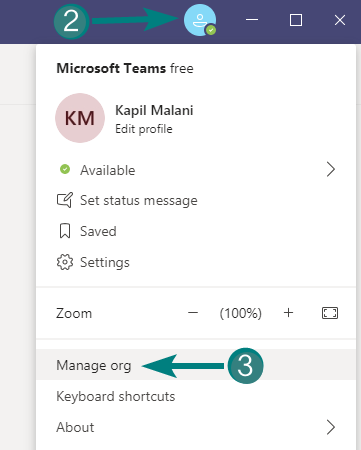 Paso 3: Ahora recibirá opciones para administrar su organización. Seleccione ‘Administrar organización’ de la lista (como se muestra en la captura de pantalla anterior).
Paso 3: Ahora recibirá opciones para administrar su organización. Seleccione ‘Administrar organización’ de la lista (como se muestra en la captura de pantalla anterior).
Etapa 4: Dentro de esta página, diríjase a la pestaña Miembros. Verá una lista de todos los miembros de su organización.
Paso 5: Desde su lista de Miembros, haga clic en el ícono ‘x’ a la derecha del nombre de la persona que desea eliminar. Puede ser un usuario con acceso de invitado o de miembro.
Paso 6: Cierre sesión en Microsoft Team y vuelva a iniciar sesión en el servicio para completar la eliminación de miembros invitados.
Paso 7: Dirígete al nombre del equipo, haz clic en el botón de 3 puntos y selecciona la opción ‘Agregar miembro’. 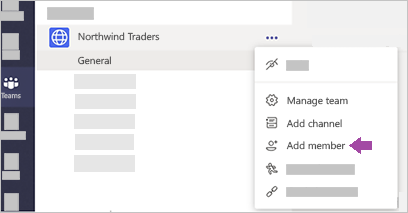
Paso 8: Comience a escribir un nombre, lista de distribución, grupo de seguridad, grupo de Office 365 o dirección de correo electrónico de la persona que desea agregar como miembro. Los invitados solo se pueden agregar a un equipo utilizando sus direcciones de correo electrónico. 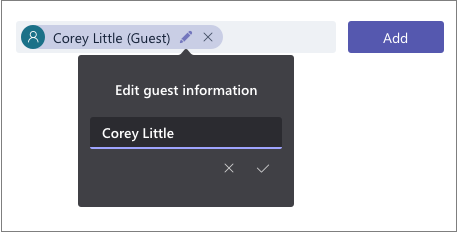
Paso 9: Elija si desea agregar al usuario seleccionado como ‘Miembro’ o ‘Invitado’ y luego haga clic en Agregar.
¡Eso es! Ha cambiado con éxito el estado de un usuario dentro de Microsoft Teams de ‘Invitado’ a ‘Miembro’ y viceversa.
¿El tutorial anterior le ayudó a cambiar los permisos de usuario entre Invitado y Miembro dentro de su equipo en Microsoft Teams? Háganos saber en los comentarios a continuación.
