El iPad es un gran dispositivo: útil, conveniente y rápido. Pero con el tiempo, todas las tabletas y computadoras se ralentizan. La razón de esto a menudo se puede reducir a una tableta obstruida con archivos no deseados que acaparan la memoria y el espacio.
La eliminación de estos archivos innecesarios mejorará el rendimiento, especialmente en modelos más antiguos. Borrar la memoria le permite a su dispositivo enfocarse en los procesos que realmente necesita usar también.
¿Pero cómo puedes hacer esto? Después de todo, estos archivos almacenados en caché no son exactamente fáciles de encontrar. Afortunadamente, hemos elaborado una guía práctica sobre cómo borrar la memoria caché de su iPad.
LEA A CONTINUACIÓN: iPads reacondicionados: todo lo que necesita saber antes de comprar
Cómo borrar la caché de tu iPad
Paso 1: elimina la caché de Safari
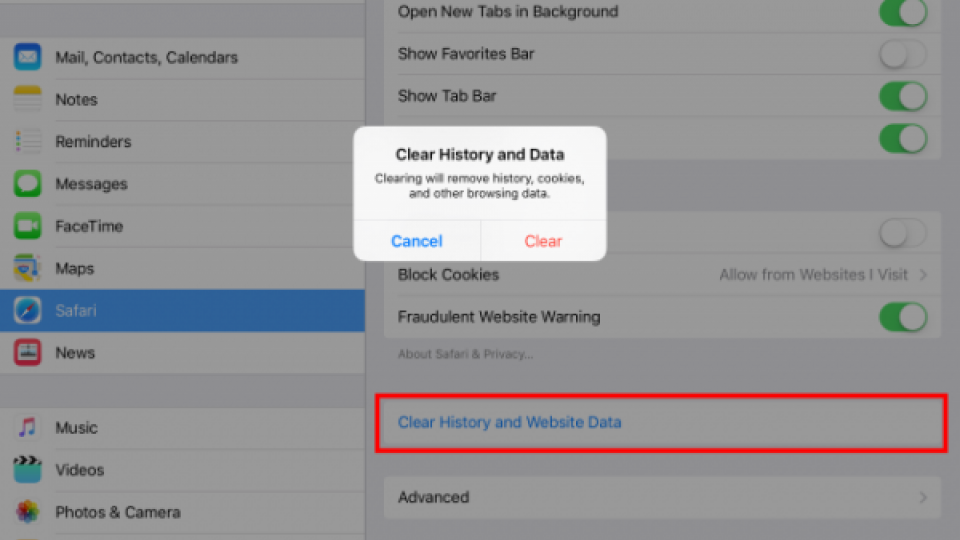
En primer lugar, comenzaremos por borrar la memoria caché en el navegador Safari. Sin embargo, tenga cuidado: esto lo desconectará de los sitios web en los que ha iniciado sesión, así que tenga esas contraseñas a mano.
- Abra Configuración y desplácese hacia abajo hasta el quinto grupo de opciones (con el correo en la parte superior). Toca Safari. Desplázate hacia abajo hasta una línea que diga “Borrar historial y datos del sitio web” y tócalo. Toca “Borrar historial y datos del sitio web”, ¡trabajo hecho!
Paso 2: borrar los datos de la aplicación
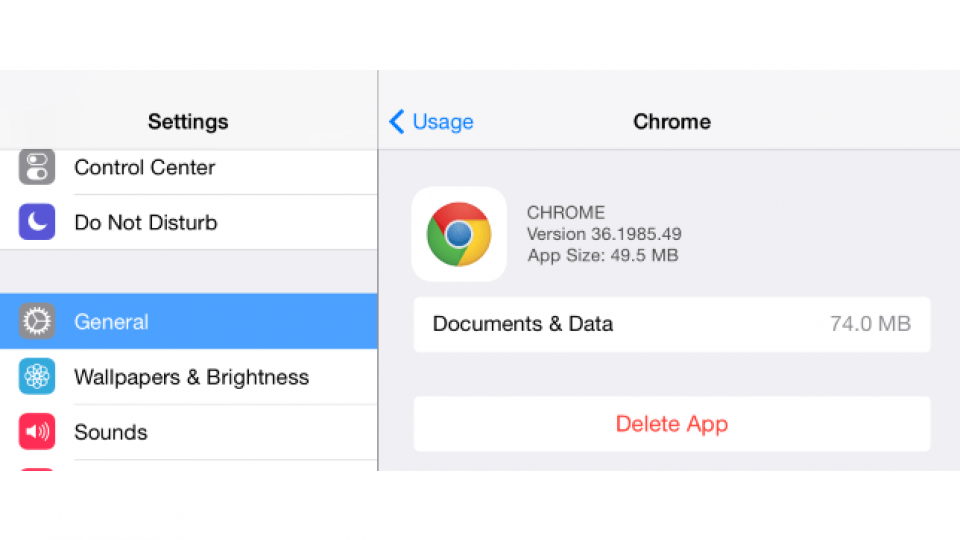
Aquí es donde encontrará los datos almacenados por otras aplicaciones. Estos archivos se pueden limpiar usando la opción Uso en Configuración. Siga estos pasos para borrar aún más archivos no deseados de su iPad.
- Toque en Configuración | General | Almacenamiento en iPad. Las aplicaciones de tu iPad se enumerarán en la parte inferior de la pantalla, ordenadas según la cantidad de espacio que ocupen. Selecciona una aplicación que esté acaparando gran parte de tu valioso espacio. Consulta la sección Documentos y datos de la página. . Si el valor es superior a 500 MB, entonces probablemente valga la pena eliminarlo y luego reinstalar la aplicación para despejar el espacio. Toque Eliminar aplicación, luego confirme antes de ir a la App Store si desea volver a descargarla. Ahora tendrá una nueva aplicación brillante sin todos esos datos no deseados y engorrosos en su teléfono.
Paso 3: libera memoria reiniciando tu iPad
El sistema operativo iOS de Apple es, en su mayor parte, un administrador de memoria eficaz por sí solo. Sin embargo, reiniciar su dispositivo después de largos períodos de tiempo puede ser una buena manera de borrar la memoria.
- Mantenga presionado el botón de Encendido en el costado de su iPad. Deslice el control deslizante de apagado que aparece en la pantalla. Espere hasta que su dispositivo se haya apagado, y luego presione el botón de Encendido una vez más para encender su iPad nuevamente.
Paso 4: descarga una aplicación más limpia
Varias aplicaciones disponibles en la App Store pueden ayudarlo con el proceso de deshacerse de todos esos archivos no deseados. Este puede ser el método más eficiente para limpiar tu iPad, pero generalmente cuestan dinero, así que asegúrate de comprar uno bueno.
iMobie PhoneClean se encuentra entre los mejores de estos y ofrece una variedad de servicios de limpieza sin costo. Estos van desde la limpieza de la memoria caché web y el historial, hasta la limpieza del correo de voz y mensajes, archivos de aplicaciones no deseados y más.
Una suscripción de un año le costará $ 20, mientras que una licencia personal cuesta $ 30 y una licencia familiar (para hasta cinco dispositivos) cuesta $ 40. Hay una versión gratuita disponible, pero en comparación, incluye funciones limitadas.
Simplemente descargue la aplicación de la App Store y luego siga las instrucciones en pantalla para realizar la limpieza.
