No hay nada más importante que proteger a su familia de las cosas que se encuentran más allá de la puerta de su casa. Las computadoras les brindan a los niños acceso a la información que necesitan para terminar la tarea, aprender cosas nuevas y explorar el mundo que los rodea. Por supuesto, también permite cosas con las que normalmente no se sentiría cómodo al entrar por la puerta principal. No es solo usted, los padres de todo el mundo están ansiosos por aprender más sobre la seguridad en línea. Es por eso que aprender a bloquear sitios pornográficos es motivo de preocupación.
Bloquearías sitios de pornografía en Windows 10 por las mismas razones por las que bloquearías cualquier sitio en realidad. Hay cosas que es posible que su hijo aún no esté listo para ver o aprender. Quieres que estén emocionalmente preparados antes que ellos. De esa manera, estos sitios no son diferentes de bloquear Facebook o Twitter. Es bueno controlar la información que fluye hacia ellos tanto como sea posible en un mundo siempre conectado y siempre compartido.
Aquí se explica cómo bloquear sitios de pornografía en Windows 10.
Leer: Cómo configurar controles parentales en Windows 8
A continuación, le indicamos cómo bloquear sitios de pornografía en Windows 10.
Cómo bloquear sitios pornográficos con Bing Safe Search
La búsqueda facilita la búsqueda de cualquier cosa en línea. Olvídese de navegar a un montón de sitios diferentes, Bing y Google le permiten encontrar lo que desea lo más rápido posible. Esa es una de las razones por las que su búsqueda para bloquear sitios pornográficos en Windows 10 debería comenzar con ellos.
Leer: Consejos y trucos de Microsoft Edge: mejor navegación en Windows 10
El motor de búsqueda Bing de Microsoft tiene una función llamada SafeSearch que garantiza que puede evitar que sus hijos encuentren estos que no deberían usar. Inicie sesión en la computadora portátil o tableta con Windows 10 en la que desea bloquear sitios pornográficos. Si es un dispositivo que usa toda la familia, simplemente abra un navegador web. Si su hijo es un poco mayor y tiene su propia cuenta en la computadora portátil, computadora de escritorio o tableta, inicie sesión en su cuenta en su dispositivo.
Abra un navegador web y navegue hasta Bing.com.
Toque o haga clic en el botón de menú en la esquina superior derecha del sitio web de Bing.
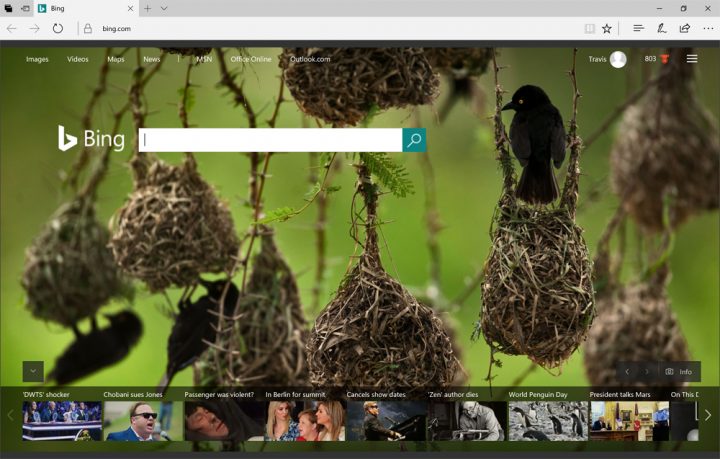
Ahora busca Búsqueda segura en la lista de opciones. Si muestra Estricto, ya lo ha configurado a su configuración más alta. Si muestra Moderado o Desactivado, tóquelo o haga clic en él.
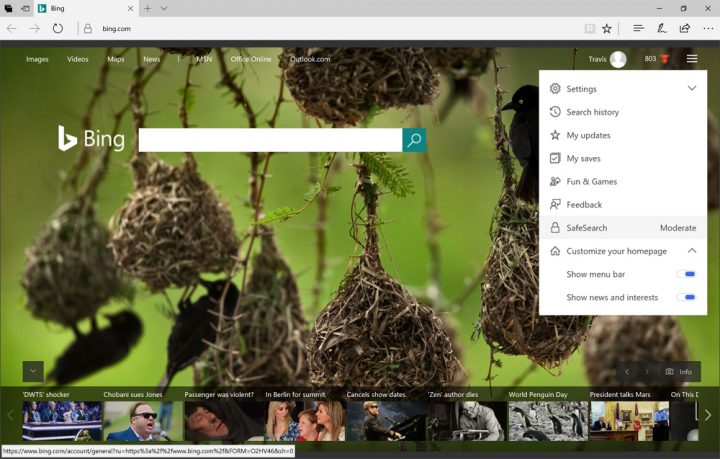
Cambie la opción de configuración SafeSearch en la parte superior de la pantalla a Estricto.
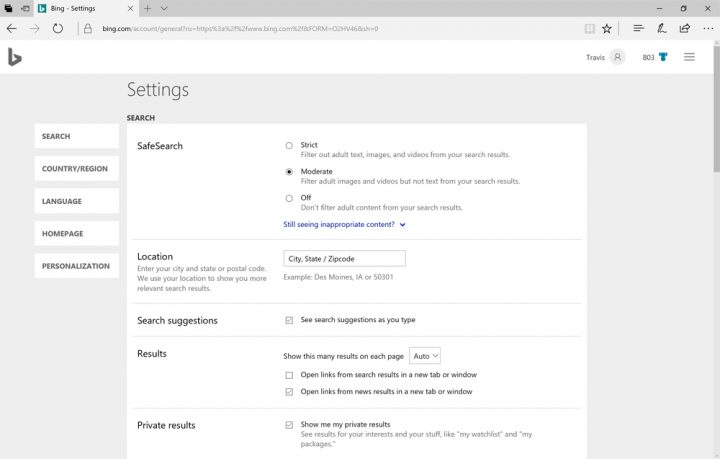
Toque o haga clic en Salvar en la parte inferior de la pantalla.
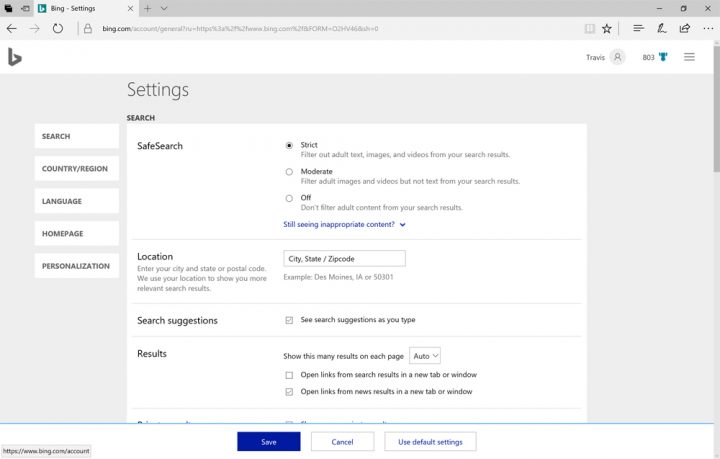
Ahora debería volver a la página de inicio de Bing.
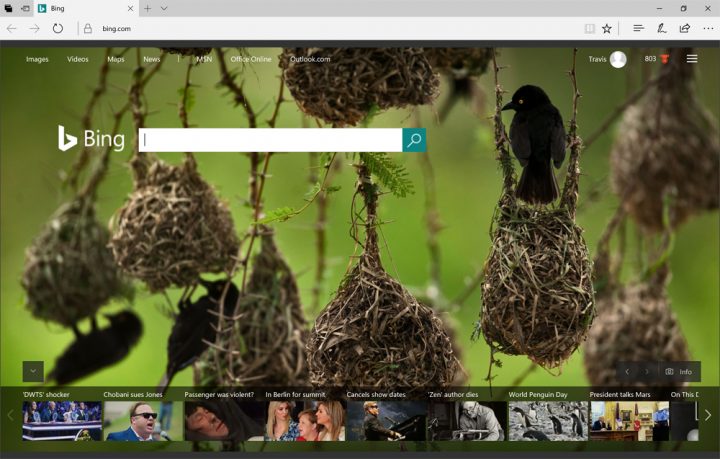
Tenga en cuenta que esto también debería bloquear el contenido inapropiado al usar la barra de búsqueda integrada en la barra de tareas a lo largo del borde inferior de su pantalla.
Cómo bloquear sitios pornográficos con Google Safe Search
El mismo interruptor SafeSearch está disponible en la Búsqueda de Google, que posiblemente es más importante. Es el motor de búsqueda más grande del mundo. Es probable que su hijo intente usarlo para buscar contenido que no desea que vea.
Con esto, desea iniciar sesión en su cuenta de Google si tienen la edad suficiente para tener una. Si es una computadora familiar y no tiene una cuenta de Google, no se preocupe. Puede activar SafeSearch para todas las personas que no hayan iniciado sesión.
Abra un navegador web y navegue hasta Google.com/preferences.
Selecciona el Búsqueda segura caja.
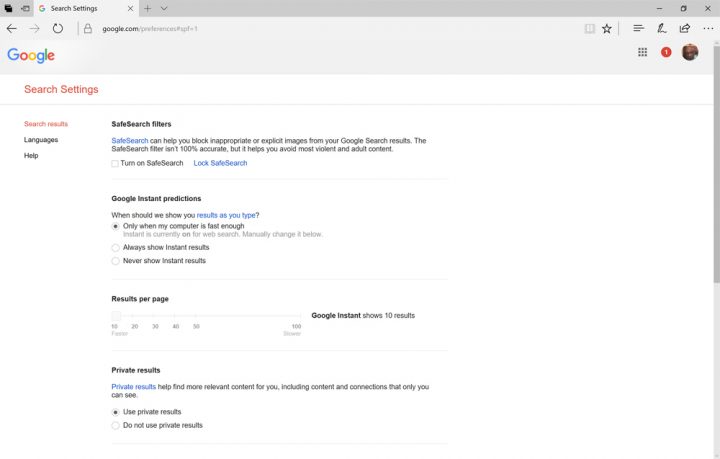
Si ha iniciado sesión en su cuenta, toque o haga clic en Bloquear SafeSearch. Se le pedirá que inicie sesión con una cuenta de Google para esto.
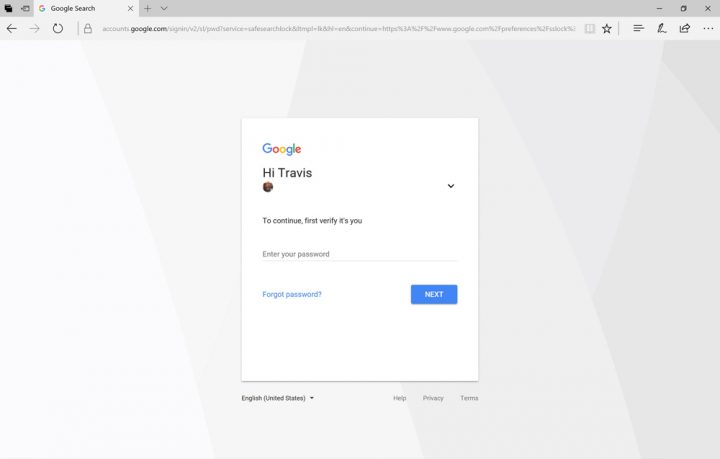
Una vez que haya iniciado sesión, haga clic en el Bloquear SafeSearch botón.
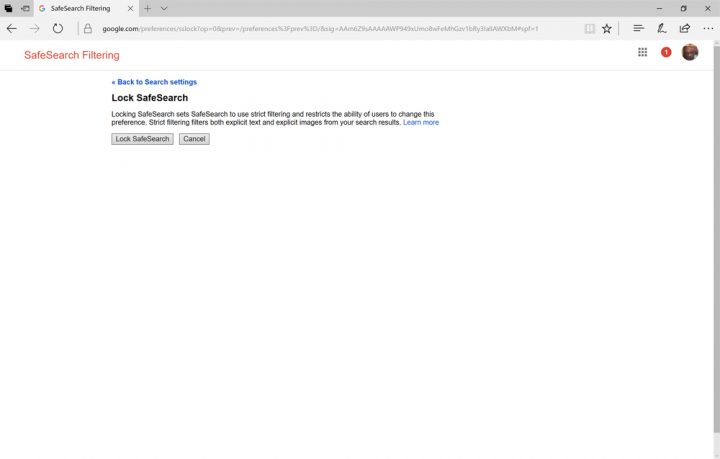
El problema con el uso de SafeSearch en Bing o Google es que no es infalible. Es decir, Microsoft y Google tienen cuidado de tener en cuenta que no evitará absolutamente que su hijo encuentre cosas que no debería. Además, solo impiden los resultados de búsqueda. No impiden que su hijo acceda directamente a un sitio web inadecuado.
Cómo bloquear sitios pornográficos con Microsoft Family
Para bloquear realmente los sitios de pornografía en Windows 10, deberá usar una función llamada Familia Microsoft. Microsoft Family es la herramienta de control parental dedicada de Windows 10. Está integrado en el sistema operativo y en el sitio web de la cuenta Microsoft.
Para utilizar Microsoft Family de manera eficaz, su hijo necesitará una cuenta de Microsoft propia. Puedes crearlos uno gratis.
Haga clic o toque en el Ventanas botón en la barra de tareas. Encuentra el Configuraciones app en tu lista de aplicaciones instaladas enumeradas en S.
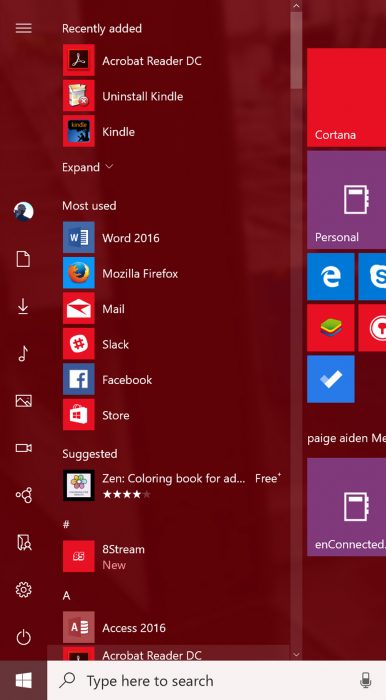
Dentro de la aplicación Configuración, toque o haga clic en Cuentas.
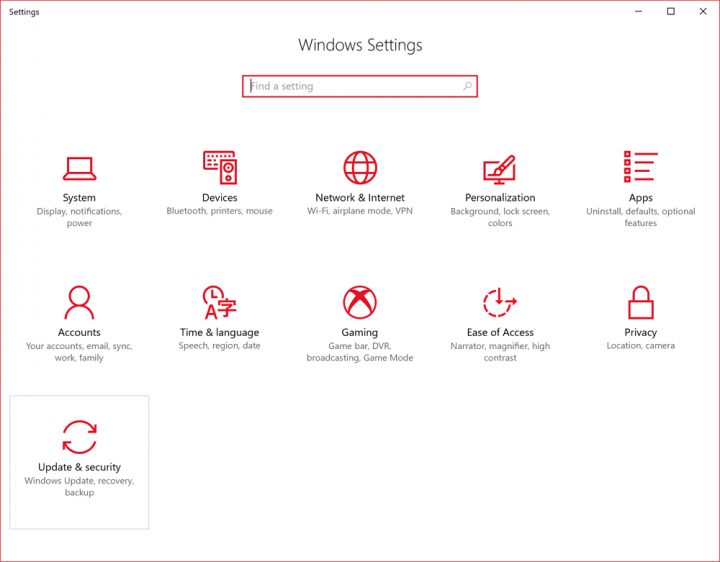
Seleccione Familia y otras personas en el menú del lado izquierdo de la aplicación Configuración.
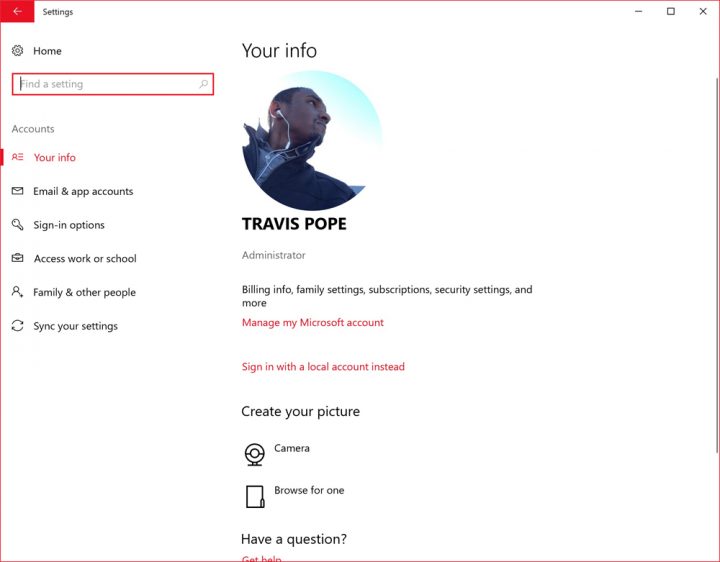
Ya hemos creado una cuenta infantil para este tutorial. Está listado aquí. Puede usar + para agregar un niño.
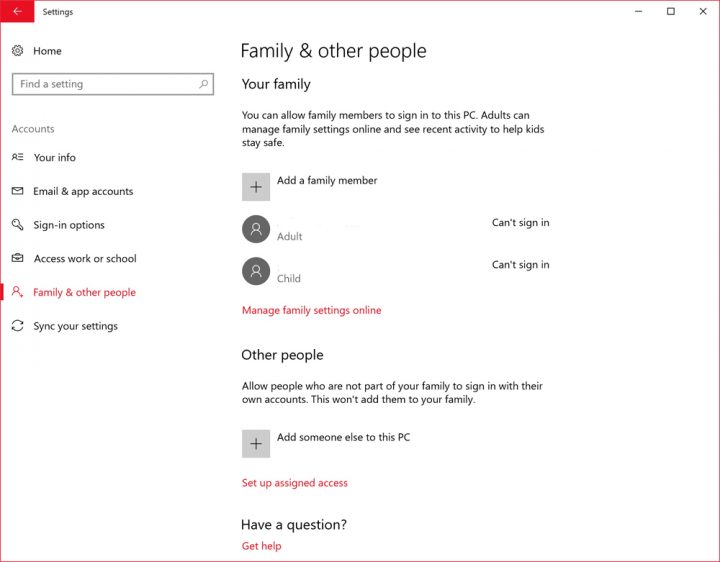
Seleccione el tipo de cuenta que le gustaría agregar y proporcione la dirección de correo electrónico de su cuenta Microsoft existente. Asegúrese de seleccionar Agrega un niño. Si aún no tienen una, haga clic en el vínculo que dice: “La persona que quiero agregar no tiene una dirección de correo electrónico”. Le guiará para crear uno para ellos.
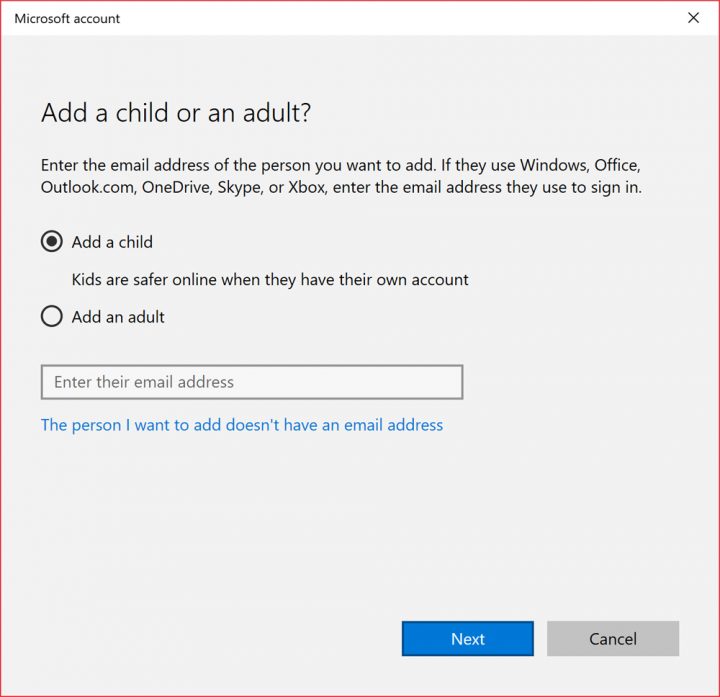
Cuando haya terminado de proporcionar la información de la cuenta, toque o haga clic en Administrar la configuración familiar en línea.
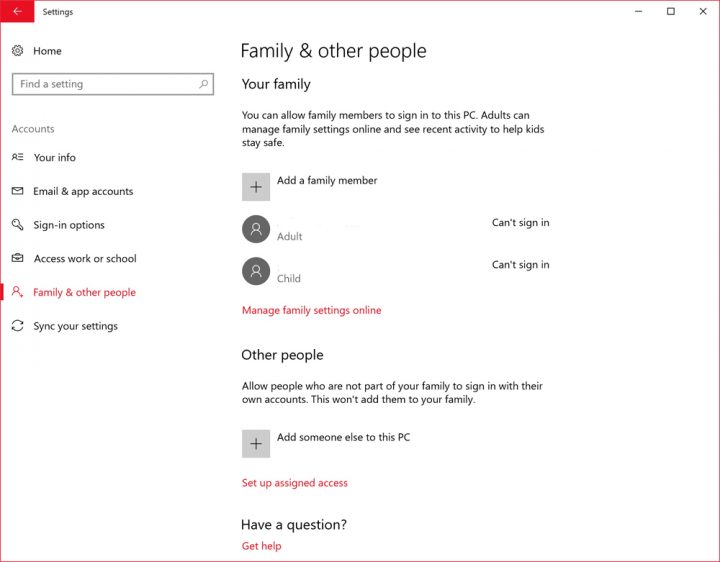
Busque su cuenta dentro de la lista de cuentas para niños y seleccione Buscando en la web.
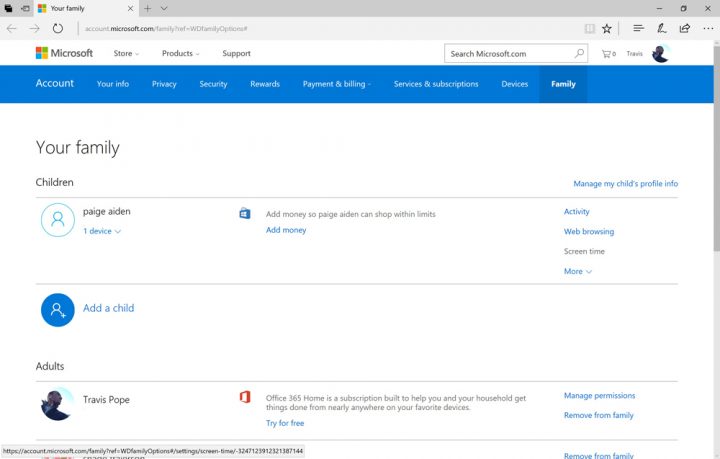
Activa el interruptor de bloqueo Sitios web inapropiados.
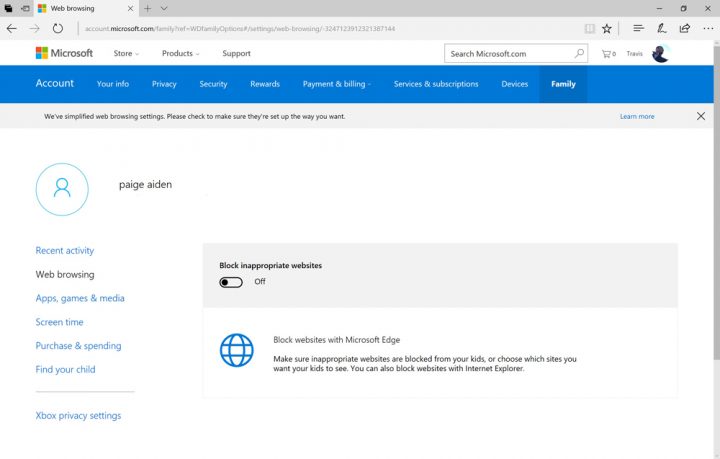
Ahora debería ver todo tipo de nuevas opciones para que las aproveche. La casilla de verificación que dice Ver solo los sitios web permitidos en la lista le permite enumerar todos los sitios web a los que desea que su hijo tenga acceso. No podrán cargar ningún sitio que no agregue a la lista de esta página. De forma predeterminada, este interruptor no está marcado para que su hijo no tenga que acudir siempre a usted para obtener acceso a un nuevo sitio.
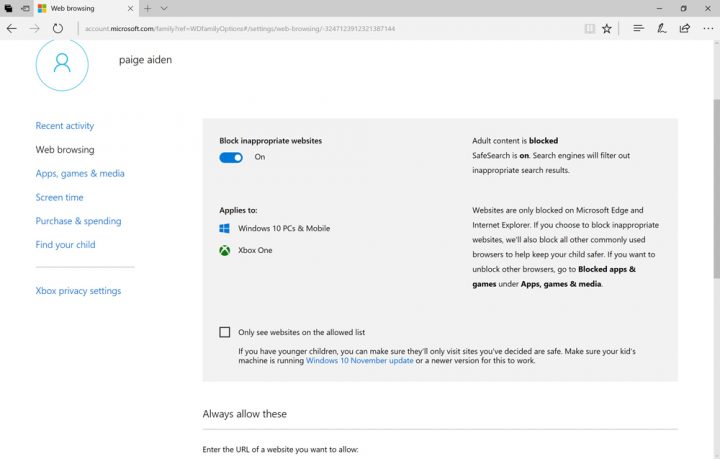
En la parte inferior de la página, encontrará una segunda lista de sitios. Puede agregar sitios a esta lista para que Windows bloquee siempre cuando su hijo intente acceder a ellos. Esta opción solo está disponible cuando tiene desactivada la opción Ver solo sitios web permitidos en la lista.
Otras empresas tienen soluciones para intentar bloquear sitios de pornografía y material cuestionable en una PC. Es posible que ya tenga uno instalado. La familia Microsoft no le cuesta nada. Además, se ocupa de algunos de los problemas que surgen con los sitios de bloqueo.
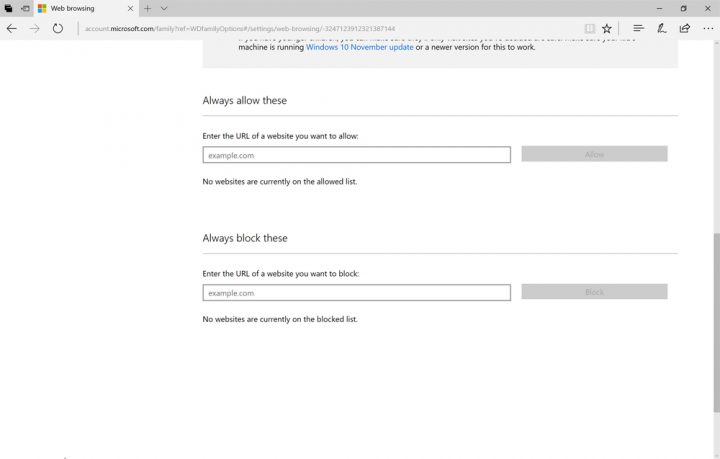
Bloquear cosas de esta manera solo funciona en Internet Explorer y Microsoft Edge. Como tal, Microsoft Family evitará que su hijo intente instalar otros navegadores web para sortear el bloqueo. Le enviará informes automáticos sobre lo que su hijo está haciendo en línea. También puedes regalarles dinero para que compren cosas en la Tienda Windows. El tiempo frente a la pantalla es una gran preocupación para los padres modernos. Microsoft Family le permite decidir cuánto tiempo pasan en cualquier computadora portátil, computadora de escritorio, tableta o Xbox One desde un sitio web.
Leer: Cómo configurar los controles parentales y el filtrado de contenido de Android
Buena suerte intentando bloquear sitios pornográficos en Windows 10.
