Método 1: averigüe la contraseña usando el código del enrutador
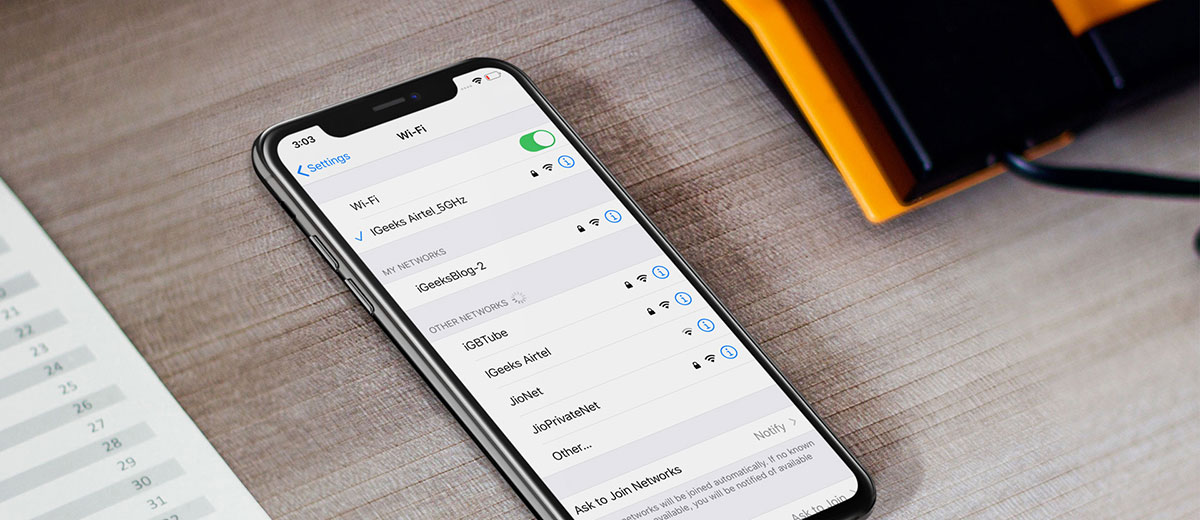
Este método no funciona con todos los enrutadores, pero en ocasiones fue él quien salvó en situaciones difíciles. La conclusión es verificar la contraseña usando el código del enrutador.
Esto se puede hacer si:
- Conecte el iPhone a Wi-Fi. Ir a la configuración. Abra el panel de Conexión Wi-Fi. Delante de la red conectada, verá una “i” azul. Haz click en eso. Busque en la pestaña “Enrutador” (este campo debe mostrar los números que pertenecen a su enrutador). Copiamos estos números. Vamos al navegador. Ingrese números en el campo de búsqueda. Haga clic en “Buscar”. A continuación, debería ver un cuadro de diálogo emergente con dos campos (Contraseña / Inicio de sesión). Escribimos “admin” en ambos campos. Haga clic en listo / de acuerdo. Si todo ha ido bien, se abrirá la configuración del enrutador, en el que buscamos una conexión “Wi-Fi”. Encontramos el campo con la contraseña de seguridad de Wi-Fi.
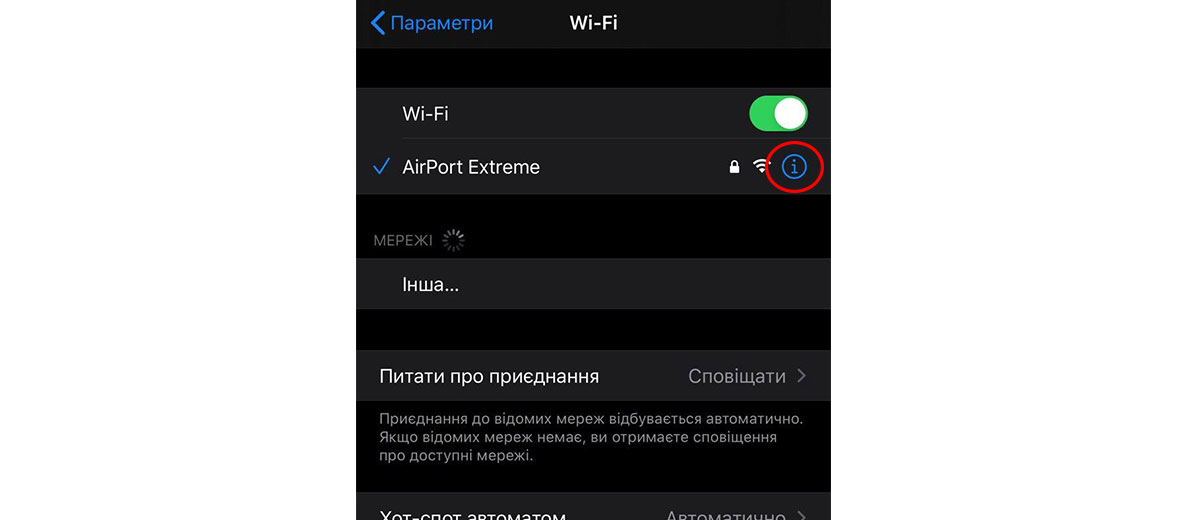
Método 2: usar el llavero de iCloud

Si necesita conectar su MacBook a una red Wi-Fi a la que su iPhone ya está conectado, puede usar iCloud Keychain.
Para hacer esto, necesita activar Keychain en su Mac y dispositivo iOS.
Comencemos por configurar en una Mac:
- Ve al menú de Apple. Luego ve a la configuración del sistema. Vaya a la pestaña ID de Apple. Luego abre el menú de iCloud. Allí verá un menú llamado Acceso a llaveros. Marque la casilla junto a esta casilla. Siga las instrucciones para configurar su llavero: deberá confirmar la acción nuevamente e ingresar la información de su ID de Apple y (opcionalmente) crear una contraseña para el elemento del llavero.
Nota: Recomendamos crear una contraseña si va a transferir datos importantes y no quiere poner en riesgo su seguridad.
Entonces necesitas activar Keychain en iPhone:
- Vayamos a la configuración. Abra la pestaña de contraseñas y cuentas. Luego abre la pestaña de iCloud. Activamos el llavero. Ingrese las contraseñas requeridas. Configure una contraseña para el llavero.
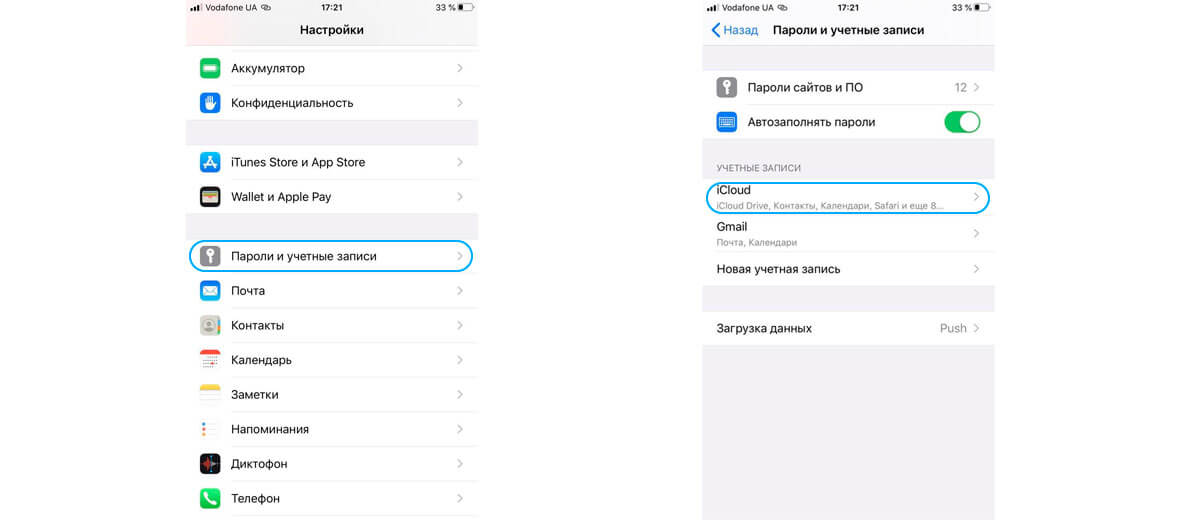
Después de eso, solo necesita reiniciar el dispositivo Mac y hacer los arreglos para que se conecte a la red (puede compartirlo desde el iPhone yendo a tethering en la configuración) para que Mac obtenga todas las contraseñas.
Cuando se actualice la información, deberá ir al menú de utilidades en la Mac y ver la contraseña de la red que le interesa / conectarse a ella en la aplicación Llavero.
Nota: La contraseña del llavero solo aparecerá si la ingresó en su iPhone o Mac (que tiene un llavero instalado). También requiere una cuenta de iCloud.
¡Importante! Para encontrar la contraseña necesita:
- Verá un montón de contraseñas con diferentes tipos en la lista. Estamos interesados en el tipo “Contraseña de red AirPort”. Solo necesita encontrar esa línea en esa larga lista. Cuando encuentre la línea deseada, tóquela con el botón derecho del mouse y abra el menú de propiedades de la red. Luego, debe ingresar el nombre de la red y simplemente hacer clic en “mostrar contraseña”.
Método 3: compartir la contraseña de Wi-Fi desde el iPhone a otro iPhone / iPad
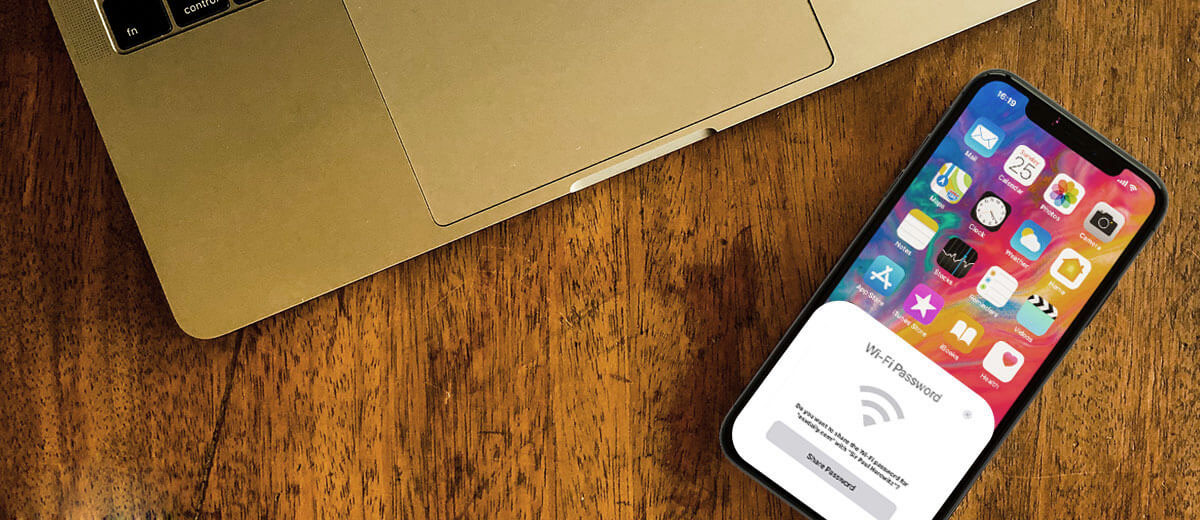
En este método, no sabrá cómo averiguar la contraseña, pero puede transferir de manera segura el acceso a la red Wi-Fi a su amigo con unos pocos clics.
- Conéctese a Wi-Fi en iPhone. Encienda Bluetooth en ambos dispositivos. Un usuario que no está conectado a la red debe simplemente hacer clic en la red Wi-Fi de su interés. La ventana Compartir Wi-Fi debería aparecer automáticamente en su pantalla. Haga clic en “Compartir”. El usuario de iPhone se conecta automáticamente a Wi-Fi.
¡Atención! Muchas fuentes aconsejan instalar un jailbreak para instalar alguna aplicación y usarla para averiguar la contraseña de Wi-Fi. No recomendamos hacer esto categóricamente. No vale la pena. Es mejor volver a preguntar, cambiar la contraseña que sacrificar tu iPhone. Además, no olvide que siempre puede ponerse en contacto con el centro de servicio especializado de iLab para obtener ayuda.
