¿Y si hubiera un solo lugar donde los jugadores de PC, los usuarios ocasionales de aplicaciones, los amantes de la música y los fanáticos de los videos pudieran comprar lo que quisieran en su PC con Windows? ¿Qué pasa si esa tienda se integra con las aplicaciones y juegos que vienen instalados en su PC, además de ofrecerles nuevas aplicaciones y programas? Eso es lo que Microsoft se preguntó mientras planeaba Windows 8. Solo con Windows 10 la Tienda Windows finalmente logró acercarse a responder esas preguntas originales. Desafortunadamente, la Tienda Windows no funciona es algo que sucede con regularidad.
Los usuarios informan de todo, desde la desaparición de las páginas de la tienda hasta las actualizaciones que no se descargan a intervalos regulares sin ningún motivo. A veces, los problemas con los que se encuentran los usuarios de Windows 10 ni siquiera son de naturaleza técnica. Aunque tiene una gran variedad de aplicaciones y juegos, muchos de los mejores tienen dificultades para obtener descargas porque son difíciles de encontrar. Los desarrolladores pueden hacer que sus programas estén disponibles en la Tienda Windows, pero muchos de ellos no lo hacen.
Leer: 16 aplicaciones de Windows 10: alternativas para Gmail, YouTube y más
La Tienda Windows puede ser un excelente lugar para obtener las películas más recientes, encontrar nuevos juegos de Xbox Live y obtener esa aplicación de productividad que necesita para acelerar su flujo de trabajo y cumplir con el programa. Aquí hay algunos consejos y trucos para arreglar que la Tienda Windows no funcione.
Cómo arreglar la tienda de Windows que no funciona: verifique su cuenta de Microsoft
Lo primero que debe hacer cuando la Tienda Windows no funciona para usted es asegurarse de que está detectando correctamente su cuenta de Microsoft. La Tienda Windows necesita que su cuenta de Microsoft funcione correctamente para saber con qué versión internacional de la tienda conectarse y qué aplicaciones ya posee.
Abra la aplicación Store y toque o haga clic en el icono circular junto a la barra de búsqueda en el lado derecho de la aplicación. El menú desplegable debería revelar a qué cuenta de Microsoft está conectada su PC y desde dónde está extrayendo sus aplicaciones. Utilizando el Agregar cuenta profesional o educativa opción, continúe agregando la cuenta que usa en sus otros dispositivos, si la que aparece en la lista no es la que esperaba.
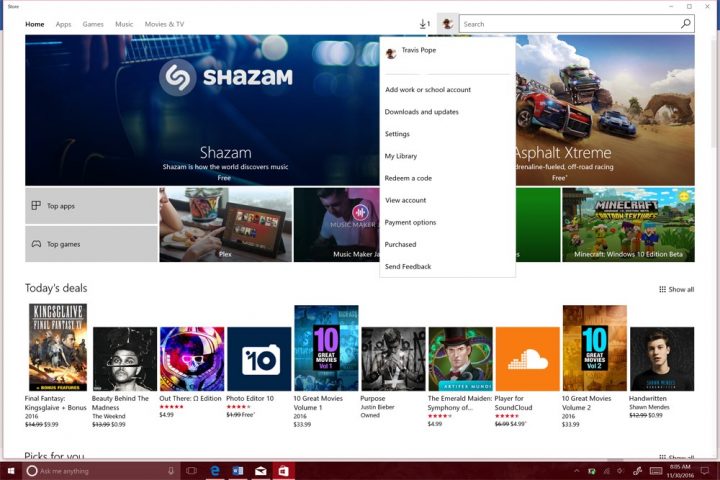
Cómo arreglar la tienda de Windows que no funciona: reinicio de la aplicación
Las aplicaciones de Windows a veces entran en un estado en el que simplemente no funcionan correctamente. Por ejemplo, se abrirán en un logotipo, solo para bloquearse y cerrarse. Cuando esto sucede con la Tienda, debe usar una función llamada Reinicio de la aplicación.
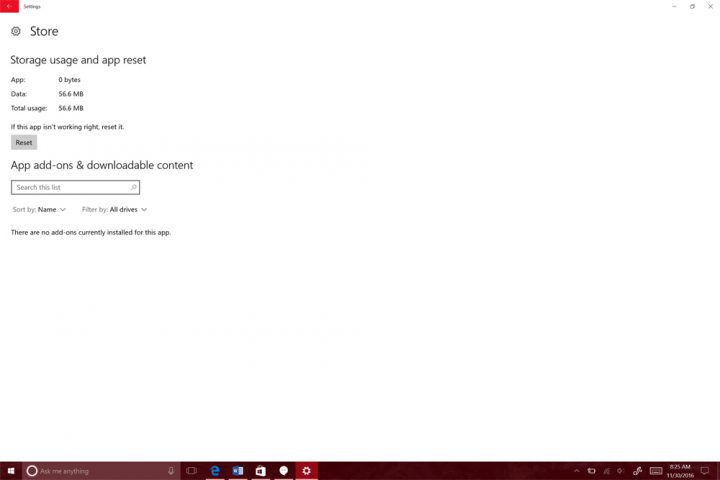
Abre el Configuraciones aplicación desde el menú Inicio.
Toque o haga clic en Sistema.
Toque o haga clic en Aplicaciones y funciones.
Busque el Tienda aplicación en la lista y toque o haga clic en ella. Luego seleccione Opciones avanzadas.
Ahora toque o haga clic en el Reiniciar botón. Windows 10 intentará limpiar la aplicación en sí. Una vez que termine, intente abrir la Tienda Windows nuevamente.
Cómo arreglar la tienda de Windows que no funciona: Código de error 0x80070490
Por lo general, cuando la Tienda Windows no puede descargar una aplicación o una actualización de la aplicación, le brinda un código de error que puede usar para obtener más información sobre el problema. Tome el código de error 0x80070490, por ejemplo. Es causado por un problema con el ID del volumen de almacenamiento que Windows rastrea cuando decide instalar aplicaciones o juegos en otro lugar además de su disco duro principal.
Para corregir el código de error 0x80070490, de acuerdo con esta publicación de Microsoft Answers Community, debe abrir el Editor del registro.
Puede hacerlo escribiendo Ejecutar en la barra de búsqueda de la barra de tareas en la parte inferior de la pantalla. Tipo Regedit luego golpea Okay. Haga clic en Sí cuando se le solicite que confirme si abrió intencionalmente el Editor del registro.
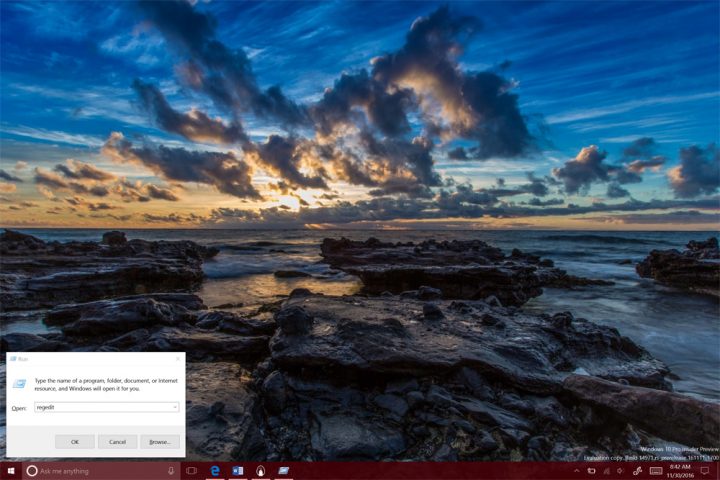
Copie y pegue esta línea en el Editor del Registro y presione enter: HKEY_LOCAL_MACHINE SOFTWARE Microsoft Windows CurrentVersion Appx PackageVolumes x
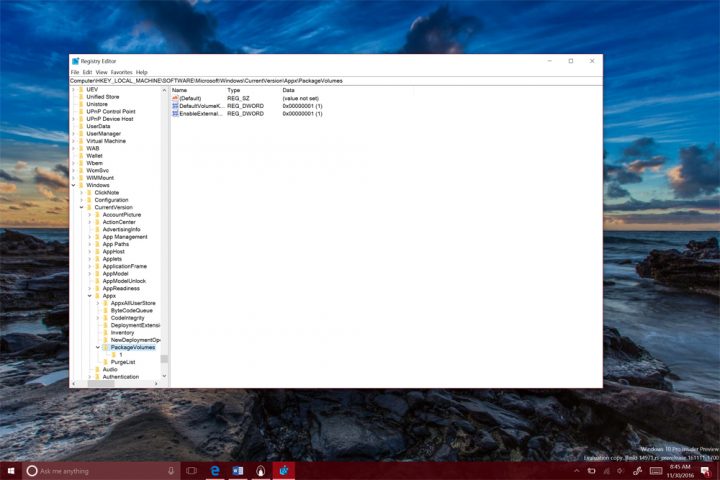
Deberá revisar la entrada, eliminar la letra de la unidad y reiniciar su computadora.
Leer: Cómo reparar las actualizaciones atascadas de la tienda de Windows en Windows 10
Como esta es una solución alternativa de la comunidad, debe tener mucho cuidado al usarla. Si nunca antes ha cambiado los valores en el Editor del registro, es una mejor idea localizar a alguien que lo haya hecho. Deja que ellos se encarguen de esto por ti. Hay una forma mucho más simple, pero que requiere más tiempo, de solucionar que la Tienda Windows no funcione si eres un usuario ocasional: Restablecer.
Cómo arreglar la tienda de Windows que no funciona: reinicia tu PC
Dispersos por Internet o hacks y cambios que puede realizar en el Editor del Registro para arreglar que la Tienda Windows no funcione. Puede probar estas soluciones, pero son complicadas y no para usuarios novatos. Cuando un restablecimiento de la aplicación no soluciona su problema, probablemente sea el momento de probar la siguiente opción más fácil de usar. Deberá reiniciar su PC para arreglar que la Tienda Windows no funcione.
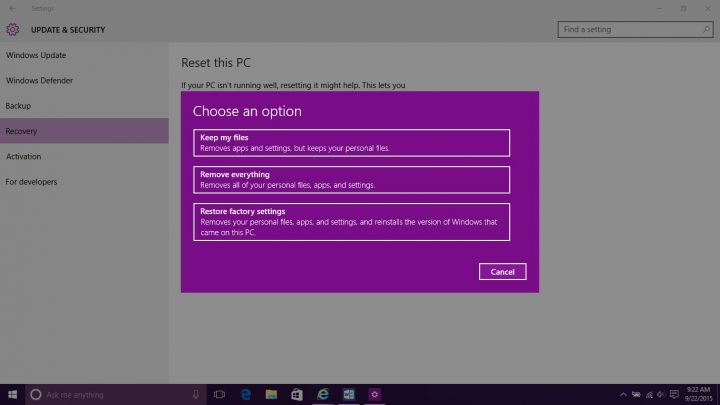
Leer: Cómo restablecer computadoras portátiles, de escritorio y tabletas con Windows 10
La herramienta de restablecimiento de Windows 10 guarda sus datos, luego reinstala Windows y devuelve sus datos cuando se lo indique. Eso significa que obtiene los beneficios de un Windows 10 recién instalado, sin tener que copiar toda su música, imágenes y más de nuevo. El único inconveniente es que deberá reinstalar cualquier programa que tenga, como Microsoft Office o iTunes.
En la aplicación Configuración, toque o haga clic en Actualización y recuperación.
Luego seleccione Recuperación en el menú de la izquierda.
Toque Comenzar en Restablecer esta PC
Buena suerte con Windows 10 y haciendo que la Tienda Windows funcione correctamente. Tengo que ser móvil continuará agregando nuevas correcciones para la Tienda Windows aquí.
