¿El navegador Google Chrome no abre, inicia o carga páginas web después de una actualización reciente de Windows 10 20H2? Existe la posibilidad de que falten algunos archivos de configuración, es posible que el navegador se haya dañado. Además, existe la posibilidad de que algunas extensiones o complementos de Chrome estén ocupando muchos recursos o que la computadora evite que Chrome se abra. Varios usuarios informan Google Chrome se bloquea o no abre o recibe el mensaje de error
Google Chrome ha dejado de funcionar
Google Chrome no se abre en Windows 10
Aquí tenemos diferentes soluciones para ayudar a solucionar el bloqueo común de Chrome, no se abrirá el problema. Primero, cree un punto de restauración del sistema y saltemos a las soluciones.
Compruebe si Chrome ya está abierto
Si nota que Chrome se ejecuta en segundo plano, pero no se abre después de hacer clic varias veces en el icono de acceso directo del escritorio.
Abra el administrador de tareas, puede usar el atajo de teclado Ctrl + shift + Esc En “Procesos”, busque “Google Chrome” o “chrome.exe”. Haga clic con el botón derecho y seleccione la tarea final, ahora abra Chrome
Verifique su antivirus o firewall
En algunos casos, su antivirus puede entrar en conflicto con Google Chrome, no necesariamente porque exista un virus. Intente deshabilitar temporalmente su antivirus o hacer de Chrome una excepción para que normalmente se pueda abrir.
Restablecer el perfil de usuario de Chrome
Presione la tecla de Windows + R y copie lo siguiente en el cuadro de diálogo:% USERPROFILE% AppData Local Google Chrome User Data Busque la carpeta llamada defectoCopie la carpeta a otra unidad como copia de seguridad y luego elimine esta carpeta. Reinicie Chrome para verificar si el problema está resuelto o no.
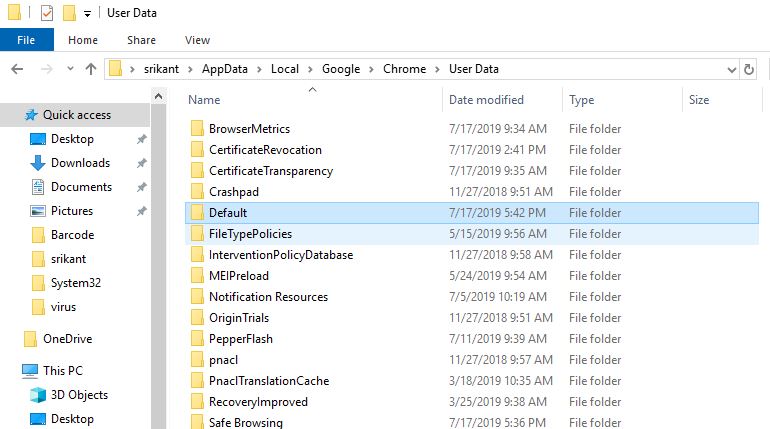
Todavía necesito ayuda para abrir Google Chrome nuevamente, y vaya a Configuración> Avanzado> Restablecer, luego haga clic en Confirmar.
Limpiar Google Chrome
Ejecute la herramienta de limpieza de Google Chrome siguiendo los pasos a continuación que eliminan anuncios no deseados, ventanas emergentes y malware, páginas de inicio inusuales, barra de herramientas y cualquier otra cosa que arruine la experiencia al bloquear sitios web al sobrecargar las páginas con solicitud de memoria.
- Abre Chrome. En la esquina superior derecha, haz clic en Más (…)
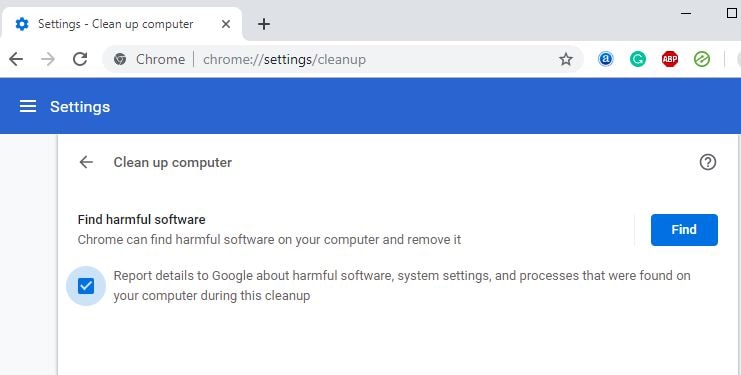
Deshabilitar aplicaciones y extensiones
Además, intente deshabilitar aplicaciones y extensiones siguiendo los pasos a continuación que probablemente ayuden a solucionar el problema de que Google Chrome ha dejado de funcionar.
Abra el navegador Google Chrome, escriba “chrome: // extensiones /”En la barra de URL. Ahora deshabilite todas las extensiones.
Quitar aplicaciones
Tipo “chrome: // aplicaciones /”En la barra de direcciones de Google Chrome. Haga clic con el botón derecho en él -> Eliminar de Chrome.
Reinstalar Chrome
¿Sigues sin poder abrir Chrome? Quizás sea el momento de reinstalarlo. Siga los pasos a continuación para eliminar Chrome de su computadora:
- En Windows 10, entrar Configuración (Winkey + I). En versiones anteriores, como 8.1 o 7, vaya a la Panel de controlEn Windows 10, haga clic en Aplicaciones. Para versiones anteriores de Windows, esta opción debería aparecer como Programas y característicasLocalizar Google Chrome y haga clic en DesinstalarEspere a que finalice el proceso Para instalar Chrome nuevamente, haga clic aquí y descargue el navegador.
¿Estas soluciones ayudaron a reparar Google Chrome que no se abre o se bloquea en Windows 10? Háganos saber en los comentarios a continuación, lea también:
