¿Tiene un problema con el micrófono o la grabación de audio en su computadora portátil con Windows 10? ¿O el micrófono no funciona después de la actualización de Windows 10 1903? Probablemente esto se deba a que el controlador instalado para el micrófono no es computable con la versión 1903 de Windows 10 actual. Y reinstalar el controlador con la última versión probablemente sea una buena solución. Si también está luchando contra un problema similar, aquí encontrará soluciones para solucionar síntomas como micrófono no funciona, grabación entrecortada, discordante, crepitante o entrecortada, problema intermitente con la grabación del micrófono, grabación distorsionada,
El micrófono no funciona
Si está utilizando un dispositivo de micrófono externo, le recomendamos Primero, desenchufe su micrófono y entonces conéctalo de nuevo. Debería notar un sonido para indicar que Windows ha reconocido nuevo hardware.
Si el problema comenzó después de la actualización reciente de Windows 10 de mayo de 2019, aquí está la solución que funciona.
Presione el atajo de teclado de Windows + I para abrir la aplicación de configuración, haga clic en Privacidad y luego seleccione la pestaña Micrófono. Asegúrese de que Permitir que las aplicaciones accedan a su micrófono esté habilitado. Además, asegúrese de que la aplicación que está utilizando tenga acceso a su micrófono.
Habilitar micrófono
Haga clic con el botón derecho en el ícono de Volumen en la bandeja del sistema y seleccione el sonido, En la pestaña de grabación, haga clic con el botón derecho en un área vacía, aquí seleccione Mostrar dispositivos desconectados y Mostrar dispositivos deshabilitados Ahora haga clic derecho en el micrófono y seleccione Habilitar, haga clic en Aplicar seguido de Aceptar .
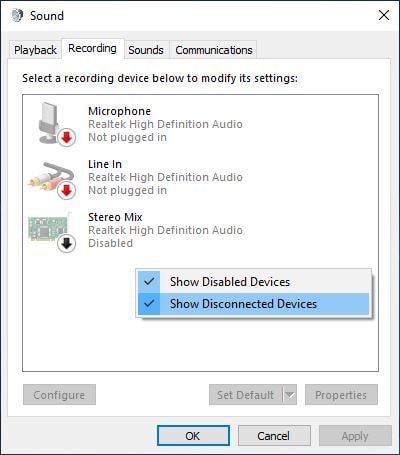
Ejecute el solucionador de problemas de sonido
Ejecute el solucionador de problemas de sonido de audio integrado que detecta y soluciona automáticamente los problemas.
Haga clic con el botón derecho en el ícono de sonido en la esquina extrema derecha de la barra de tareas. Seleccione “Solucionar problemas de sonido. Esto detectará automáticamente cualquier falla que exista con su audio y le recomendará soluciones. Solo necesita leer las instrucciones y hacer clic en las opciones”. que cree que funcionará para usted.
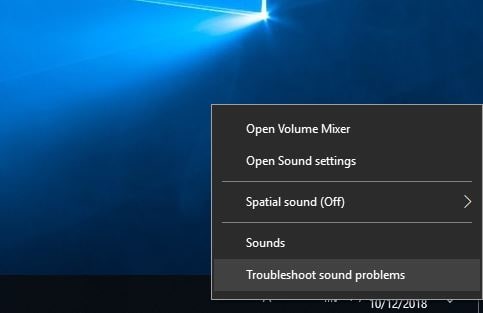
Instale las últimas actualizaciones de Windows
Las actualizaciones de Windows pueden resolver problemas específicos, brindar protección contra ataques malintencionados o incluso agregar nuevas funciones al sistema operativo. Windows 10 está configurado para descargar e instalar las últimas actualizaciones automáticamente. Pero puede verificar e instalar manualmente si está disponible la última versión y puede contener la corrección de errores para el problema del micrófono.
Presione Windows + I para abrir la aplicación de configuración, seleccione Actualización y seguridad que actualización de Windows, haga clic en el botón Buscar actualizaciones para descargar e instalar las últimas actualizaciones, Y reinicie su PC para aplicar las últimas actualizaciones, Verifique si el problema del micrófono se resolvió.
Actualizar controlador de sonido
Esta es otra solución de trabajo que probablemente solucione el problema si el controlador de audio desactualizado o la incompatibilidad del controlador hacen que el micrófono deje de funcionar.
Presione Windows + X y seleccione Administrador de dispositivos Esto mostrará la lista de todos los controladores de dispositivos instalados Amplíe los controladores de sonido, video y juegos, Haga clic con el botón derecho en el controlador de audio instalado y seleccione Actualizar controlador Seleccione “Busque automáticamente el software del controlador actualizado”Y deje que el proceso termine. Reinicie Windows después de completar y verifique si el problema se resolvió.
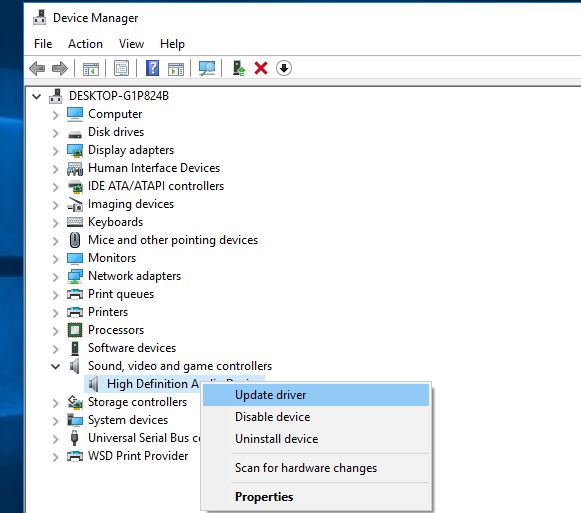
Si no pudo actualizar sus controladores de audio, visite el sitio web del fabricante del dispositivo, descargue e instale el controlador de audio más reciente desde allí.
Desactivar todos los efectos de sonido
Haga clic con el botón derecho en el icono del altavoz en la barra de tareas y seleccione Sonido en la pestaña Reproducción, haga clic con el botón derecho en Altavoces y seleccione Propiedades. Cambie a la pestaña Mejoras y marque la opción ‘Desactivar todas las mejoras’. Haga clic en Aplicar seguido de Aceptar y luego reinicie su PC para guardar cambios.
¿Estas soluciones ayudaron a reparar el micrófono de la computadora portátil que no funciona en Windows 10? Háganos saber en los comentarios a continuación, lea también:
