AirDrop es una de las mejores tecnologías que ha creado Apple, lo que le permite compartir rápidamente información, enlaces, contactos y tarjetas entre dispositivos de forma inalámbrica. Por muy bueno que sea AirDrop, también puede ser una de las cosas frustrantes para empezar a trabajar, con problemas frecuentes o dispositivos que no se ven entre sí. Esto solo ha empeorado con el lanzamiento de OS X Yosemite, que fue diseñado para permitirle usar AirDrop entre dispositivos iOS y Mac. Si está luchando para que funcione, aquí tiene todo lo que necesita hacer.
Estoy comenzando este artículo con información que necesitas para que AirDrop funcione correctamente, configurando tu Mac y tus teléfonos correctamente para que (en teoría) puedan verse entre sí. Este es un buen comienzo y resolverá muchos problemas, pero no soluciona todo. Por esa razón, la parte inferior del artículo contiene toda la información que necesita para corregir los otros errores pendientes.
Primero, vale la pena explicar cómo funciona AirDrop. Utiliza Bluetooth para descubrir otros dispositivos que tienen AirDrop activado y luego utiliza Wi-Fi para la transferencia real. Para cuando no esté cerca de una red inalámbrica, AirDrop puede crear una red Wi-Fi ad-hoc propia para transferir archivos. AirDrop también se puede configurar para que cualquiera pueda contactarlo, o solo las personas que están en su lista de contactos, lo que agrega algo de seguridad.
Por lo general, una mala configuración de cualquiera de los anteriores causará problemas con AirDrop, pero le explicaremos todo lo que necesita saber para solucionar el problema.
Asegúrese de que sus dispositivos sean compatibles
AirDrop no es compatible con todos los dispositivos, por lo que debe asegurarse de tener dispositivos compatibles. Para iPhones y tabletas, necesita un dispositivo con un puerto Lightning y tener iOS 7, iOS 8 o iOS 9 y superior.
Si tienes una Mac, asegúrate de tener un modelo 2012 o más reciente, con OS X Yosemite o posterior. Puede usar AirDrop entre Mac más antiguas (consulte la página de soporte de Apple para obtener información completa), pero no podrá ver ni transferir entre sus dispositivos iOS.
Configuración de OS X Yosemite
No es esencial, pero vale la pena que su Mac inicie sesión en la misma cuenta de iCloud que sus otros dispositivos. Vaya a Preferencias del sistema, iCloud y asegúrese de haber iniciado sesión en la cuenta correcta. A continuación, asegúrese de tener Bluetooth activado. Vaya a Preferencias del sistema, seleccione Bluetooth y verifique que esté encendido; debería estarlo de forma predeterminada, para que los teclados, ratones y paneles táctiles puedan conectarse.
También debe activar el Wi-Fi. Vaya a Preferencias del sistema, Red. Seleccione Wi-Fi y asegúrese de que esté encendido. Técnicamente, no necesita tener su Mac conectada a la misma red Wi-Fi que su iPhone, iPad u otra Mac, pero creemos que es útil hacerlo. Seleccione su red inalámbrica de la lista desplegable y únase a ella. Si normalmente usa una conexión Ethernet, puede cambiar el orden de preferencia de la red para asegurarse de que esta conexión se use primero; la red Wi-Fi es simplemente una copia de seguridad o se usa exclusivamente para AirDrop y Continuity.
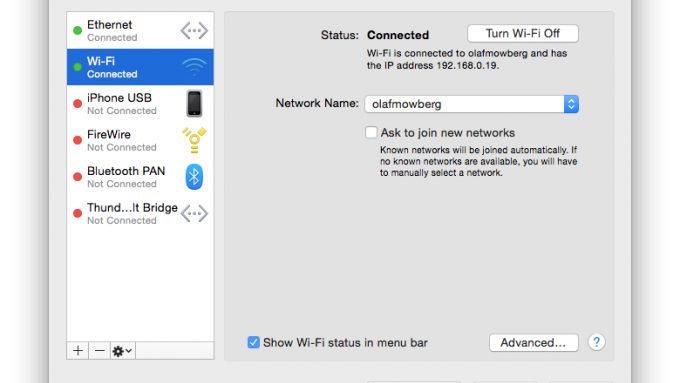
Para cambiar el orden de sus conexiones, haga clic en el icono Cog y elija Establecer orden de servicio: arrastre Ethernet sobre Wi-Fi y haga clic en Aceptar. Haga clic en Aplicar para establecer los cambios.
Si solo desea enviar AirDrop a sus contactos, asegúrese de tenerlos todos en la aplicación Contactos de Mac; incluya el número de teléfono y la dirección de correo electrónico de cada contacto. También deberá crear un contacto para usted. Busque este contacto y seleccione Tarjeta, en la barra de menú del Finder, y haga clic en Hacer esta mi tarjeta.
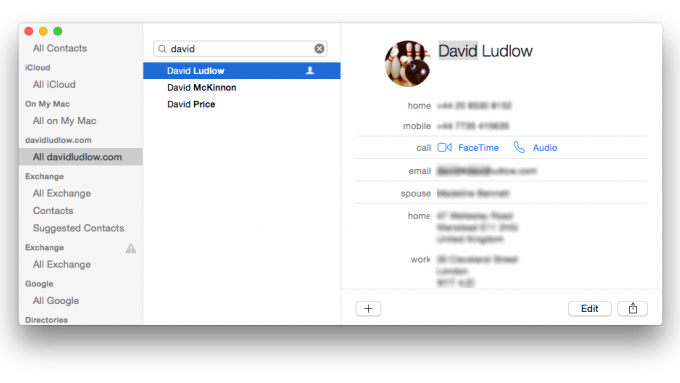
configuración de iOS
También deberá configurar sus dispositivos iOS. Los pasos son los mismos para iOS 8 y iOS 7. Primero, asegúrese de haber habilitado Bluetooth y Wi-Fi. Deslice el dedo hacia arriba desde la parte inferior de la pantalla para abrir el Centro de control, luego asegúrese de que los íconos de Wi-Fi y Bluetooth estén resaltados.
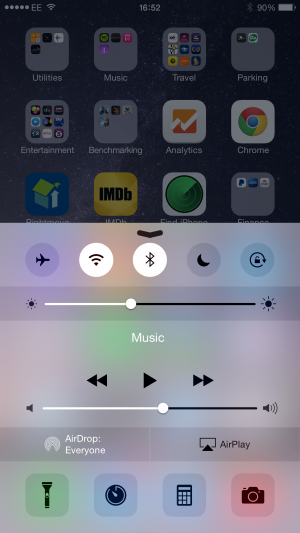
Técnicamente, no hay ninguna razón para tener su dispositivo iOS conectado a una red Wi-Fi, pero hemos descubierto que es útil tenerlo conectado a la misma red que sus otros dispositivos siempre que sea posible. Vaya a Configuración, Wi-Fi y únase a su red inalámbrica normal (omita este paso si está fuera de casa y no tiene una red inalámbrica cerca).
Para enviar AirDrop a los contactos, debe haber ingresado todos los detalles de sus amigos en la aplicación Contactos; asegúrese de guardar su dirección de correo electrónico y número de teléfono. También debe agregarse a sí mismo como contacto y establecerlo como “usted”. Una vez que haya agregado sus detalles, vaya a Configuración, Correo, Contactos, Calendarios y desplácese hacia abajo hasta la sección Contactos. Toque Mi información y busque su contacto, luego selecciónelo.
Usar AirDrop desde una Mac
Hay dos formas de Airdrop desde una Mac. Primero, puede abrir una ventana del Finder y hacer clic en AirDrop. Cualquier dispositivo dentro del alcance aparecerá en esta ventana y puede arrastrar y soltar archivos para enviarlos. En segundo lugar, puede utilizar el icono de compartir (una flecha que apunta hacia arriba) desde cualquier aplicación compatible (Contactos, Safari, etc.) para compartir la información actual. Esto abrirá una ventana emergente: simplemente seleccione el dispositivo al que Airdrop desde aquí.
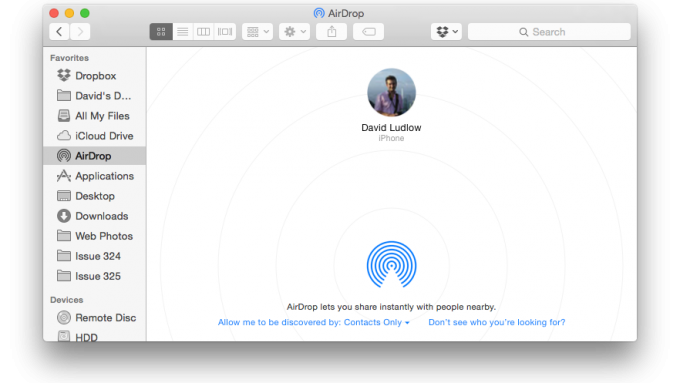
Usar AirDrop desde un dispositivo iOS
Con los dispositivos iOS, comparte utilizando el icono Compartir (una flecha que apunta hacia arriba) desde aplicaciones compatibles, como Safari y Fotos. Esto abrirá un menú, simplemente seleccione el dispositivo al que AirDrop.
¿AirDrop aún no funciona? Pruebe estos consejos para la resolución de problemas
Si aún no tiene suerte y ha hecho todo lo anterior para configurarlo, debe seguir estos pasos de solución de problemas:
1.Asegúrate de que AirDrop esté encendido
Desde una Mac, vaya a Finder, AirDrop y use el menú en la parte inferior para cambiar ‘Permitir que me descubra’ a Solo contactos; puedes probar con Todos si aún tienes problemas. En un dispositivo iOS, deslícese hacia arriba desde la parte inferior y toque AirDrop: seleccione Solo contactos; puedes probar con Todos si aún tienes problemas. Active y desactive AirDrop varias veces si todavía tiene problemas, ya que esto a veces puede hacer que vuelva a la vida.
2. Asegúrese de que el dispositivo receptor esté encendido
El dispositivo al que desea AirDrop debe estar encendido y no en una pantalla de bloqueo. Asegúrese de haber desbloqueado el dispositivo iOS o Mac al que desea enviar antes de comenzar. En una Mac, abra una nueva ventana del Finder y haga clic en AirDrop, ya que este acto a veces hace que la computadora esté lista para enviar o recibir elementos.
3. Sea paciente
AirDrop puede tardar un poco en descubrir las computadoras cercanas, así que espere un poco: mi iPhone puede tardar entre treinta segundos y un minuto en encontrar mi Mac.
4. Alternar Wi-Fi y Bluetooth
Alternar Wi-Fi y Bluetooth puede ayudar, pero tenga cuidado en una Mac: si apaga Bluetooth, puede desactivar el teclado y el mouse. Para Mac, simplemente vaya a Preferencias del sistema, Red y apague el Wi-Fi y luego vuelva a encenderlo.
En un dispositivo iOS, deslícese hacia arriba desde la parte inferior de la pantalla y toque el modo Avión para apagar todos los inalámbricos, luego tóquelo nuevamente para volver a encenderlo todo. Tenga en cuenta que esto desconectará su Apple Watch (si tiene uno) y, si ha configurado el reloj para reflejar la configuración, es posible que deba volver a activar la conexión inalámbrica del reloj.
5. Reinicia tus dispositivos
Intente reiniciar su Mac y luego vuelva a iniciar sesión. En su dispositivo iOS, mantenga presionado el botón de encendido hasta que obtenga la opción ‘Deslizar para apagar’. Use el control deslizante y, cuando su dispositivo esté completamente apagado, presione y mantenga presionado el botón para volver a encenderlo. Desde un iPhone, también puede actualizar la memoria, obligándola a comenzar limpia y fresca. Sigue nuestra guía para actualizar tu iPhone.
6. Restablece la configuración de tu red
En un dispositivo iOS, tienes una opción más nuclear. Este es molesto, ya que restablece todas sus configuraciones de Wi-Fi, olvidando todas sus contraseñas guardadas. Sin embargo, si realmente no puede hacer que AirDrop funcione, vale la pena intentarlo. Vaya a Configuración, General, Restablecer. Toque Restablecer configuración de red y, si se le solicita, ingrese el código de seguridad de su dispositivo. Toque Restablecer configuración de red para confirmar. Ahora deberá volver a unirse a su red inalámbrica, pero es de esperar que AirDrop funcione ahora.
