Desactivar la pantalla de bloqueo de Windows 10 no es algo que pueda hacer fácilmente. De hecho, ni siquiera es algo que puedas hacer con solo un botón.
Debe leer este tutorial porque Microsoft ha dificultado la desactivación de la pantalla de bloqueo de Windows 10 si su PC tiene las últimas actualizaciones de software. La compañía quiere que los usuarios interactúen con su PC usando Cortana en la pantalla de bloqueo. También quiere dar a los usuarios una forma rápida de ver si su PC está conectada a una red y cuánta batería les queda. La pantalla de bloqueo es ahora una parte esencial de Windows.
El problema es que la pantalla de bloqueo de Windows 10 es otra barrera que muchas personas deben atravesar. Solo quieren encender su computadora y comenzar lo más rápido posible. Si eres uno de estos usuarios, este tutorial sobre cómo desactivar la pantalla de bloqueo de Windows 10 es para ti.
Debido a que Microsoft no facilita la desactivación de la pantalla de bloqueo de Windows 10, debe confiar en las soluciones para deshacerse de ella. Hay hacks de registro que lo hacen posible, pero todos son complicados y pueden romper las funciones existentes si no tiene cuidado.
En lugar de cambiar el registro en Windows 10, apague la pantalla de bloqueo de Windows 10 cambiando el nombre de una carpeta.
Cómo omitir la pantalla de bloqueo de Windows 10 al activar su PC
Abre un Ventana del Explorador de archivos haciendo clic en el icono de la carpeta en la barra de tareas. Si no hay un icono de carpeta de archivos allí, abra cualquier carpeta en su escritorio. Tu Menu de inicio también puede tener accesos directos para abrir carpetas. No importa qué carpeta abras.
Clickea en el Barra de dirección en la parte superior de la ventana. En nuestro ejemplo, es el rectángulo largo con “Esta PC” en él. Escriba C: Windows SystemApps en la barra de direcciones y presione Entrar en tu teclado.

Busque una carpeta llamada Microsoft.LockApp_cw5n1h2txyewy. No abra la carpeta. Botón derecho del ratón en su lugar con el mouse.
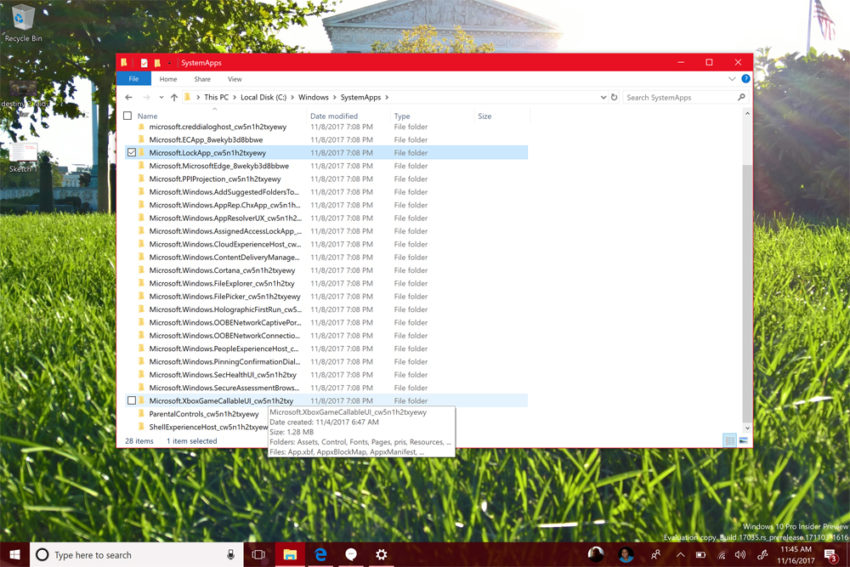
Seleccione Rebautizar en el menú emergente.
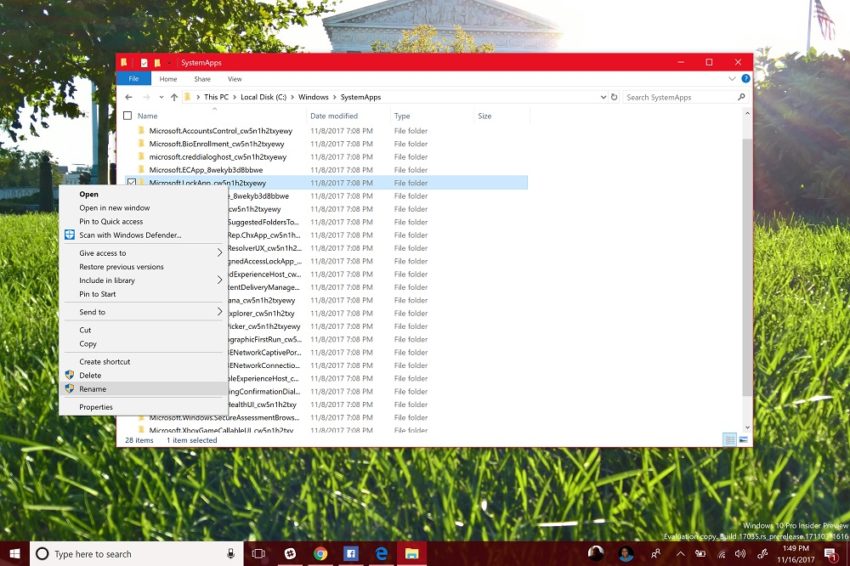
Añadir _apoyo al final del título existente de la carpeta y presione el Introducir clave en tu teclado. Windows 10 le pedirá que confirme el cambio en una ventana emergente.
Su PC puede generar un error si ha utilizado recientemente la pantalla de bloqueo en su PC. Si eso sucede, reinicie Windows 10 e intente cambiar el nombre de la carpeta nuevamente. El cambio de nombre de la carpeta debería realizarse por segunda vez.

Una vez que se realiza el cambio, es hora de probar si sus esfuerzos para desactivar la pantalla de bloqueo de Windows 10 han funcionado. presione el botón de encendido en su PC para ponerlo en suspensión. presione el botón de encendido nuevamente para reactivar el dispositivo. Su PC debería llevarlo directamente a la pantalla de inicio de sesión de Windows 10 en lugar de a la pantalla de bloqueo. Nuevamente, este método para ir directamente a la pantalla de inicio de sesión solo funciona cuando despierta su PC desde el modo de suspensión o hibernación.
Si Windows no lo lleva a la pantalla de inicio de sesión, es posible que haya cambiado el nombre de la carpeta incorrecta. Prueba el tutorial de nuevo.
Debido a que simplemente está cambiando el nombre de una carpeta dentro de Windows 10 con este método para apagar la pantalla de bloqueo de Windows 10, no se preocupe si desestabiliza su sistema o arruina otras funciones. Dicho esto, Microsoft podría romper esta solución en cualquier momento. Planee apagar la pantalla de bloqueo de Windows 10 con este método después de cada actualización importante de Windows 10, como la Actualización de aniversario, la Actualización de creadores de otoño y la Actualización de creadores.
Cómo desactivar las funciones de la pantalla de bloqueo de Windows 10
Si no le importa la pantalla de bloqueo pero desea que funcione y revele menos acerca de sus citas y mensajes, abra el Configuraciones aplicación desde el menú Inicio.
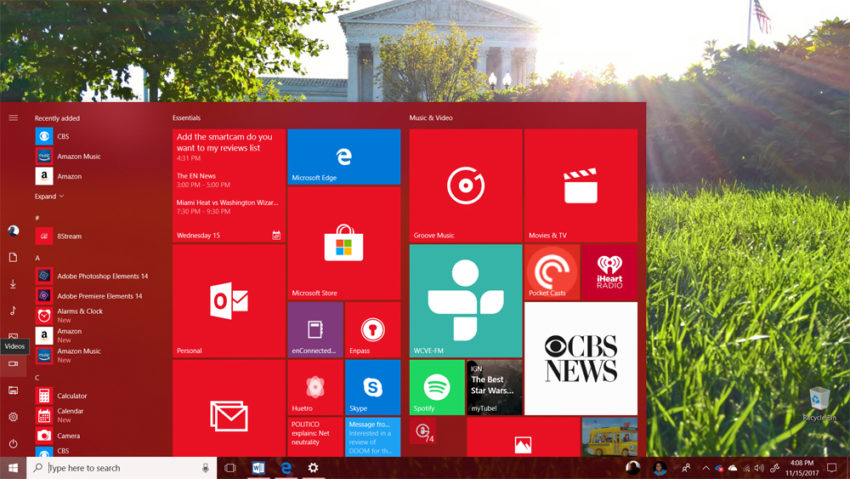
Haga clic en Personalización.

Ahora seleccione Bloquear pantalla en el menú del lado izquierdo de la pantalla.
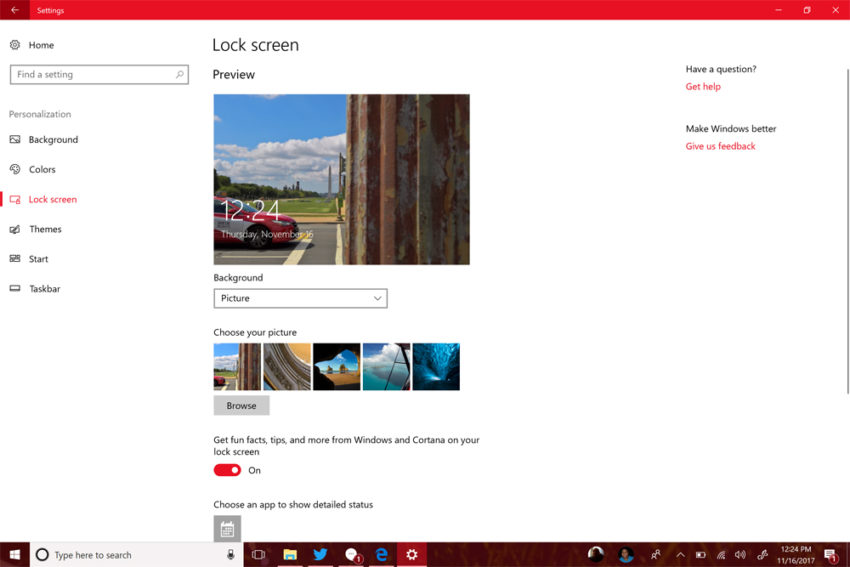
Desplácese más allá de la opción para elegir el fondo de su pantalla de bloqueo. Use estos botones para comenzar a desactivar las funciones de la pantalla de bloqueo de Windows 10. Mueva el interruptor para Obtenga datos divertidos, consejos y más de Windows y Cortana en su pantalla de bloqueo desactivado.
Debajo Elija una aplicación para mostrar el estado detallado, haga clic en el icono de la aplicación y seleccione Ninguna en el menú emergente. Haga lo mismo para cada ranura debajo del Elija aplicaciones para mostrar el estado rápido zona.
Finalmente, haga clic en el Configuración de la pantalla de bloqueo de Cortana enlace en la parte inferior de la ventana.
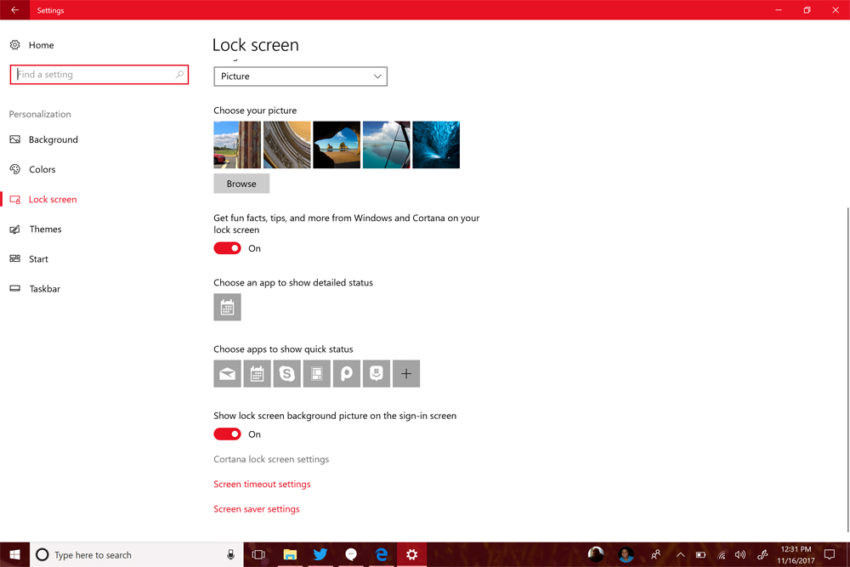
Apague el interruptor debajo Usar Cortana incluso cuando mi dispositivo está bloqueado. Esto evitará que el asistente personal aparezca en su pantalla de bloqueo de Windows 10 ahora vacía.
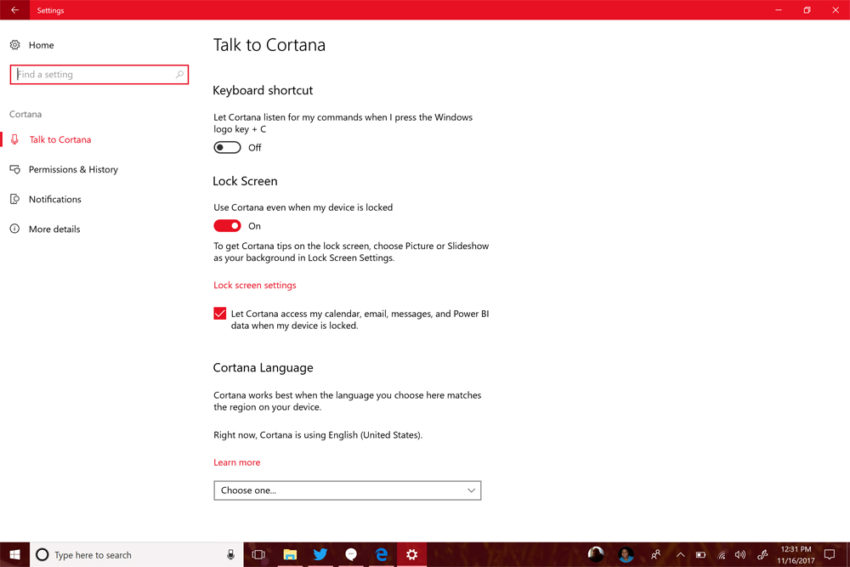
5 mejores computadoras portátiles con Windows 10 por menos de $ 500 en 2018
