Esta era moderna ha llevado a un tremendo aumento en nuestro uso de dispositivos inteligentes. Los usuarios en crecimiento tienen problemas con la fatiga visual ya que pasan largas horas mirando sus pantallas. Los teléfonos inteligentes emiten luz azul en su pantalla para resaltar la mejor calidad de lo que ve, pero con su exposición constante, causa cansancio en sus ojos.
Muchas aplicaciones han ideado formas de reducir el brillo y la exposición a la luz azul. Un filtro de luz azul aplica un filtro a la pantalla que minimiza el efecto de luz azul.
Echemos un vistazo ‘más brillante’ a algunas de las aplicaciones que ayudan a reducir o alterar el brillo, y cómo puede usarlas:
Usando la aplicación Light Delight
Paso 1: Descargue e instale la aplicación Light Delight de Google Play. Una vez instalada, abra la aplicación.
Paso 2: Abre la aplicación y dale los permisos necesarios para realizar cambios en la pantalla.
Paso 3: Abre el panel de notificaciones. Puede aumentar / disminuir el brillo tocando el ícono Alto / Bajo, pero la barra de notificaciones permanece en el brillo predeterminado.
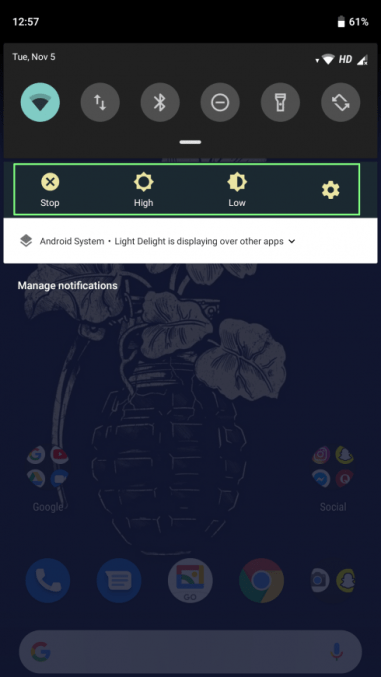
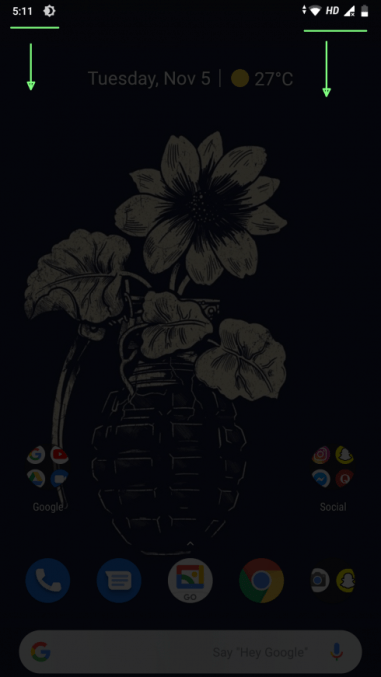
Brillo predeterminado de la barra de notificaciones
Etapa 4: Ajuste las siguientes configuraciones: filtrar la opacidad, filtrar el brillo y el color y verificar si se adaptan a su visión.
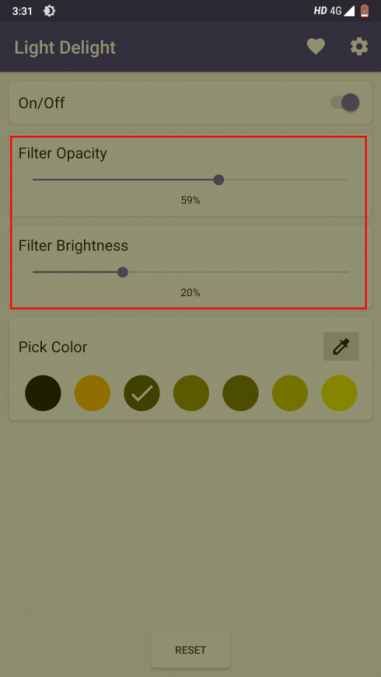
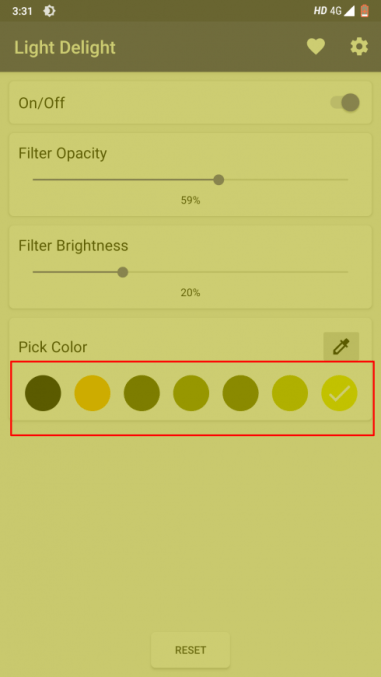
Uso de la aplicación Brightness Control and Dimmer
Paso 1: Descargue e instale la aplicación Brightness Control and Dimmer de Google. Una vez instalada, abra la aplicación. 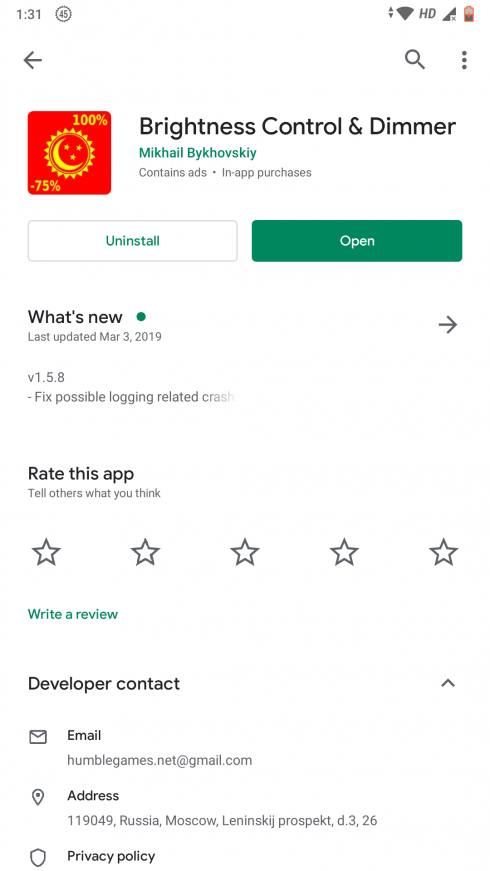 Paso 2: Permita que el permiso de la aplicación se muestre sobre otras aplicaciones cambiando la palanca junto a ‘Permitir visualización sobre otras aplicaciones’.
Paso 2: Permita que el permiso de la aplicación se muestre sobre otras aplicaciones cambiando la palanca junto a ‘Permitir visualización sobre otras aplicaciones’.
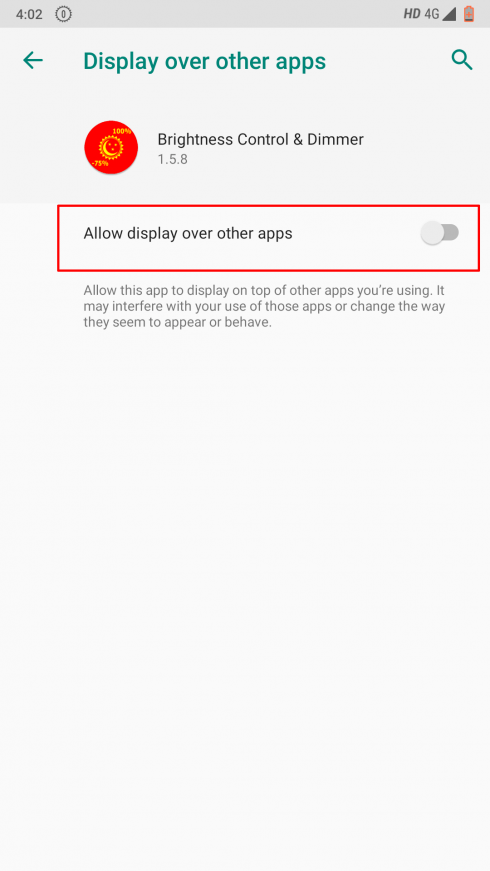
Paso 3: Haga clic en el icono de la aplicación en el cajón de aplicaciones o en la pantalla de inicio. Aparecerá una ventana emergente que le permitirá cambiar la configuración de brillo.
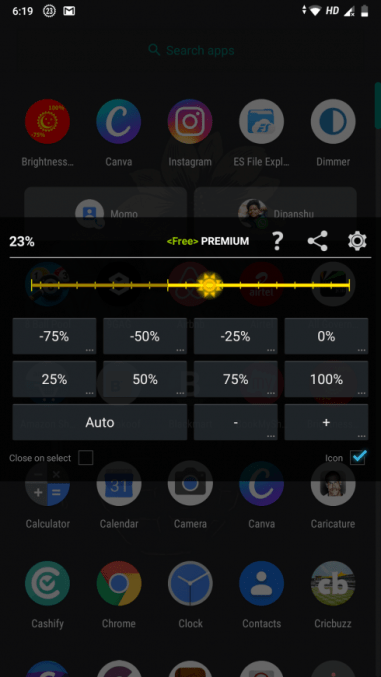
Aplicación de dibujo
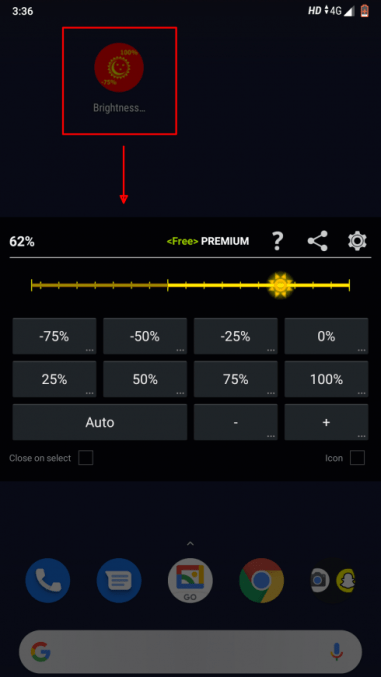
Pantalla de inicio
Etapa 4: Seleccione la opción ‘Icono’ o ‘Configuración’ en la ventana emergente. Esto habilitará el control de notificaciones desde donde puede cambiar el brillo fácilmente.
Paso 5: Mantenga presionado el ícono de la aplicación y seleccione ‘Widgets’ para agregar widgets para el control del brillo. Puede agregar un único widget de control Alto / Bajo o uno con porcentajes de control especificados.
Usando la aplicación Dimmer
Esta aplicación es tan corta como parece. Proporciona funciones mínimas y resultados favorables. Veamos esto:
Paso 1: Descargue e instale la aplicación Dimmer de Google Play. Una vez instalada, abra la aplicación.
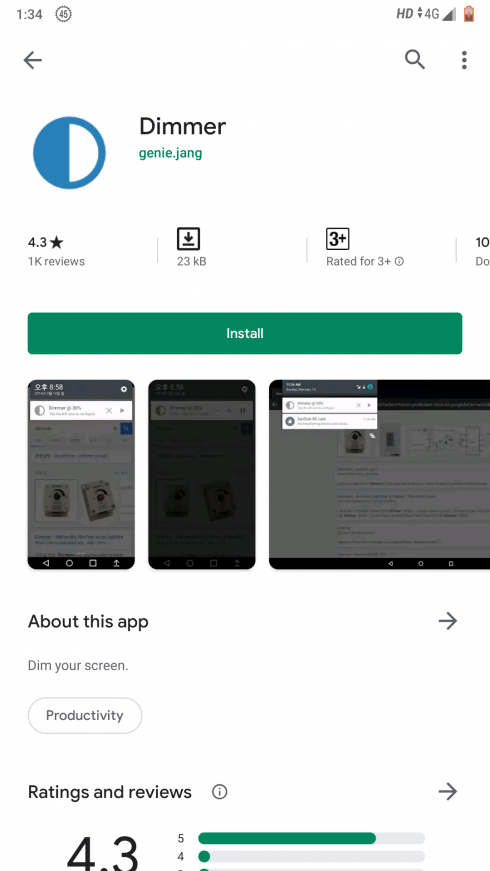
Paso 2: Permite los permisos necesarios.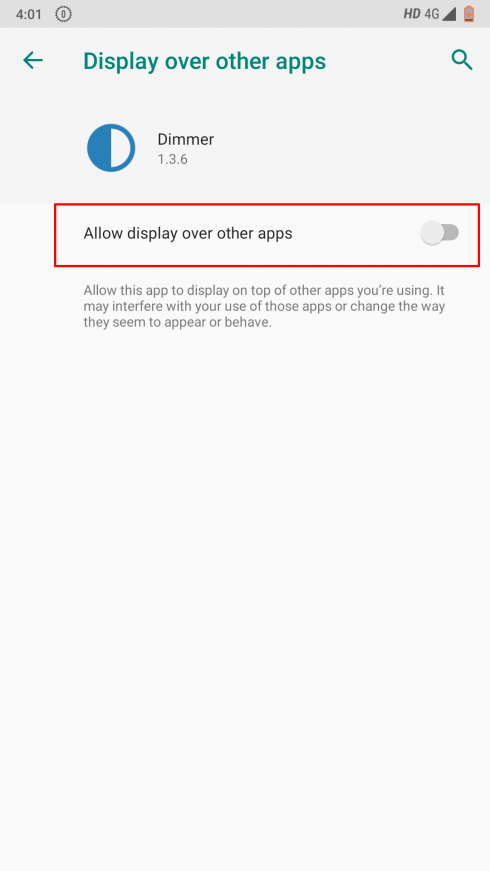 Paso 3: Abre la aplicación a través de su icono de aplicación. Aparecerá el control de notificaciones de la aplicación. Ajuste la configuración de brillo en consecuencia.
Paso 3: Abre la aplicación a través de su icono de aplicación. Aparecerá el control de notificaciones de la aplicación. Ajuste la configuración de brillo en consecuencia.
Uso de la aplicación Screen Dimmer
Paso 1: Descargue e instale la aplicación Screen Dimmer de Google Play. Una vez que esté instalado, ábralo. 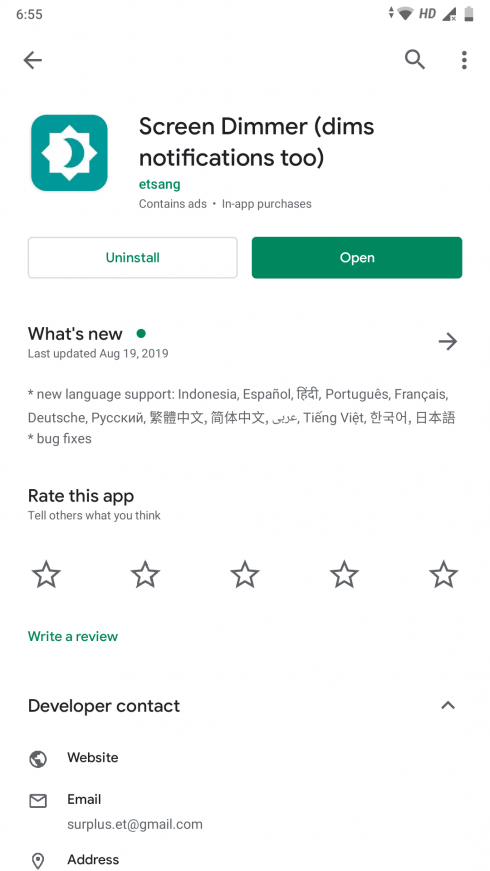
Paso 2: Cambie el atenuador de pantalla a la posición ON. Una vez hecho esto, toque Abrir configuración de accesibilidad y presione Aceptar.
Paso 3: Deslice hacia abajo el panel de notificaciones para modificar la configuración de brillo. Esta aplicación también atenúa la barra y el panel de notificaciones.
Etapa 4: Elija un color que no fuerce la vista de las opciones de Superposición de colores.
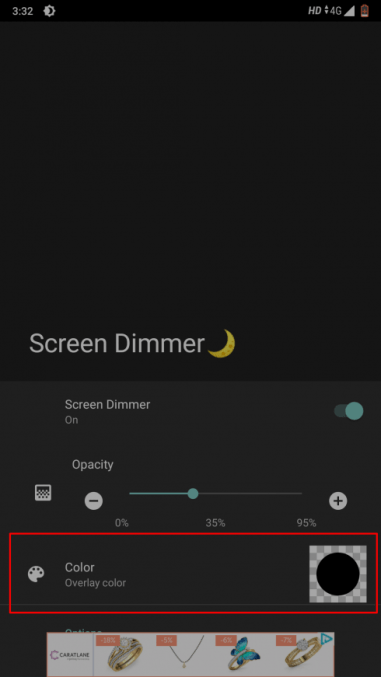
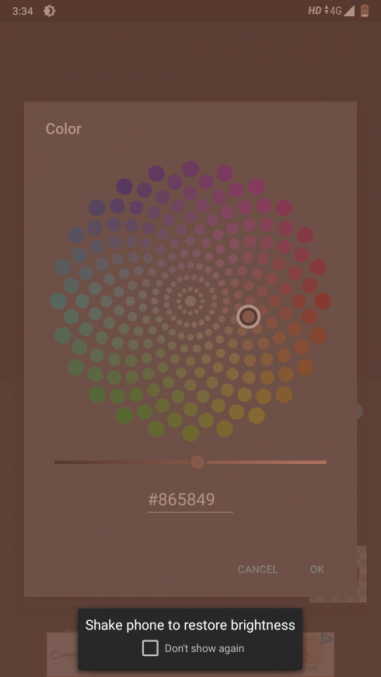
Paso 5: Cambia la siguiente configuración:
Permita que la aplicación reduzca automáticamente el brillo a un ritmo mucho mayor siempre que lo configure en un nivel bajo. Puede hacer esto marcando las casillas adyacentes a ‘Brillo mínimo’ y ‘Atenuar durante un brillo de pantalla bajo’.
También puede habilitar agitar el teléfono y cambiar el nivel de brillo al nivel elegido seleccionando la opción ‘Agitar para encender’ y eligiendo entre las opciones enumeradas.
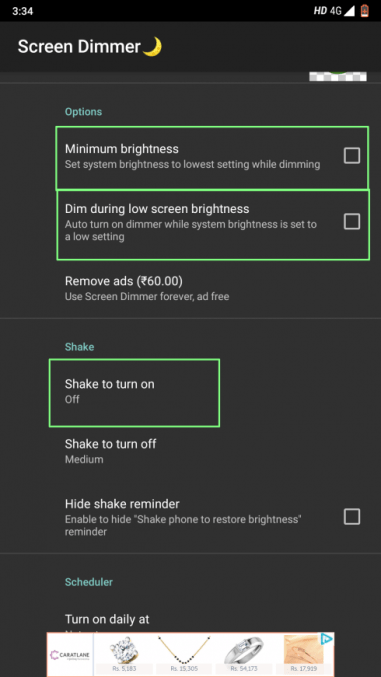
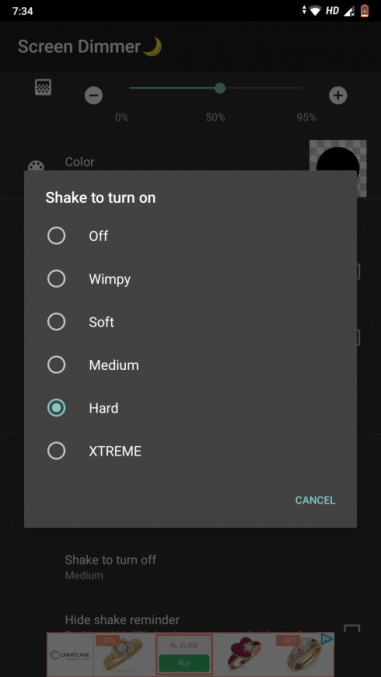
Paso 6: Seleccione desde la configuración del Programador para establecer un horario para encender / apagar el atenuador.
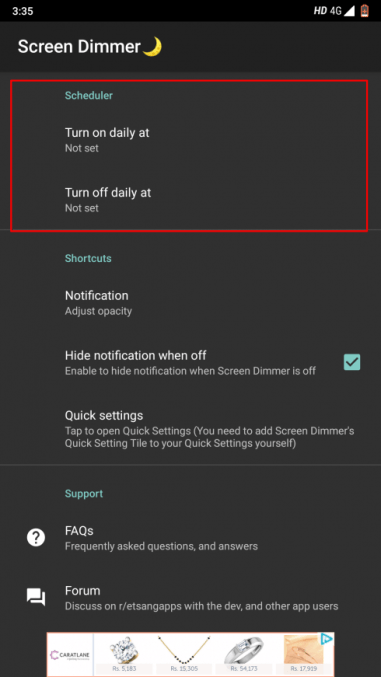
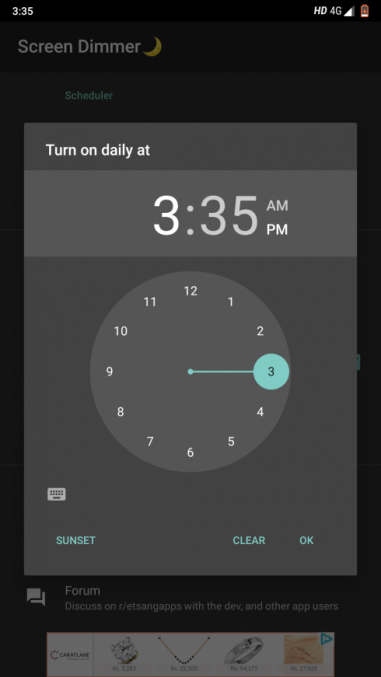
¿Le gustan las aplicaciones mencionadas anteriormente que hemos enumerado para ayudarlo a reducir el brillo y la exposición a la luz azul en su dispositivo Android? ¿Qué aplicación, según usted, minimiza más el efecto de la luz azul? Háganos saber en los comentarios a continuación.
