El lanzamiento reciente de iOS 14 ha introducido numerosas funciones personalizables que nunca antes se habían visto en la plataforma. Ahora puede crear widgets personalizados, utilizar otros de terceros, cambiar los iconos de las aplicaciones, crear diseños de pantalla de inicio únicos e incluso ocultar aplicaciones seleccionadas de la propia pantalla de inicio.
Si bien todas estas funciones son una adición muy necesaria a iOS, ¿qué pasa con la agrupación de aplicaciones? ¿Puedes agrupar aplicaciones en la última versión de iOS? Echemos un vistazo rápido.
Relacionado: Descarga de fondos de pantalla de iOS 14 y mejores aplicaciones
¿IOS 14 agrupa aplicaciones automáticamente?
Sí, iOS 14 es la primera generación de la plataforma iOS que presenta la biblioteca de aplicaciones. La biblioteca de aplicaciones es similar a App Drawers en iOS, donde puede encontrar todas las aplicaciones instaladas alfabéticamente. Apple ha llevado la biblioteca de aplicaciones un paso más allá al introducir la categorización automática de aplicaciones.
A primera vista, no verá una lista de aplicaciones en la Biblioteca de aplicaciones, sino grupos diferentes para cosas como Productividad, Finanzas, Entretenimiento. Juegos, viajes y más. Estas categorías son creadas automáticamente por iOS y son una forma de acceder rápida y fácilmente a sus aplicaciones de uso moderado en la biblioteca de aplicaciones. Sin embargo, simplemente puede tocar la barra de búsqueda en la parte superior para ver todas las aplicaciones instaladas alfabéticamente.
Relacionado: Más de 175 impresionantes iconos de aplicaciones estéticas para iOS 14
Cómo agrupar aplicaciones y crear carpetas manualmente
Como se habrá dado cuenta, Apple crea estas nuevas categorías en la biblioteca de aplicaciones para usted. Si bien es una gran característica, también es un éxito o error con aplicaciones que no son tan populares. A menudo, sus aplicaciones se clasificarán de forma incorrecta, lo que puede dificultar su búsqueda. En tales escenarios, puede crear sus propias carpetas personalizadas en iOS.
De esta manera, puede agregar sus propias aplicaciones a una categoría e incluso cambiar el nombre de la carpeta a su nombre deseado. Echemos un vistazo a cómo puede hacer esto en su dispositivo iOS 14.
Nota: iOS 14 solo te permite crear carpetas en la pantalla de inicio por ahora. La capacidad de crear carpetas personalizadas en la biblioteca de aplicaciones aún no está disponible.
Relacionado: Las mejores imágenes estéticas para iOS 14
Agregar íconos a su pantalla de inicio
Primero deberá agregar los íconos a su pantalla de inicio para las aplicaciones que desea agregar a la nueva carpeta personalizada. Echemos un vistazo al procedimiento.
Desliza hacia la izquierda en tu pantalla de inicio.
Toca la ‘barra de búsqueda’ en la parte superior.
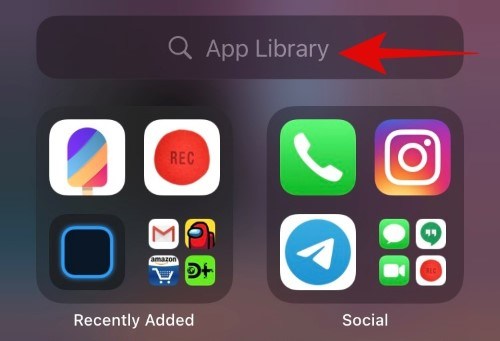
Ahora busque la aplicación que desea agregar a la nueva carpeta. Alternativamente, también puede desplazarse por la lista alfabética y buscar la aplicación.
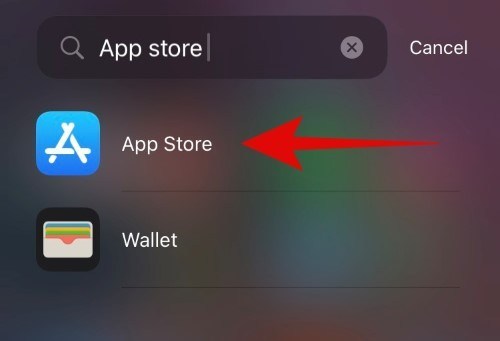
Mantenga pulsado / Forzar toque en la aplicación una vez que la haya encontrado y simplemente arrástrela fuera de la lista. Ahora será llevado automáticamente a la pantalla de inicio, donde podrá soltar la aplicación.
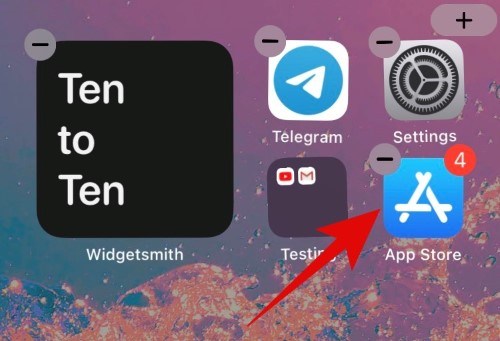
La aplicación ahora debería estar agregada a su pantalla de inicio. Repita los pasos anteriores para todas las aplicaciones que desee agregar a la nueva carpeta.
Crea una carpeta
Ahora que ha agregado los íconos de la aplicación a su pantalla de inicio, puede crear fácilmente una carpeta para ellos. Echemos un vistazo al procedimiento.
Toque y mantenga presionado / Toque con fuerza uno de los íconos que desea agregar a su nueva carpeta y seleccione ‘Editar pantalla de inicio’.
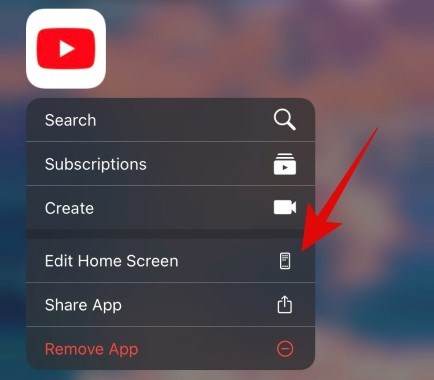
Una vez que esté en el modo de edición, arrastre la aplicación que desee sobre otra aplicación que desee incluir en la nueva carpeta.
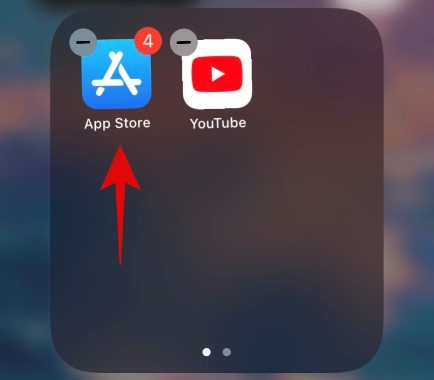
iOS ahora creará automáticamente una carpeta para usted. Proceda a arrastrar y agregar todas las demás aplicaciones que desee incluir en la carpeta.
Toque la carpeta para abrirla.
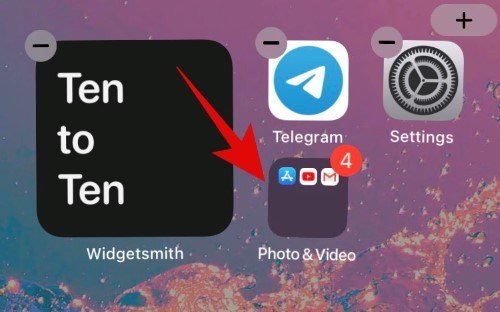
Una vez abierto, toque el cuadro de texto en la parte superior e ingrese el nombre personalizado deseado para su carpeta.
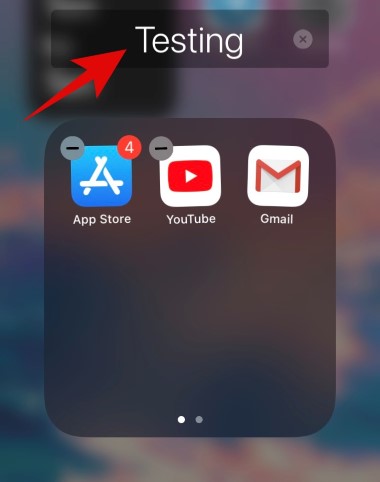
Presione el botón de inicio una vez que haya terminado. Los usuarios de iPhone X y versiones posteriores pueden usar el gesto de inicio de deslizamiento o el gesto del centro de control para salir del modo de edición de la pantalla de inicio.
Y eso es todo, ahora debería tener una carpeta personalizada en iOS directamente en su pantalla de inicio.
Cómo crear carpetas en la biblioteca de aplicaciones
Lamentablemente, Apple aún no ha introducido la capacidad de crear carpetas personalizadas dentro de la biblioteca de aplicaciones. Las aplicaciones, por ahora, se categorizan y agrupan automáticamente según su función y no hay forma de editar / personalizar este nuevo diseño. Por ahora, solo puede cambiar si las aplicaciones recién instaladas en su dispositivo se agregan a la pantalla de inicio o se mueven directamente a la Biblioteca de aplicaciones. Echemos un vistazo a cómo puede hacer esto.
Abra Configuración en su dispositivo iOS 14 y toque ‘Pantalla de inicio’.
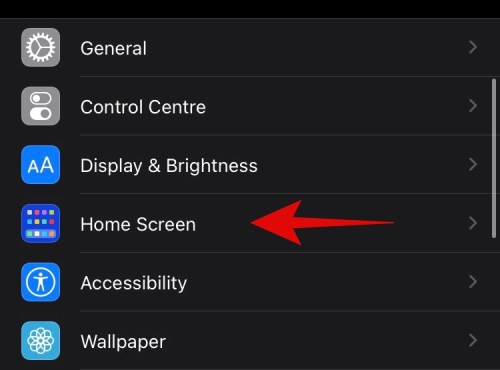
Ahora seleccione ‘Agregar a la pantalla de inicio’ si desea que se agreguen nuevos íconos de aplicaciones a su pantalla de inicio o seleccione ‘Solo biblioteca de aplicaciones’ si no desea que aparezcan en su pantalla de inicio.
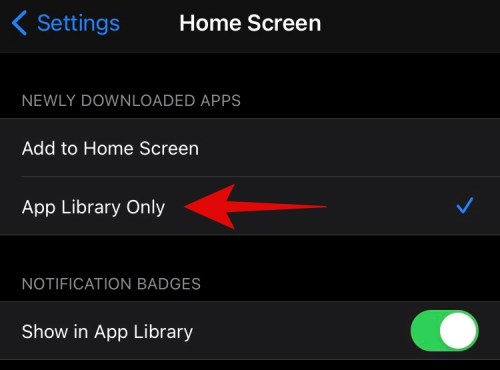
Puede usar la palanca ‘Mostrar en la biblioteca de aplicaciones’ para activar o desactivar los puntos de notificación en su biblioteca de aplicaciones.
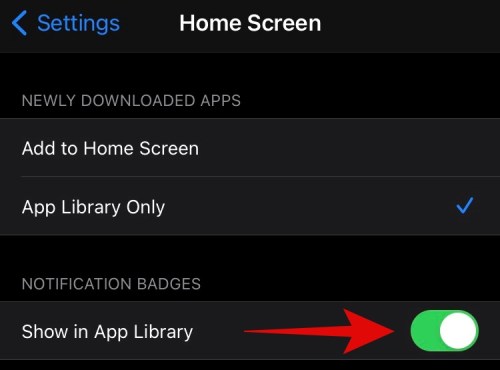
Salga de la aplicación Configuración y sus preferencias se guardarán automáticamente.
¿Puede eliminar aplicaciones de grupos en lugar de una carpeta en la biblioteca de aplicaciones?
Esta funcionalidad también falta en iOS 14. Actualmente, no hay forma de eliminar aplicaciones de una categoría o grupo en particular o cambiar su categoría por completo. La categorización de las aplicaciones instaladas parece ser un proceso en segundo plano. Esto puede resultar útil para los usuarios que no quieran pasar horas creando un diseño personalizado, pero puede resultar restrictivo para los usuarios a los que les gusta la libertad total en sus dispositivos. Todavía no hay una solución para este problema, pero si encontramos algo en un futuro cercano, actualizaremos esta publicación lo antes posible.
Esperamos que esta guía le haya ayudado a aprender todo lo que hay que saber sobre la agrupación de aplicaciones y la creación de carpetas en iOS 14. Si tiene más preguntas para nosotros, no dude en comunicarse con nosotros utilizando la sección de comentarios a continuación.
RELACIONADO:
