Microsoft Teams no admite oficialmente fondos personalizados de terceros hasta el momento. La versión inicial se incluye con alrededor de 20 fondos diferentes que deberían ser suficientes para la mayoría de los usuarios. Pero si nos conoces, no podemos estar satisfechos con eso, ¿no? Después de todo, ya hemos enumerado algunos fondos realmente geniales para Zoom que también queremos probar en MS Teams.
¿Puedo agregar mis propios fondos?
Bueno, sí, pero no oficialmente. Si está buscando agregar una imagen favorita, un fondo de pantalla o una toma de cámara a Microsoft Teams, existe una solución alternativa que puede usar para hacerlo. Asegúrese de haber guardado las imágenes favoritas en cualquier carpeta de su PC para que pueda copiarlas fácilmente al directorio requerido. Siga nuestra guía a continuación para comenzar.
RELACIONADO: Cómo ver a todos los participantes en Microsoft Teams
¿Qué se requiere?
Nota: Esta solución alternativa solo funciona con el cliente de escritorio de Windows de Microsoft Teams por ahora. Y ya debe tener el menú Efectos de fondo que le permite establecer fondos personalizados en las reuniones de Microsoft Teams. Para la mayoría de los usuarios, todavía no está disponible.
Por lo tanto, asegúrese de haber actualizado a la última versión y de que la función esté disponible para usted. En caso afirmativo, puede usar la guía a continuación para cargar sus propias imágenes y usarlas como fondo en sus reuniones de MS Teams.
RELACIONADO: Cómo obtener filtros de Snapchat en Microsoft Teams
Cómo usar tus fondos favoritos
Esta guía funciona tanto para Ventanas y Mac OS usuarios. Consulte el Paso 4 a continuación para conocer la ubicación del directorio ‘Cargas’ en macOS.
Paso 1: Abra el Explorador de archivos y copie sus imágenes favoritas que desea usar como fondo para las reuniones de Microsoft Teams.
Paso 2: Ahora navegue hasta el directorio de cargas de Microsoft Teams en su PC:
Para macOS: Vaya a Usuarios> (nombre de usuario)> Biblioteca> Aplicación> Soporte> Microsoft> Equipos> Fondos> Cargas
Para ventanas: Vaya a C Drive (o donde esté instalado Windows), luego vaya a Usuarios> (nombre de usuario)> AppData> Roaming> Microsoft> Equipos> Fondos> Cargas
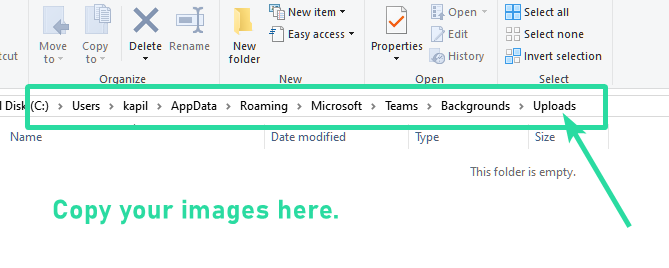
Paso 3: Copie sus imágenes favoritas en el ‘Subidas‘carpeta y cierre el Explorador de archivos.
Etapa 4: Inicie la aplicación Microsoft Teams en su PC.
Paso 5: Inicie una videollamada o una reunión para probar sus imágenes de fondo personalizadas.
Paso 6: Clickea en el ‘3 puntos‘menú en la barra de llamadas y seleccione’Mostrar efectos de fondo‘.
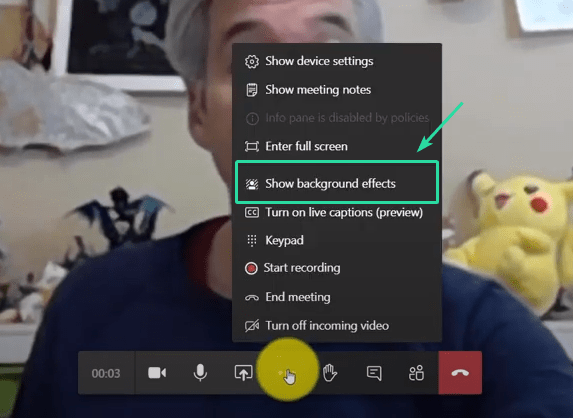
Paso 7: Compruebe ahora la barra lateral derecha. Verá varios fondos disponibles para usted. Desplácese hacia abajo para encontrar sus propios fondos.
Paso 8: Haga clic en el fondo para seleccionarlo, y luego haga clic en el botón Vista previa para obtener una vista previa, o en el botón Aplicar para establecer su propia imagen seleccionada como fondo.
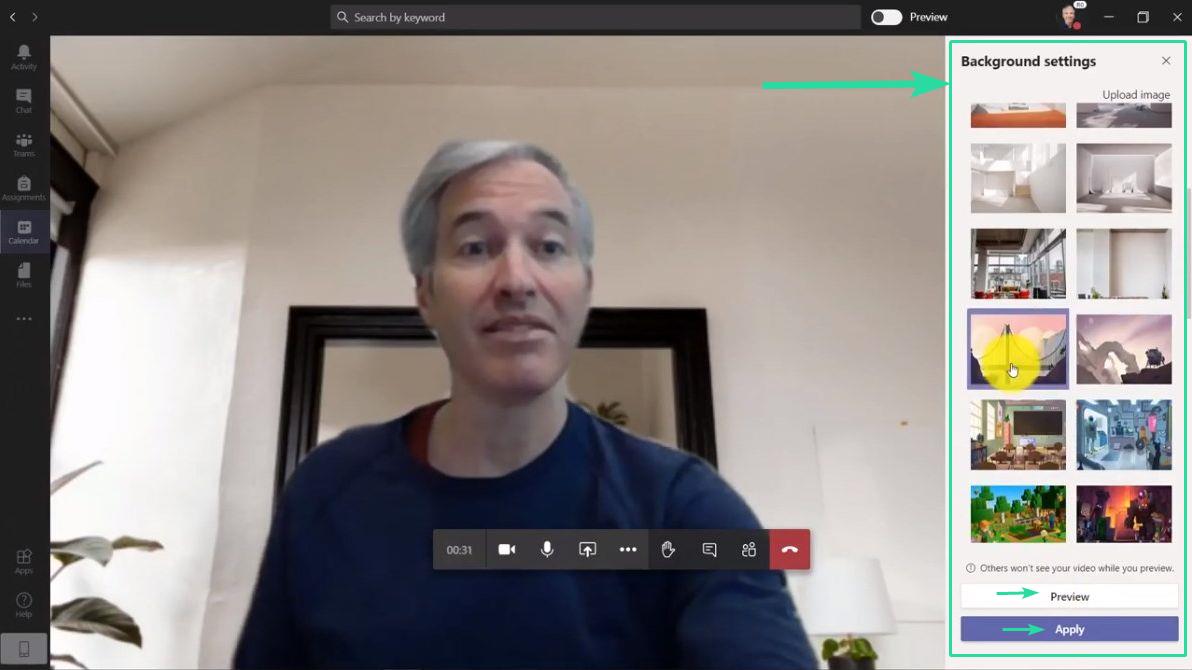
Ahora debería poder ver sus imágenes de fondo agregadas personalizadas junto con las imágenes de fondo de archivo en la barra lateral derecha. Simplemente seleccione el que mejor se adapte a sus necesidades y haga clic en ‘Aplicar‘en la parte inferior de la barra lateral para comenzar a usar la imagen de inmediato.
¿No puede encontrar la carpeta de cargas de Appdata Microsoft Teams?
Bueno, tal vez este GIF te ayude a encontrar la carpeta Subidas de Microsoft Teams en Windows. Asegúrese de habilitar ‘Elementos ocultos’ para que la carpeta AppData sea visible en su directorio de nombre de usuario.
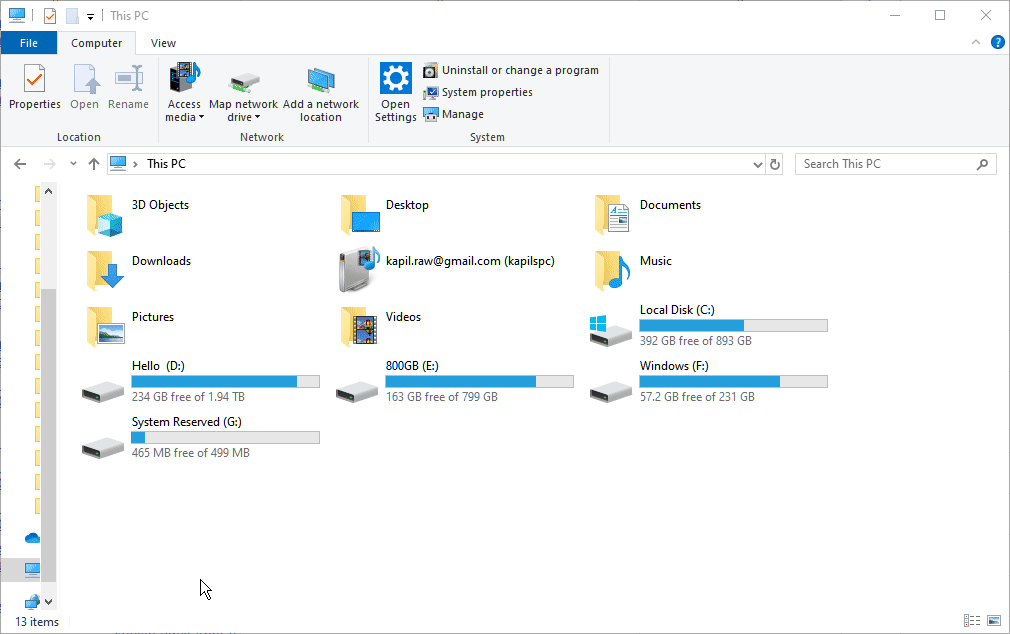
Oh, espera, hay un gran atajo para llegar a la carpeta Cargas de Microsoft Teams (gracias JH). Aquí está:
Paso 1: Copia este texto:% appdata% Microsoft Teams Backgrounds Uploads
Paso 2: Abra el Explorador de Windows. Cualquier ventana servirá. Haga clic en su barra de direcciones y luego presione la tecla Retroceso para eliminar todo el texto.
Paso 3: Ahora, pegue aquí el restablecimiento copiado del paso 1 anterior. Luego presione la tecla Enter. Lo llevará al directorio de Cargas de inmediato.
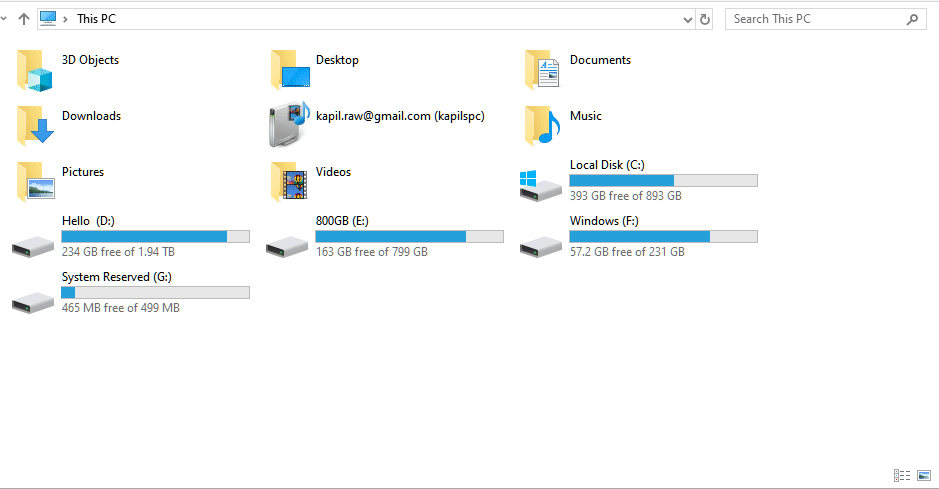
En caso de que reciba un error, significa que el software de Microsoft Teams aún no ha creado el directorio de cargas en su PC. Esto significa que la función Efectos de fondo aún no está disponible. Pero debería ser pronto, no te preocupes.
Aún puede ir al directorio de Teams para verificar si la carpeta Fondos Cargas está disponible o no. Para ir a la carpeta Teams, copie este texto en la barra de direcciones% appdata% Microsoft Teams y luego presione la tecla Intro.
¿Por qué no puedo encontrar la carpeta Cargas?
Si no puede encontrar la carpeta Cargas, existe una alta probabilidad de que no se haya implementado la función Efectos de fondo. Esto se debe a que la carpeta de cargas se crea cuando tiene la capacidad de crear fondos personalizados en Microsoft Teams. Sin él, no encontrará la carpeta Cargas y es mejor dejarla si espera a que Microsoft le lance la actualización.
¿Debo crear la carpeta Subidas manualmente?
La existencia de la carpeta Cargas no significa necesariamente que pueda habilitar fondos personalizados. Incluso si crea la carpeta usted mismo, no la obtendrá hasta que Microsoft habilite la función ‘Efectos de fondo’ para su cuenta de Teams. La función solo estará disponible una vez que Microsoft termine de implementar los fondos personalizados en el anillo público, lo que espera que suceda en las próximas semanas.
¿Cuándo Microsoft Teams admitirá oficialmente fondos personalizados?
Microsoft está implementando actualmente la función de efectos de fondo en lotes con la nueva actualización del cliente de escritorio de Teams. Una vez que esta actualización termine de lanzarse al público, se espera que Microsoft agregue la capacidad de introducir fondos personalizados en sus reuniones en las próximas semanas. Puede esperar la posibilidad de agregar oficialmente fondos personalizados a sus reuniones en las próximas actualizaciones incrementales de Microsoft Teams.
¿Qué te pareció nuestra guía? ¿Fue de ayuda para ti? No dude en compartir sus preguntas y opiniones con nosotros en la sección de comentarios a continuación.
Última actualización el 23 de abril de 2020, para agregar un acceso directo a la barra de direcciones para el directorio de cargas que funciona independientemente del directorio de instalación de Windows.
