Outlook es un software de correo electrónico popular de Microsoft. Además de enviar y recibir correos electrónicos, Outlook es un programa integral que le permite administrar su calendario, programar y compartir citas, así como crear múltiples tareas y listas de contactos.
Al redactar correos electrónicos comerciales, es muy pertinente que parezca profesional y aquí es donde las firmas juegan un papel importante. Outlook le ofrece la opción de crear una o varias firmas para los correos electrónicos, que se pueden insertar después de la composición.
Sin embargo, con la variedad de medios en los que se puede acceder a Outlook, a veces resulta engorroso buscar y utilizar la función de firma. En este artículo, cubrimos una guía útil para crear y agregar firmas a correos electrónicos en Outlook para diferentes sistemas operativos.
Relacionado: Cómo agregar zoom a Microsoft Outlook
¿Qué es la firma en Outlook?
Las firmas son primordiales en los correos electrónicos comerciales formales. Las firmas son esencialmente bloques de información sobre el remitente. Contiene datos personales como nombre, designación, dirección de la empresa, número de contacto e identificación de correo electrónico. Definitivamente tiene la opción de hacer un breve y nítido, con solo su nombre o hacerlo detallado y con credenciales. En pocas palabras, una firma es una conclusión formal de su mensaje y, dependiendo de su creatividad, la firma puede llamar la atención.
Cómo crear una firma en Outlook
En Windows
Outlook en Windows es en realidad la versión más avanzada en comparación con otros sistemas operativos. Outlook en Windows también tiene una interfaz sencilla. Outlook generalmente viene preinstalado en su computadora. Pero puede ir a la tienda de Microsoft y descargar la versión de escritorio de Outlook.
Para crear una firma en Windows, abra la aplicación Outlook. Haga clic en el Icono de firma y seleccione Firmas …
Bajo la Seleccionar firma para editar haga clic en el cuadro Nuevo.
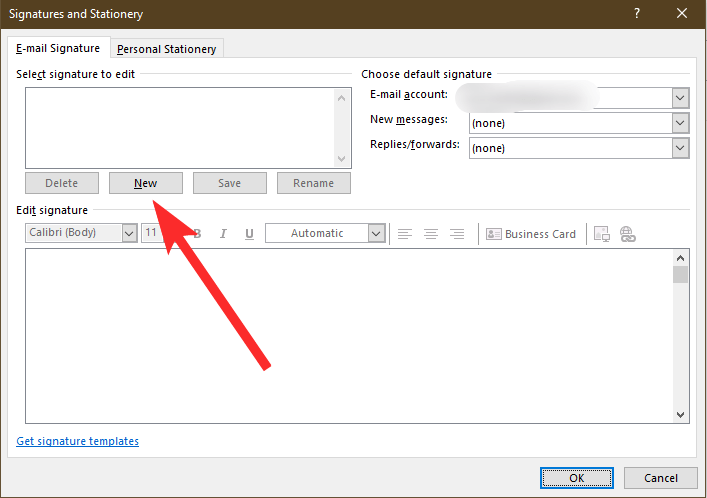
Ahora escriba un título adecuado en el cuadro de diálogo dado y presione Okay ahorrar.
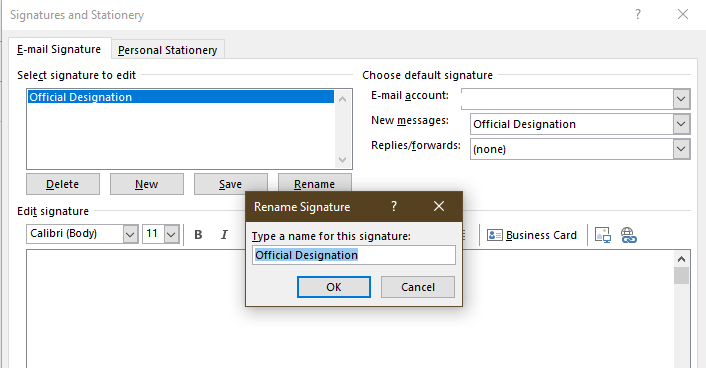
Para ingresar una firma para el nuevo título, haga clic una vez para resaltar el título y escriba el texto. Aquí puede personalizar la fuente, el color, el tamaño del texto, las imágenes, insertar enlaces e incluso adjuntar su tarjeta de presentación digital.
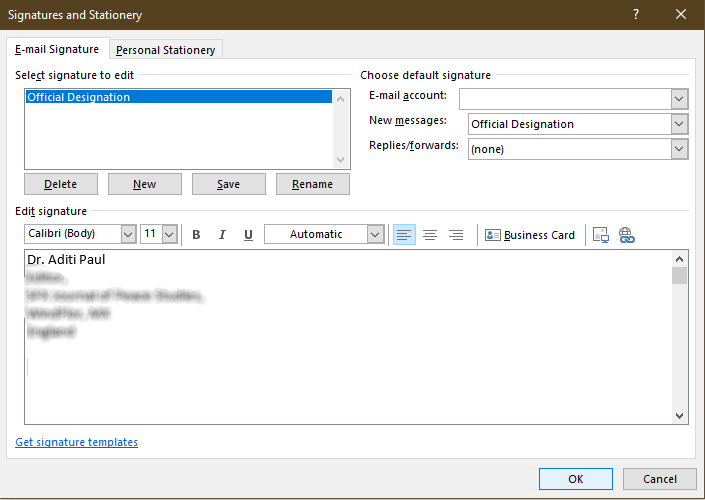
prensa Okay ahorrar.
En la aplicación móvil de Outlook
Descargue la aplicación Outlook de Play Store / AppStore e inicie sesión con su cuenta de Microsoft Outlook.
Toque el icono en la esquina superior izquierda de la pantalla. Desplácese hasta la parte inferior de la pantalla y toque el icono de configuración.
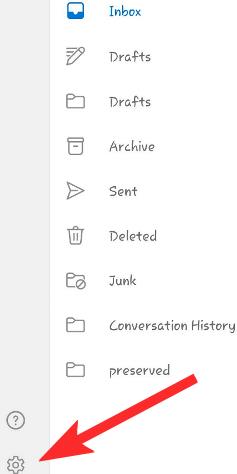
Grifo Firma. Elimine la declaración predeterminada “Obtener Outlook para Android” y, en su lugar, escriba su firma personalizada.
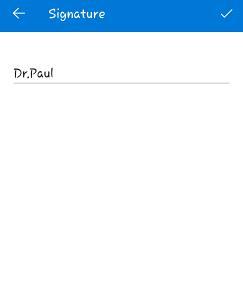
Luego haz clic en el signo ☑ para guardar.
En la web
En su navegador web, visite este enlace para abrir Outlook y luego proceda a iniciar sesión con las credenciales de su cuenta.
Para un nuevo correo electrónico, haga clic en Nuevo mensaje.
Clickea en el Configuraciones icono ubicado en la esquina superior derecha de la pantalla.
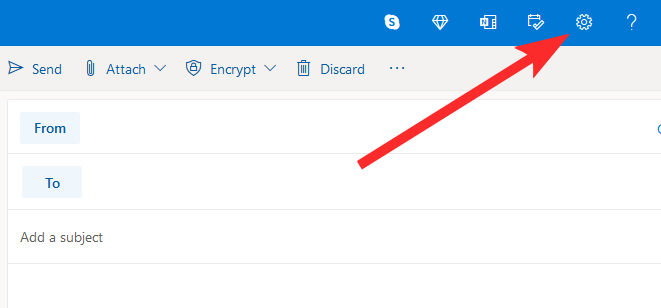
Ahora desplácese hasta la parte inferior de la pantalla y haga clic en Ver toda la configuración de Outlook.
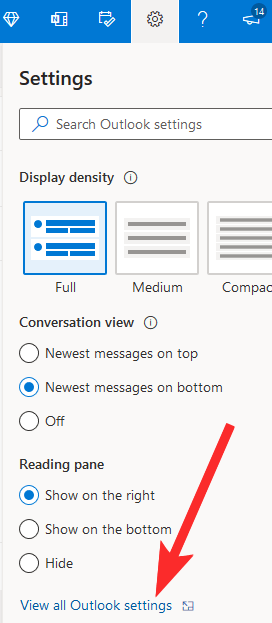
Para crear una firma, haga clic en Redacta y responde.
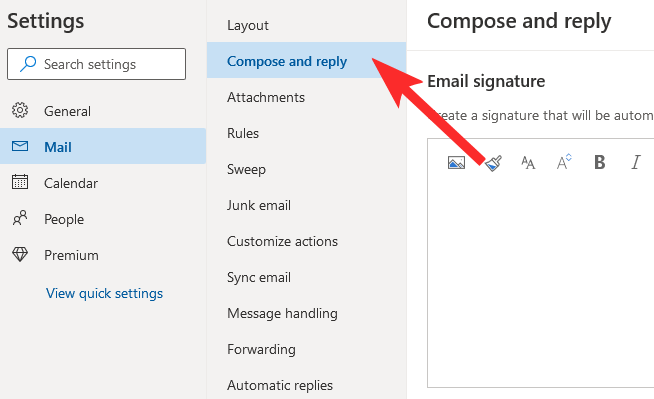
En el cuadro de texto proporcionado, escriba el texto de su firma. Y presione Salvar.
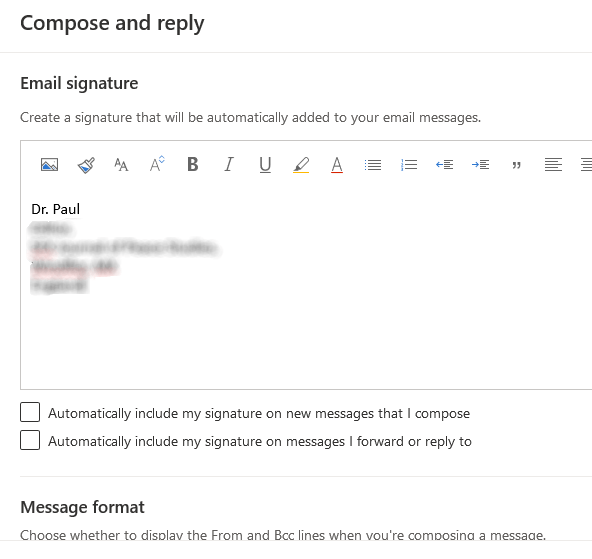
En Mac
Asegúrese de haber instalado la aplicación Microsoft Outlook en macOS desde Mac App Store. Una vez que se haya instalado la aplicación, abra Outlook en su Mac, seleccione el Preferencias opción. 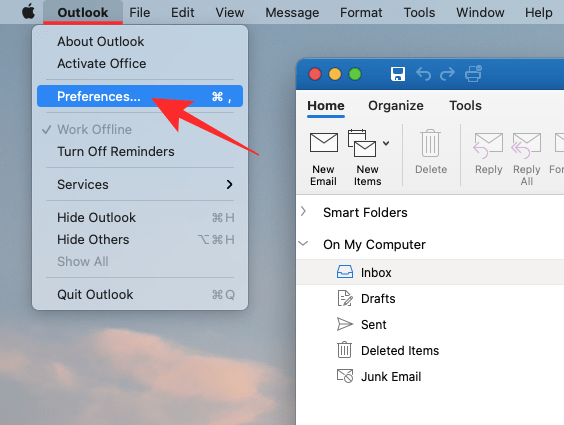 Cuando aparezca la ventana Preferencias, seleccione el Firmas loseta.
Cuando aparezca la ventana Preferencias, seleccione el Firmas loseta. 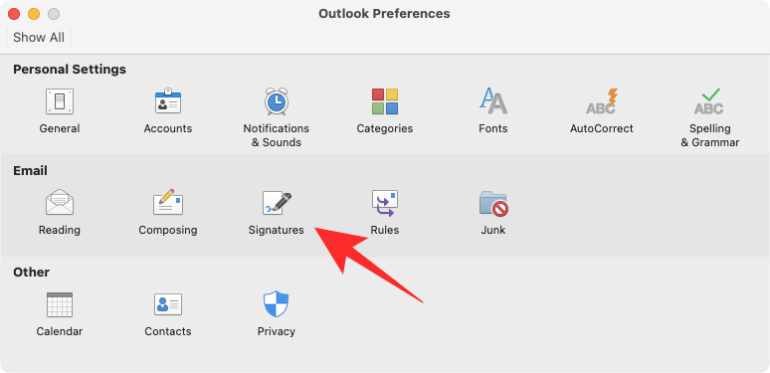
Seleccione la cuenta desea agregar la firma haciendo clic en ella junto a la Cuenta sección. Ahora, haga clic en el icono ‘+’ para crear una nueva firma. 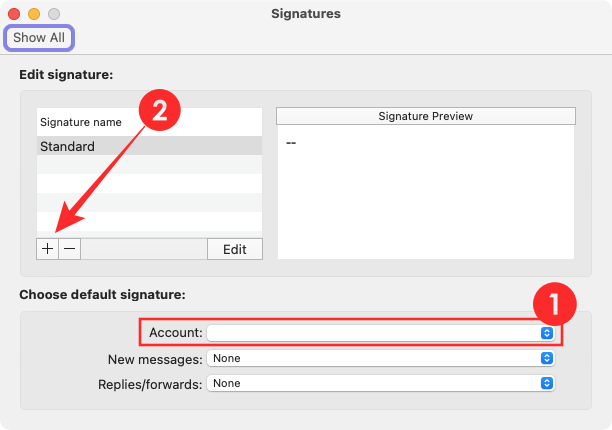
Aparecerá una nueva ventana de Firma en su pantalla. Aquí, agregue un Nombre de la firma dentro del cuadro de texto adyacente a él y escriba el texto de su firma en el cuadro de texto grande debajo de él. Una vez que haya terminado de agregar su firma, haga clic en el icono Guardar en la parte superior para completar los cambios. 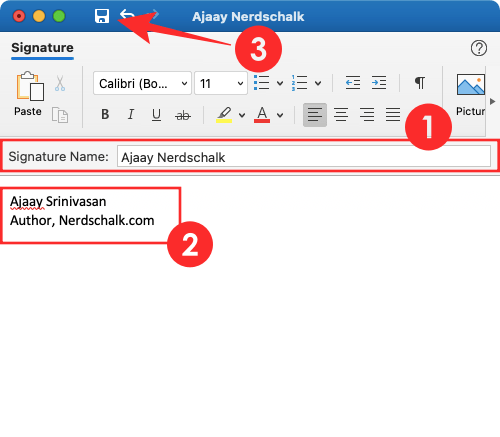 La firma guardada ahora será visible dentro de Preferencias> Firma.
La firma guardada ahora será visible dentro de Preferencias> Firma. 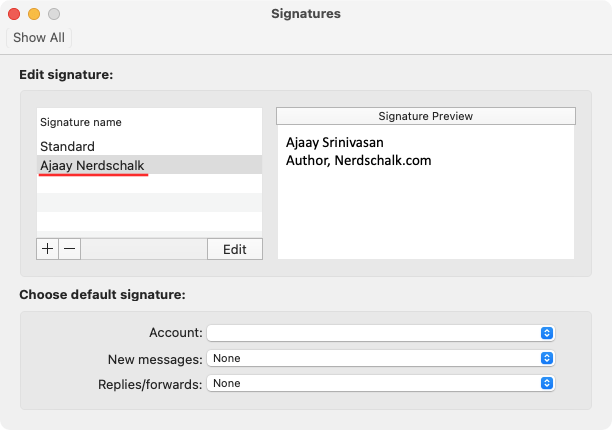
Cómo insertar una firma
En Windows
Para insertar una firma en un correo electrónico, haga clic en Firma. Seleccione la firma apropiada eligiendo y haciendo clic en el título de la lista desplegable.
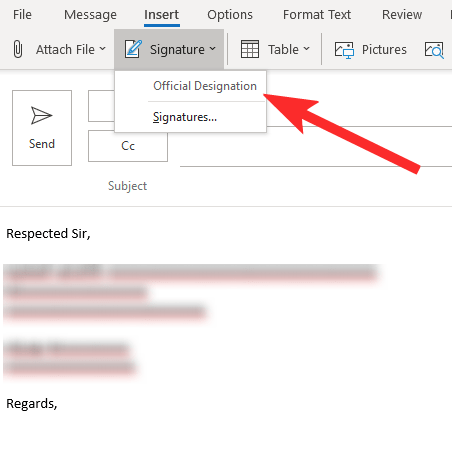
Su firma se insertará automáticamente en el cuerpo del correo electrónico.
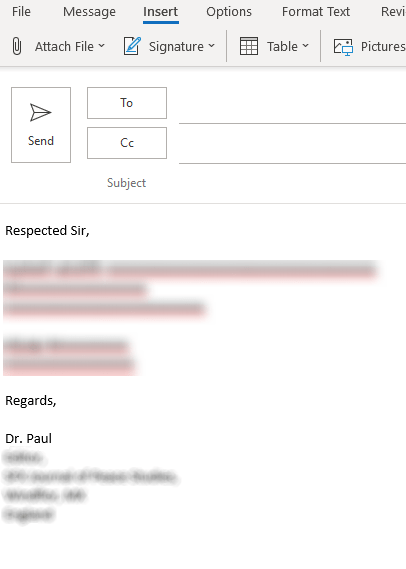
En la aplicación móvil de Outlook
En Android e iOS, agregar una firma es un proceso sin complicaciones. Tan pronto como abra un mensaje nuevo, su firma será visible automáticamente en el cuerpo del cuadro de texto.
En la web
Dirígete a la esquina superior derecha del cuadro de correo electrónico y haz clic en el ícono de menú de ‘3 puntos’.
En la lista desplegable, haga clic en ‘Insertar firma ‘ y su firma se agregará al cuerpo del correo electrónico.
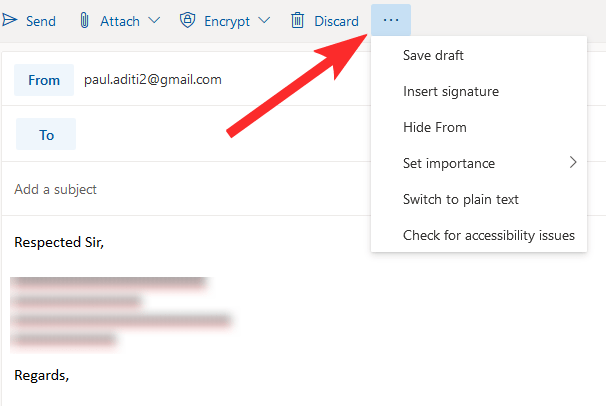
En Mac
Cree un nuevo correo electrónico y luego, dentro de la ventana de borrador de correo nuevo, haga clic en la flecha derecha en el panel de herramientas repetidamente hasta que vea la opción Firma visible.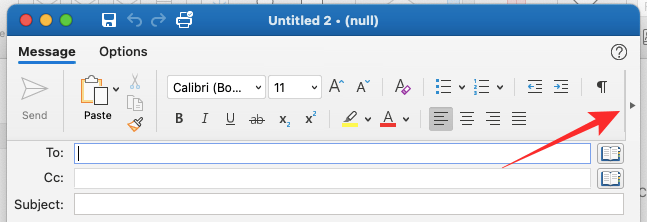 Ahora, haga clic en la herramienta Firma del panel de herramientas y seleccione una firma que creó anteriormente en la sección anterior. La firma se agregará al final de su nuevo borrador de correo electrónico de inmediato.
Ahora, haga clic en la herramienta Firma del panel de herramientas y seleccione una firma que creó anteriormente en la sección anterior. La firma se agregará al final de su nuevo borrador de correo electrónico de inmediato. 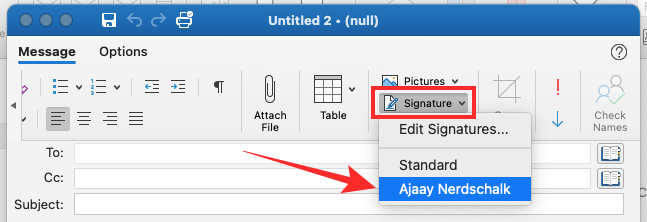
Cómo buscar e insertar plantillas de firmas
Outlook le ofrece una variedad de plantillas creativas para sus firmas que vienen prediseñadas con una fotografía, nombre, designación, detalles de contacto, etc. Con solo un clic puede descargar un documento de Word que le da la opción de elegir entre 20 plantillas. Simplemente copie y pegue la plantilla deseada en su correo electrónico y edite los detalles para completar los suyos.
¿Qué se puede agregar a la firma de Outlook?
Una vez que se acostumbre a usar la función de firma en Outlook, las opciones para ser creativo son infinitas. Signature es una gran herramienta para mostrarte a ti mismo y tu negocio a clientes y clientes. Puede crear un texto simple o ponerse elegante con logotipos, fuentes y letreros coloridos que pongan su personalidad en un correo electrónico que de otro modo sería aburrido.
Las firmas con fuentes e íconos desiguales que son brillantes y atractivos rompen la monotonía del mensaje en blanco y negro y son una manera fácil de captar la atención del receptor.
Muchos prefieren agregar íconos de sus identificadores de redes sociales para activar la conexión instantánea más allá de los correos electrónicos. Insertar comentarios o una pequeña encuesta es otra excelente manera de finalizar su correo electrónico y obtener información sobre la respuesta del cliente. Para los autores, las firmas se pueden usar como un ícono destacado para mostrar sus próximos libros que, una vez que se vinculan con hipervínculos, pueden impulsar las ventas de inmediato.
Si no es tan artístico con las palabras y el formato, Outlook tiene la opción de insertar su tarjeta de presentación digital, lo que también agrega profundidad a su firma y lo libera de crear una firma interesante.
Entonces, ¿cuáles son sus opiniones sobre la firma? ¿Prefieres una firma formal precisa? ¿O el concepto de firma despierta tus células creativas? Cuéntanos en la sección de comentarios.
Relacionado: Cómo crear una reunión de Zoom recurrente
