Así es como agregar un segundo monitor a su MacBook Pro, MacBook Air o MacBook. Todas estas son excelentes computadoras portátiles y, cuando esté en la oficina o en casa, puede mejorar su productividad con una segunda pantalla.
Puede agregar fácilmente un monitor a su MacBook para tener más espacio para trabajar. Esto funciona con todos los tamaños de pantalla de MacBook, MacBook Air y MacBook Pro, y es un gran trabajo desde la actualización desde el hogar. Con un monitor, puede realizar múltiples tareas más fácilmente, ver videos, trabajar en grandes hojas de cálculo y comparar documentos.
Si tiene espacio, debería considerar agregar un monitor a su MacBook. Esto facilita el trabajo en dos ventanas o aplicaciones al mismo tiempo y también puede aumentar el tamaño del texto si tiene problemas para ver o leer la pantalla.
Leer: Cómo usar un iMac como segundo monitor
También puede agregar un teclado y un mouse externos a su MacBook Pro para convertirlo en una estación de trabajo de escritorio a la que solo necesita conectar su MacBook. Puede conectar un monitor directamente a su MacBook Pro o puede comprar una base para MacBook Pro. En algunos casos, necesitará un adaptador.
A continuación, se explica cómo agregar un segundo monitor a su MacBook. Además, una mirada a lo que necesita y lo que debe buscar en un monitor.
Qué buscar en un monitor para su MacBook o MacBook Pro
Si ya posee un monitor, es muy probable que pueda conectarlo a su MacBook o MacBook Pro con un adaptador y comenzar a usarlo. Si está comprando un nuevo monitor, hay algunas cosas que debe considerar.
Agregue fácilmente un monitor a su MacBook o MacBook Pro.
Averigüe qué tamaño de monitor desea, si desea un monitor de pantalla ancha y qué tipo de resolución necesita.
Como mínimo, querrá un monitor de resolución de 1.920 x 1.080. Esto también se conoce como HD y es suficientemente bueno para muchos usuarios. Dicho esto, vale la pena mirar un monitor 4K o de pantalla ancha.
Los monitores QHD, QHD + y 4K son excelentes opciones y verá una variedad de resoluciones mientras compra. Personalmente, prefiero un monitor de pantalla ancha curva y no necesito que sea 4K, pero si el dinero no es un problema, puede subir a 4K o 5K en una amplia gama de tamaños.
La mayoría de los monitores ahora ofrecen HDMI, DisplayPort o Mini DisplayPort y una conexión DVI o VGA. Algunos vienen con una conexión USB C. El modelo mencionado anteriormente se puede conectar directamente a su MacBook Pro con USB C.
Cómo conectar un segundo monitor a su MacBook o MacBook Pro
Después de colocar el monitor en su escritorio o en la oficina, puede conectarlo a su MacBook.
Si está utilizando una MacBook Pro 2015 o anterior, puede conectar un cable HDMI desde su computadora directamente a un monitor. Si posee una nueva MacBook Pro con USB C o una MacBook de 12 pulgadas, necesitará un adaptador USB C a HDMI o USB C a DisplayPort. El MacBook Air requiere un adaptador mini DisplayPort a HDMI.
En un MacBook Pro más antiguo, tiene dos opciones: HDMI o Mini DisplayPort / Thunderbolt. Como se mencionó anteriormente, si su monitor tiene DVI, puede obtener el adaptador Mini DisplayPort a DVI de Apple. Si su monitor tiene HDMI, puede conectar un cable HDMI directamente.
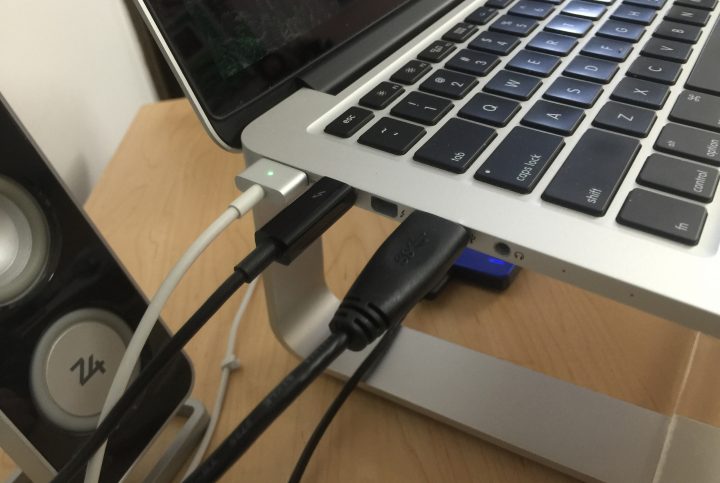
Si tiene una MacBook Air, su única opción es Mini DisplayPort / Thunderbolt. Dicho esto, necesitará el adaptador anterior o un adaptador Mini DisplayPort a HDMI.
Con la MacBook de 12 pulgadas o la nueva MacBook Pro, es un poco más complicado, pero para conectarle un monitor DVI, necesitará un adaptador DVI a HDMI, así como un adaptador USB-C. O si está usando HDMI, simplemente puede obtener el adaptador USB-C. Hay menos opciones que tienes en cuanto a puertos, más complicado se vuelve, pero siempre hay una manera.
Ahora, una vez que haya conectado el monitor a su MacBook y lo encienda, su MacBook detectará automáticamente la pantalla agregada. Solo tendrá que personalizarlo de la manera que desee abriendo Preferencias del Sistema y haciendo clic en Muestra.
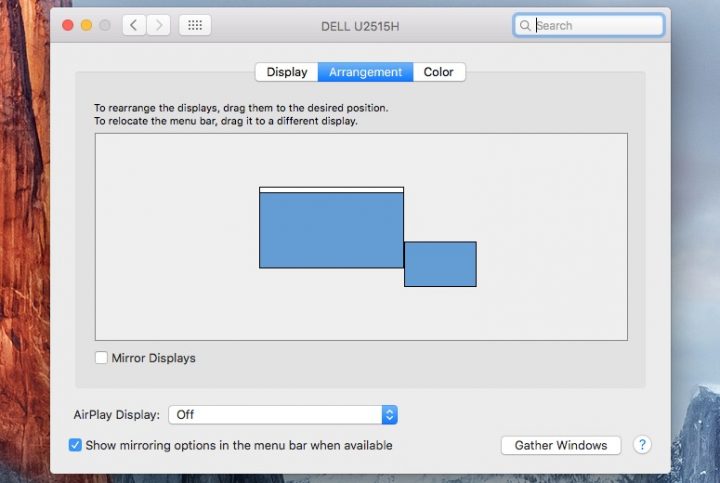
A partir de aquí, los ajustes más importantes se encuentran en el Arreglo pestaña en la parte superior. Aquí es donde puede configurar qué monitor es su pantalla principal. Para hacer esto, simplemente haga clic y arrastre en la barra de menú en miniatura y colóquela en el monitor que desea que actúe como pantalla principal.
También puede hacer clic y arrastrar un monitor completo para moverlo y establecer cómo desea que actúe el escritorio. Mi segundo monitor está al nivel de los ojos, mientras que mi MacBook está en mi escritorio, así que configuro el monitor principal como mi segundo monitor.
A partir de ahí, puede comenzar a usar su segundo monitor. Puede arrastrar aplicaciones de un monitor a otro y puede usar una aplicación como Magnet para moverlas con atajos de teclado.
La MacBook detectará automáticamente su monitor cada vez que lo conecte, y macOS también recordará los tamaños de ventana con el segundo monitor. Cuando se desconecta, todas las ventanas van a su MacBook.
Los mejores accesorios para MacBook Pro en 2020
Última actualización el 2020-12-15. Esta publicación puede contener enlaces de afiliados. Haga clic aquí para leer nuestra política de divulgación y obtener más detalles. Imágenes a través de la API de Amazon
