¿Le resulta difícil leer el contenido en la pantalla de su dispositivo Android? ¿O su móvil tiene una pantalla demasiado pequeña que afecta sus ojos mientras lee? Hemos ideado una solución fácil y viable que ayuda a ampliar los contenidos que se muestran en su pantalla. Entonces, aquí están los diversos consejos y trucos para ampliar el texto en su Android.
Cómo ampliar el texto en la pantalla aumentando el tamaño de la fuente
Aumentar el tamaño de la fuente le brinda una mejor legibilidad de los textos en sus dispositivos Android de pantalla pequeña.
Paso 1: Configuración abierta.
Paso 2: Seleccione Pantalla.
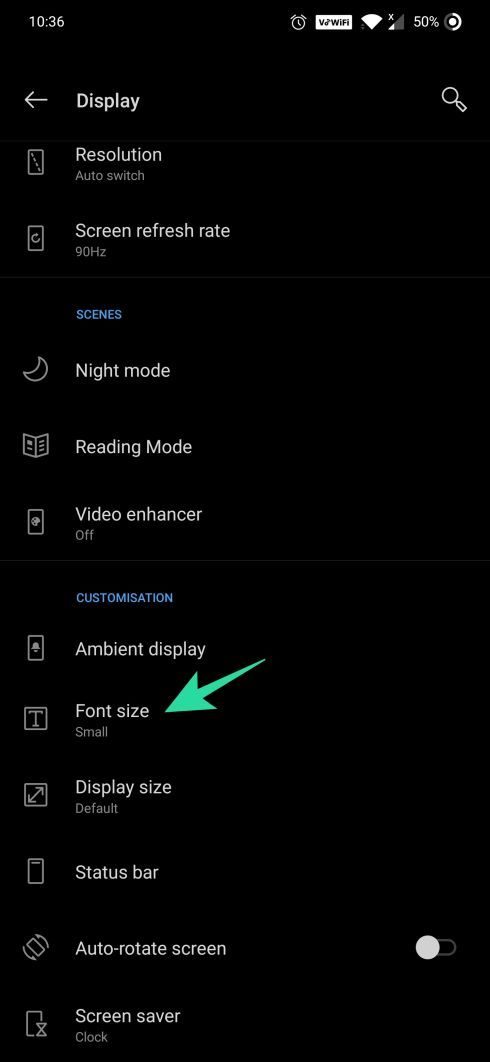
Paso 3: Luego seleccione el tamaño de fuente y ajústelo según sus necesidades. Los tamaños disponibles son pequeño, predeterminado, grande y más grande.
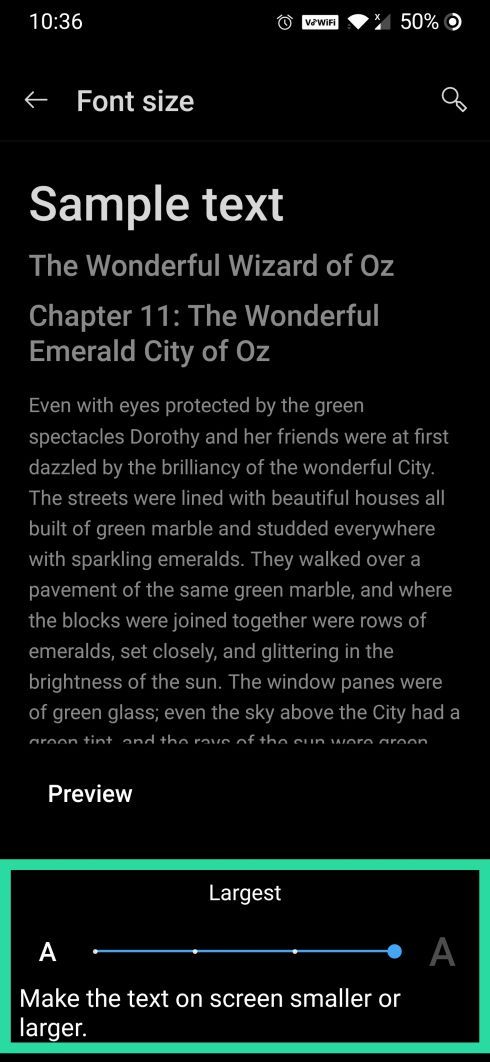
RELACIONADO:
Cómo imprimir mensajes de texto desde Android
Cómo agregar texto en un video en Android
10 mejores juegos de texto en Android
Cómo ampliar el texto en la pantalla aumentando el tamaño de la pantalla
Para utilizar los espacios vacíos en su pantalla de Android de manera eficiente, aumente el tamaño de la pantalla, lo que no solo ampliará los textos, sino que también promoverá una mejor perspectiva de las cosas que aparecen en la pantalla.
Paso 1: Configuración abierta.
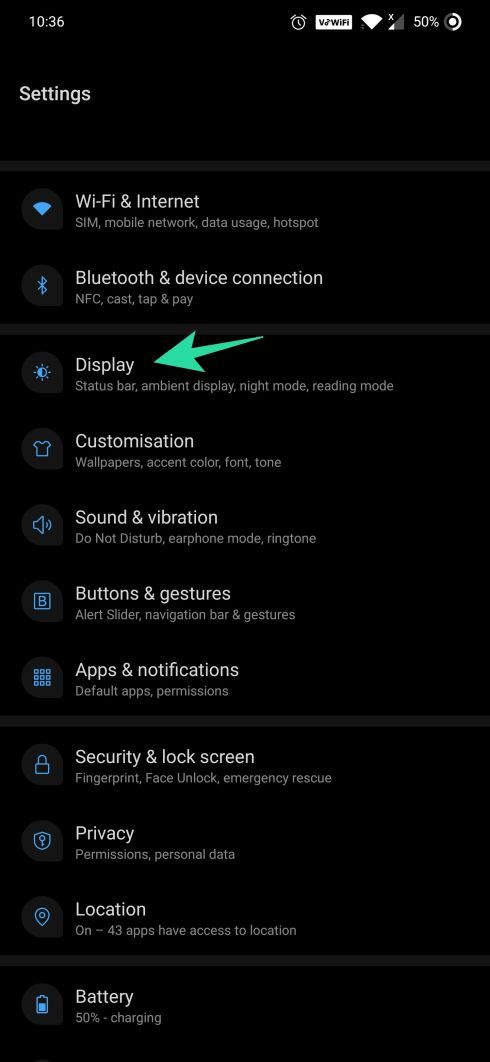
Paso 2: Seleccione Pantalla.
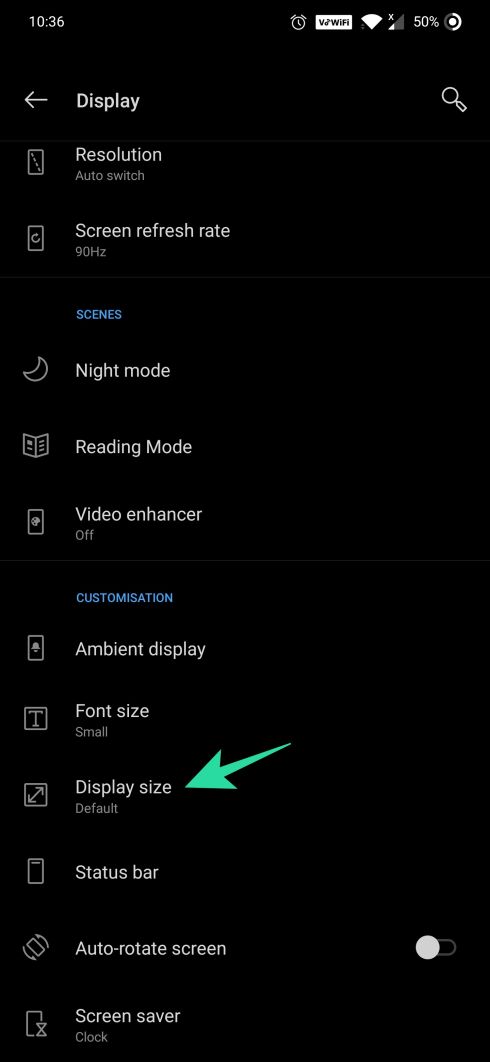
Paso 3: Seleccione Tamaño de pantalla.
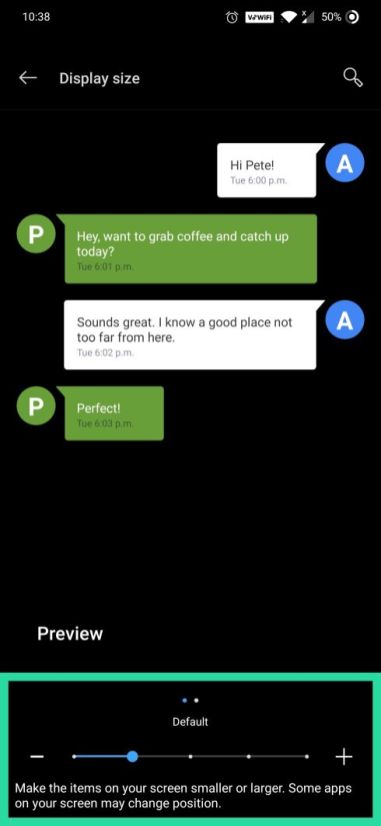
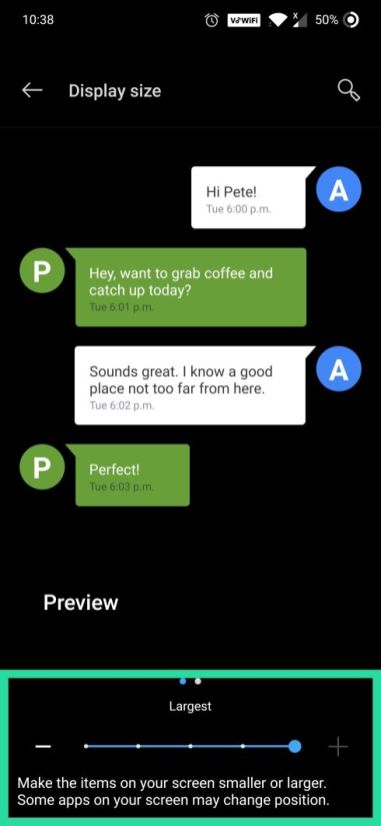
Etapa 4: Ahora, cambie el tamaño de la pantalla al más grande.
Cómo ampliar el texto en la pantalla con la opción de ampliación de Android
Si bien no hay aplicaciones disponibles en Play Store para ampliar la pantalla, Android tiene una herramienta de accesibilidad incorporada que ayuda a hacer zoom en la pantalla cuando es necesario y puede ser muy útil.
Paso 1: Abra la Configuración del dispositivo ().
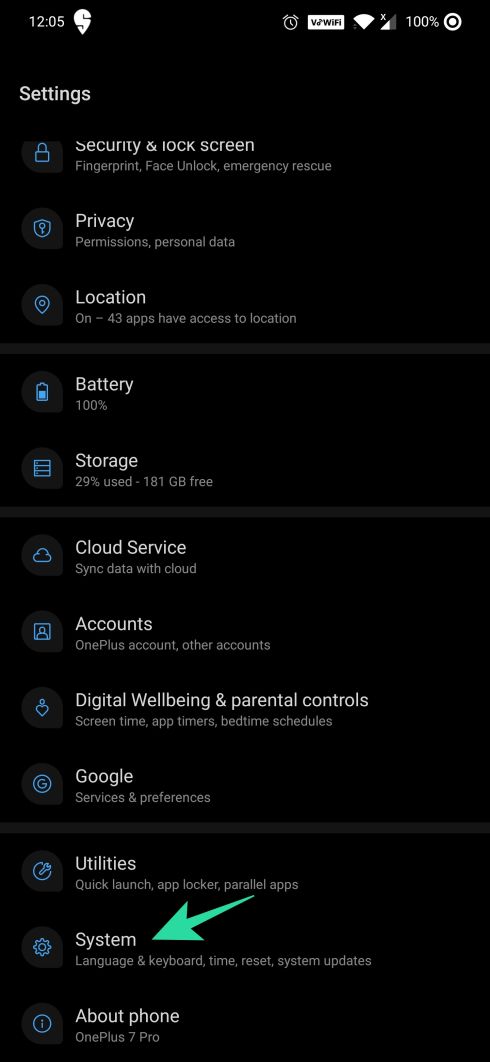
Paso 2: Encuentra accesibilidad. Para Android 9 y 10, el menú Accesibilidad debe estar en Configuración del sistema. Para otras versiones de Android, consulte Configuración adicional.
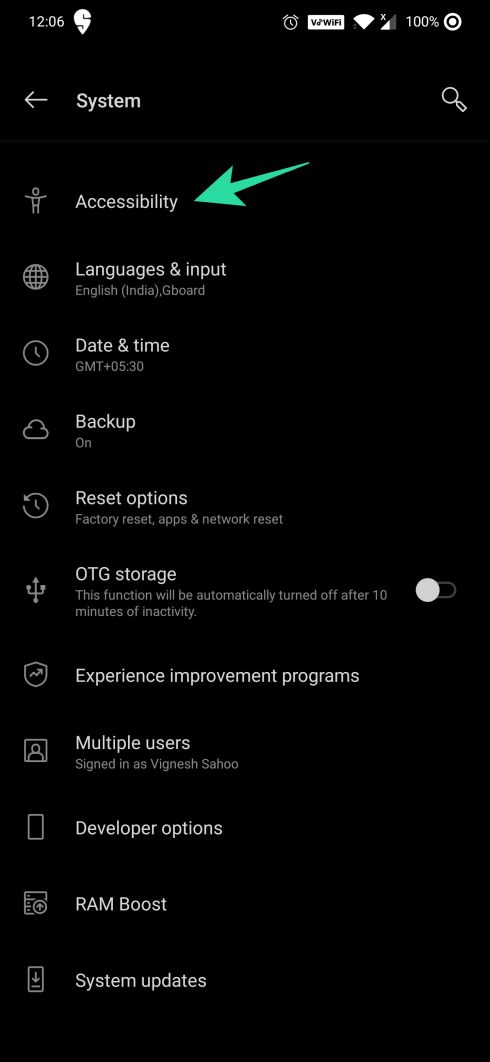
Paso 3: En Pantalla, toca Ampliación.
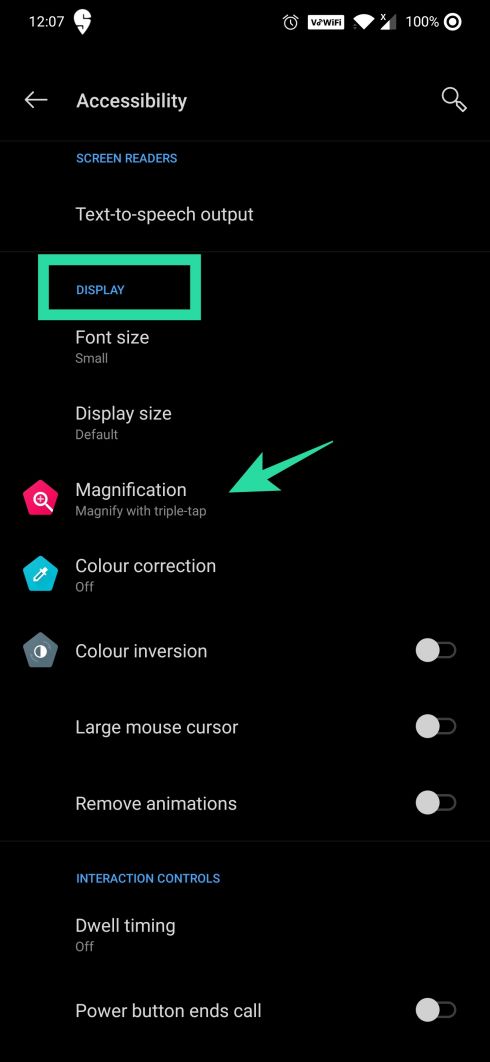
Etapa 4: Hay dos opciones. Amplíe con tres toques y Amplíe con acceso directo. Ampliar con tres toques es un poco fácil si se tiene en cuenta la función Ampliar con acceso directo mediante controles de gestos. Así que vayamos con Magnify con triple toque ahora.
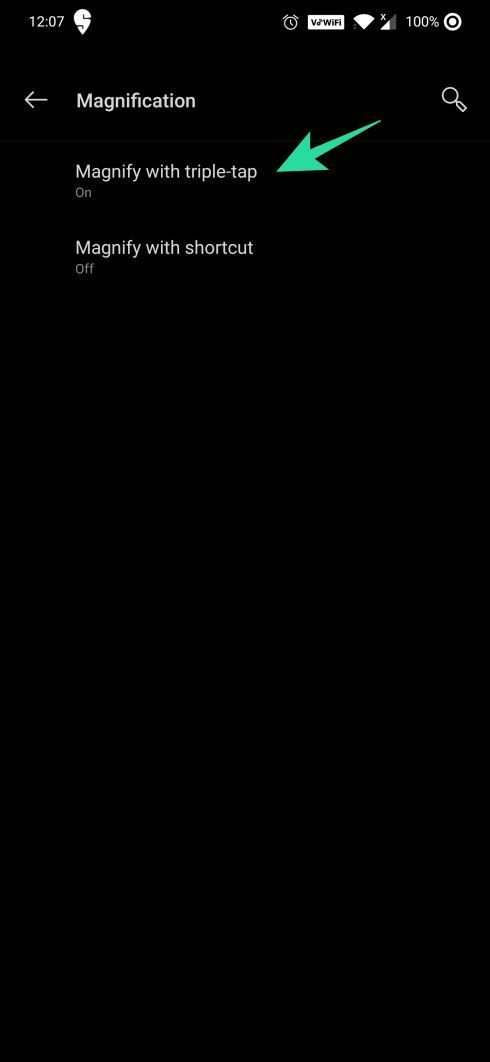
Paso 5: Utilice el botón de alternancia ” para activar la función.
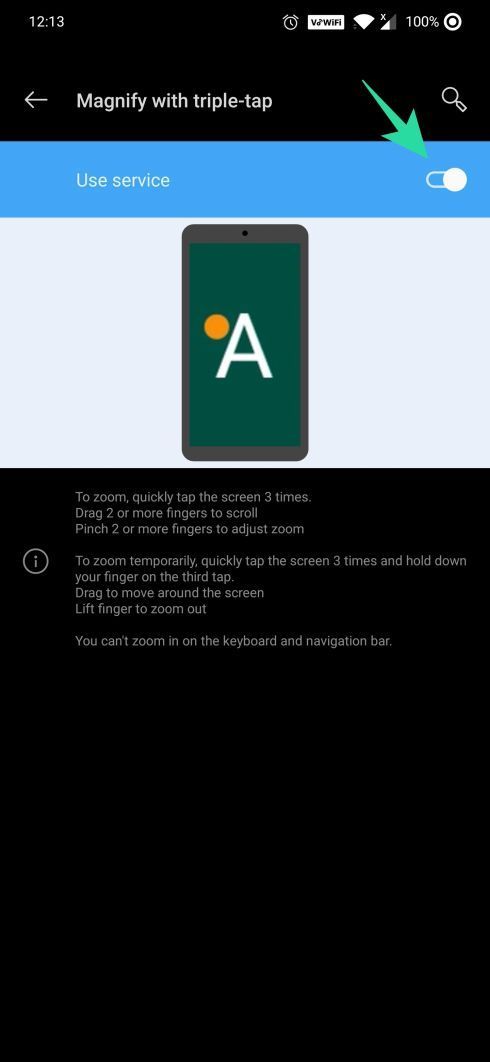
Paso 6: Ahora, abra WhatsApp, Facebook, cualquier otra aplicación que no le permita hacer zoom. Chrome te permite hacer zoom normalmente usando pellizcar hacia adentro / hacia afuera.
Paso 7: Toque tres veces la pantalla para iniciar la lupa.
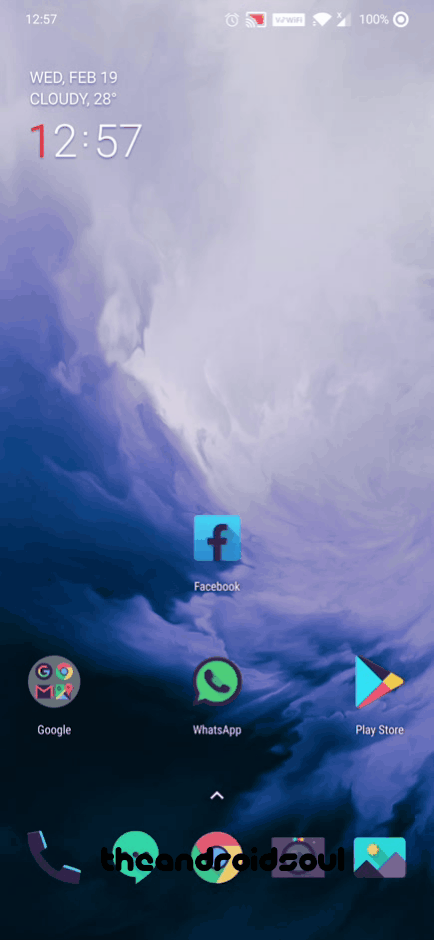
Paso 8: Normalmente puede desplazarse hacia arriba y hacia abajo. Pero para desplazarse hacia la izquierda o hacia la derecha, use dos dedos para mantener presionada la pantalla y luego desplácese hacia la izquierda o hacia la derecha. Lo mismo ocurre con acercar o alejar. Pellizque dos o más dedos o sepárelos para alejar / acercar más.
Notas
La ampliación admite un zoom máximo de 8x. Cuando la ampliación está activada, los toques individuales tardan un poco más. Este breve retraso le permite a su dispositivo descubrir si su toque es parte de un triple toque. Si abre o cierra una aplicación cuando se amplía, la ampliación se cerrará automáticamente. Para acercar nuevamente, simplemente toque tres veces.
Cómo ampliar el texto en la pantalla mientras se usa un navegador

Ampliar texto en un navegador es un poco fácil porque casi todos los navegadores tienen sus propios mecanismos de escala que nos permiten ampliar el texto mediante la funcionalidad de pellizcar y hacer zoom. Todo lo que necesita hacer es pellizcar dos o más dedos para alejar o extender para acercar más.
Cómo ampliar el texto en la pantalla tomando una captura de pantalla
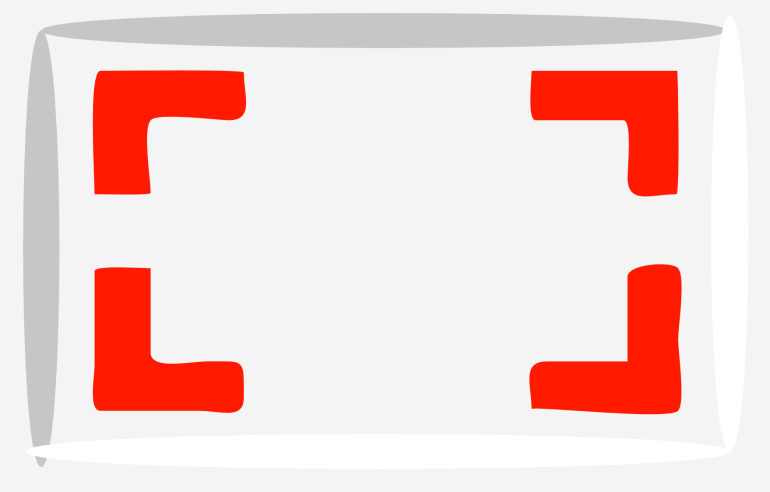
Ampliar el texto tomando una captura de pantalla es la solución más rápida y rápida si desea hacer zoom en algo para una instancia. Pero la ventaja de tomar una captura de pantalla es que, si desea volver a consultar esos textos por alguna razón, podrá encontrarlo fácilmente en su galería. Además, puede extraer el texto y utilizarlo para otros fines, si es necesario. Consulte aquí para saber “Cómo extraer textos de una captura de pantalla”.
Los métodos anteriores definitivamente aumentarán la legibilidad de los textos al aumentar el tamaño del texto de su dispositivo Android y reducir la tensión en sus ojos. ¡Háganos saber cómo se siente después de usar estas funciones!
RELACIONADO:
