Poder acceder a los archivos en su computadora cuando no está, directamente desde su teléfono móvil, puede ser muy útil. A veces necesitamos acceder a algunos archivos importantes en la PC, pero no estamos en casa. En momentos como estos, hay formas de acceder a la computadora usando su teléfono inteligente Android.
Por supuesto, la PC a la que se debe acceder debe estar encendida y necesitará una conexión de datos. Si estás en casa y te da pereza ir a la computadora, puedes acceder a los archivos a través de una conexión Wi-Fi.
Hay muchas aplicaciones y software disponibles que pueden hacer esto, pero vamos a hablar sobre la forma más fácil de acceder a su PC desde su teléfono Android. Principalmente, aquí hablaremos de dos aplicaciones, así que sigue leyendo.
‘Cómo usar un teléfono Android como WiFi Talkie’
Cómo acceder a archivos de PC en un teléfono Android
Te diremos cómo hacer esto usando un teléfono Android. O tableta, o cualquier otro dispositivo Android para el caso. Como dijimos, hay dos formas de hacer esto. Uno requiere que su dispositivo esté en la misma red Wi-Fi que su PC, y el otro método requiere una conexión a Internet en su móvil, una aplicación móvil y un cliente de escritorio instalado y configurado en su PC. En ambos casos, como se mencionó anteriormente, la computadora debe estar funcionando y conectada a Internet.
Nota: Si desea acceder a los archivos incluso cuando la PC está apagada, puede usar Google Drive para configurar la sincronización de un directorio en particular para que Google cargue todos los archivos y carpetas en su cuenta (máximo 15 GB), a la que puede acceder. desde cualquier lugar en cualquier dispositivo con conexión a Internet.
Acceda a archivos de PC usando la misma conexión Wi-Fi
El primer método requiere que tanto el dispositivo Android como la PC estén conectados al mismo Red Wi Fi. Aquí, usaremos una aplicación que está disponible en Play Store para acceder a archivos desde la PC en su teléfono Android. Incluso puede copiar, pegar y eliminar archivos. La aplicación que nos ayuda a hacer todo eso se llama Administrador de archivos (sí, es un nombre común, así que sepa que es del desarrollador llamado ‘Flashlight + Clock’; sí, ese es el nombre del desarrollador).
La aplicación no solo es muy útil para acceder a archivos de PC, sino que también es la mejor aplicación Administrador de archivos / Explorador a nuestros ojos. Te encantaría esta aplicación.
Ahora, usando la aplicación File Manager, puede obtener acceso a su PC desde su teléfono Android. He aquí cómo hacer esto. Inicie la aplicación, luego seleccione la opción Remoto en su pantalla principal. Ahora, toca ‘Agregar una ubicación remota‘y seleccione Red local. Debería ver las computadoras que están en la misma red que su teléfono.
Seleccione uno e ingrese el nombre de usuario y la contraseña para esa PC. Eso es todo, ahora debería poder acceder a los archivos en su teléfono. Recuerde, esta aplicación también actúa como un administrador de archivos, lo que definitivamente es una ventaja.
→ Descargar la aplicación File Manager
(Si es necesario, asegúrese de que su computadora esté encendida y que el uso compartido esté habilitado, y es posible que deba configurar el nombre de usuario y la contraseña en su PC).
‘Cómo compartir ubicación en vivo en WhatsApp’
Usando Internet (desde cualquier lugar, necesita configuración de PC)
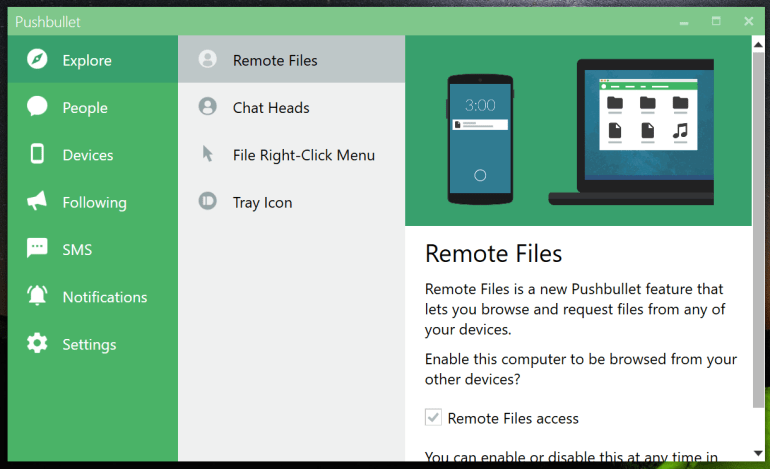
Si necesita acceder a archivos de PC cuando está fuera de casa, en cuyo caso es un hecho que su PC y usted no estarán en la misma red Wi-Fi, aún puede acceder a los archivos de PC una vez que lo haya configurado.
Con la aplicación de Android Pushbullet y su cliente de escritorio, puede lograrlo fácilmente. Por supuesto, necesitas dejar tu computadora encendida en casa / oficina, pero ahora donde sea que estés, puedes acceder a archivos de PC con la ayuda de la conexión a Internet y la aplicación Pushbullet en tu móvil, con bastante facilidad.
Por lo tanto, descargue la aplicación Pushbullet en su dispositivo Android y también descargue el cliente Pushbullet en su PC con Windows. Inicie sesión con la misma cuenta en la PC con la que inició sesión en la aplicación de Android. En la aplicación de escritorio, habilite Acceso remoto a archivos en Explorar> Archivos remotos. También puede habilitar y deshabilitar ‘Acceso remoto a archivos’ en Configuración.
Ahora, abra la aplicación, asegúrese de haber iniciado sesión en la aplicación con la misma ID que en el cliente de escritorio y revise el panel izquierdo (deslice el dedo desde el borde izquierdo hacia la derecha). Debería ver una opción ‘Archivos remotos’. Seleccione esta opción y podrá navegar a través de todos sus archivos en la PC.
Consejo: De forma predeterminada, activa su carpeta de usuario desde la PC. Puede usar el botón de flecha hacia arriba en la parte superior derecha para moverse a la carpeta principal, y esto llegará a la pantalla Mi PC para ver todas las unidades en la lista y cambiar la unidad o simplemente buscar en cualquier directorio desde allí.
Sin embargo, hay una trampa aquí. Si está utilizando la conexión de datos de su teléfono, asegúrese de recordar que la aplicación descargará cualquier archivo que desee ver. Esto significa que utilizará su conexión de datos para descargar el archivo. Además, la versión gratuita de la aplicación solo le permite compartir hasta 25 MB por archivo, mientras que la versión Pro permite hasta 1 GB.
Aparte de eso, Pushbullet también es una gran opción para cualquiera que quiera recibir las notificaciones de su teléfono en su PC. Incluso puede responder mensajes desde su PC en caso de que su teléfono esté fuera de su alcance.
Descargar: Aplicación de Android Pushbullet | Cliente de PC Pushbullet
