Adobe acaba de lanzar una actualización de Lightroom Mobile que permite a los usuarios tomar fotos HDR en iPhone y Android utilizando la aplicación Lightroom Mobile. La excelente aplicación de edición y organización de fotos de Adobe permitirá a los usuarios tomar sus fotos y luego editarlas después de tomarlas. Les mostraremos a los usuarios cómo usar la aplicación para tomar hermosas fotografías en situaciones de iluminación difíciles.
¿Por qué tomar fotos HDR en iPhone?
Primero, ¿qué es HDR? Significa Alto rango dinámico y se refiere a un tipo especial de fotografía en la que el fotógrafo toma tres o más fotos con diferentes configuraciones de luz para cada toma. Por ejemplo, la persona disparará la primera toma para que las partes más brillantes del escenario estén bien iluminadas, pero esto deja los tonos medios y las áreas oscuras demasiado oscuras. Entonces toman otra toma del mismo escenario para que los tonos medios obtengan la mejor exposición. Sin embargo, esto deja las áreas más brillantes, como una ventana en una habitación o el cielo en una foto de paisaje, demasiado brillantes. Las áreas más oscuras, como el área sombreada debajo de un árbol en un paisaje, se ven demasiado oscuras. El tercer disparo obtiene la mejor exposición para esas áreas oscuras, dejando los tonos medios y las áreas brillantes demasiado brillantes.

Un ejemplo de una hermosa foto de un paisaje (usuario de Pixabay fuente: hannsbenn).
Las cámaras de consumo profesionales o de gama alta suelen ofrecer a los fotógrafos la mejor opción para realizar fotografías HDR. Automáticamente dispararán tres o más disparos usando diferentes configuraciones de exposición. Algunas aplicaciones imitarán este aspecto HDR, pero en realidad no funcionan tan bien. La configuración HDR en la cámara del iPhone 7 funciona bien, pero no tan bien como Lightroom Mobile. Hasta ahora, el uso de la configuración HDR de la aplicación de la cámara brindaba a los usuarios la mejor opción para tomar fotos HDR en iPhone, pero ya no.
Antes de la actualización de Adobe a Adobe Lightroom Mobile, tomar fotos HDR en iPhone significaba tomar tres tomas y luego exportarlas a una computadora. Luego, el fotógrafo combina las tres o más tomas en una sola con una iluminación excelente para las tres áreas, clara, oscura y de tonos medios. Eso significa cargar las fotos, ir a su computadora de escritorio o portátil y abrir un editor de fotos, como el software de edición Aurora HDR 2017 de MacPhun o Adobe Photoshop CS.
Cómo tomar fotos HDR en iPhone con Lightroom Mobile
Primero, instale la aplicación y regístrese para obtener una cuenta de Adobe si aún no tiene una. Para aprovechar al máximo la aplicación, necesitará una suscripción. El plan de fotografía de Adobe Creative Cloud solo cuesta $ 9,99 / mes e incluye acceso a las versiones completas de escritorio / portátil de Photoshop y Lightroom, además de la capacidad de sincronizar entre dispositivos móviles y equipos de escritorio / portátiles. La versión gratuita permite a los usuarios tomar fotografías siguiendo los pasos a continuación.
Una vez instalado, abra Lightroom Mobile e inicie sesión en su cuenta. Para hacer eso, toque el icono Lr en la esquina superior izquierda y luego inicie sesión con la dirección de correo electrónico y la contraseña de la cuenta.
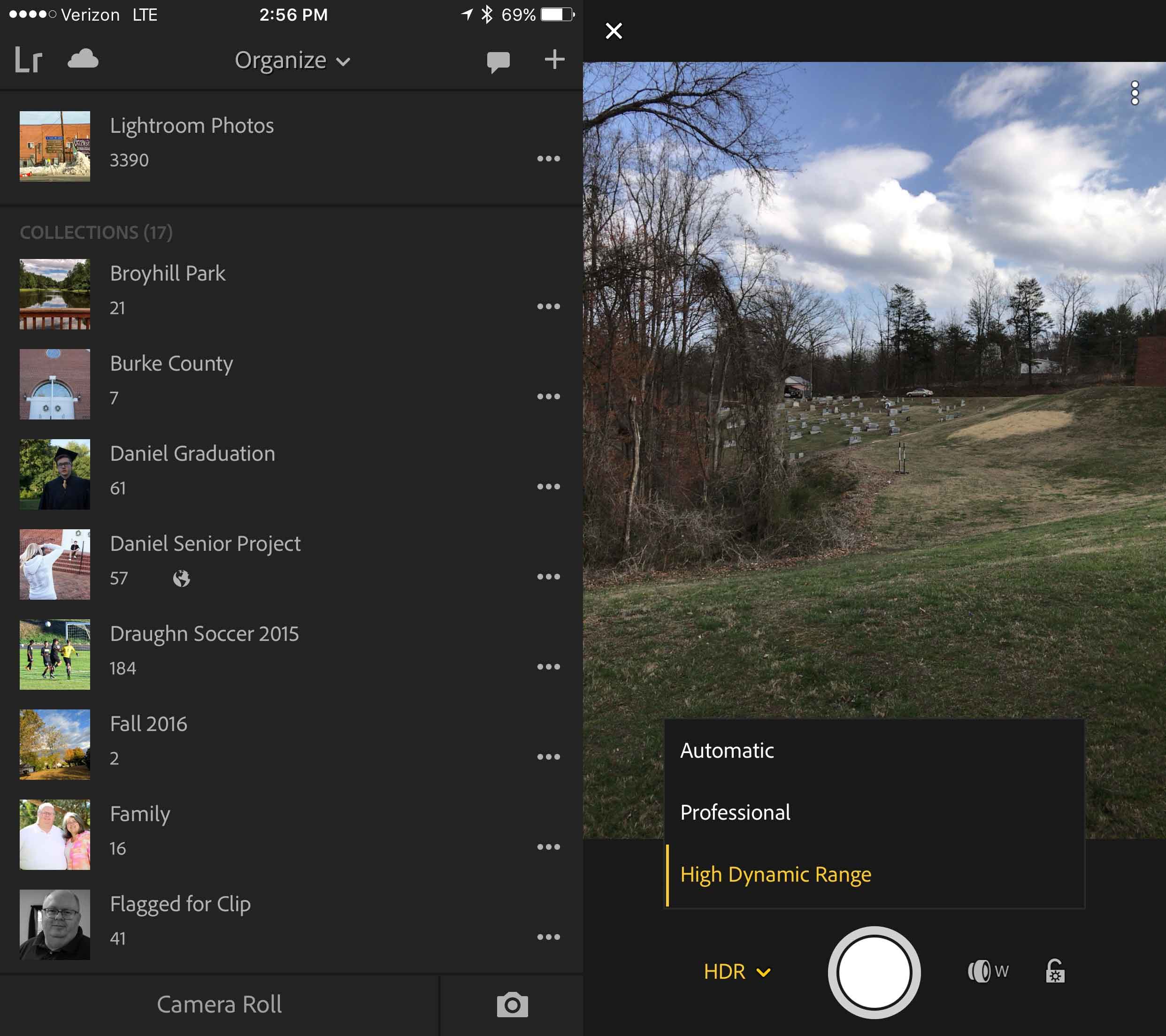
Tome una foto con la cámara de la aplicación Lightroom Mobile tocando el botón de la cámara en la esquina inferior derecha. La primera vez que la aplicación solicita acceso a la cámara. Toque en Okay y deja que use la cámara de tu iPhone para tomar fotos HDR en el iPhone.
Configuración de la cámara de la aplicación móvil Lightroom
Junto al gran botón blanco del obturador, verá una lista desplegable con una flecha apuntando hacia abajo al lado. Probablemente dirá AUTO, pero podría leer PRO o HDR. Seleccione HDR de la lista cuando toque la flecha hacia abajo.
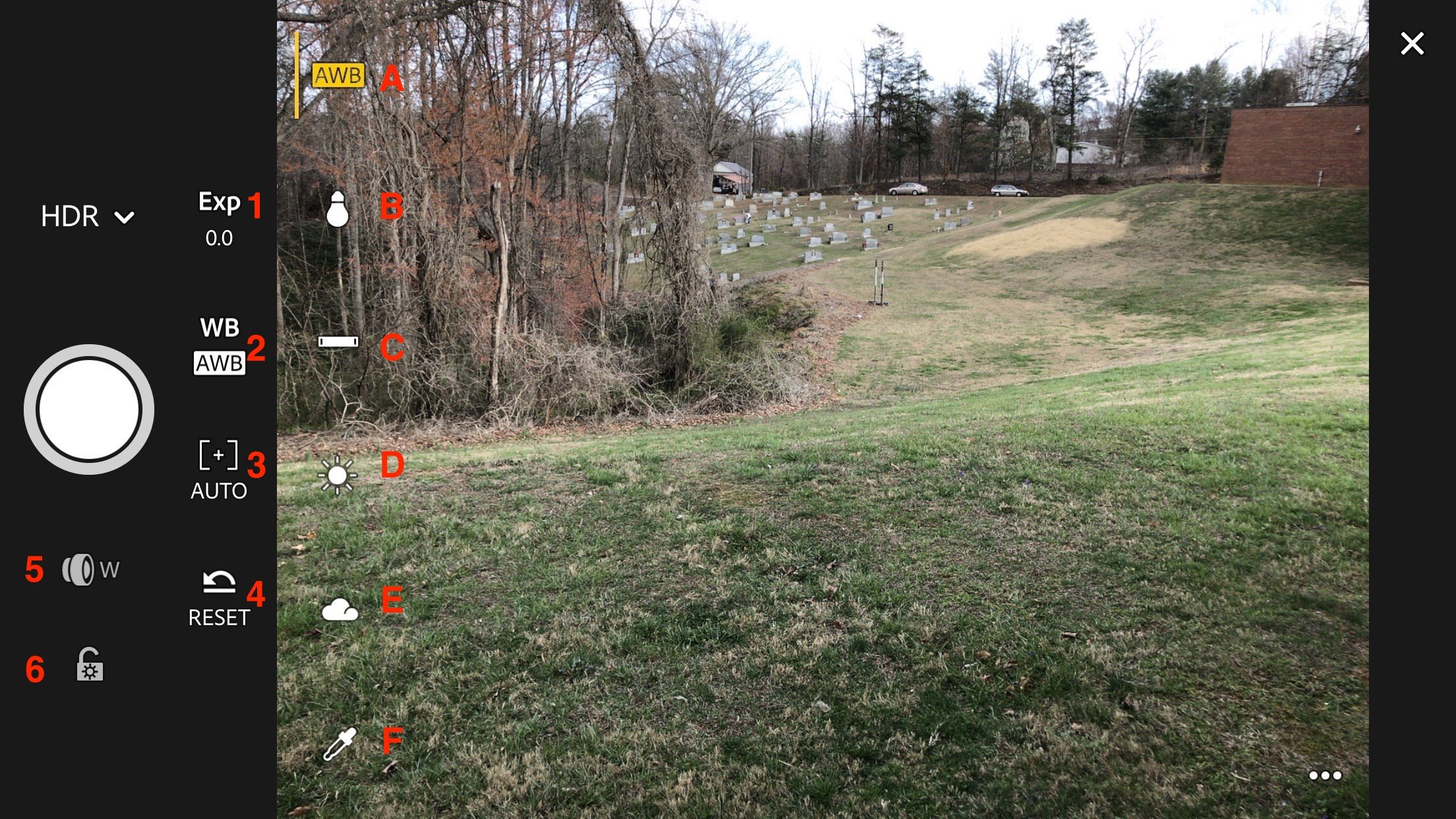
La aplicación muestra algunas opciones. El usuario puede comenzar a tomar fotos HDR en el iPhone tal cual o ajustar una de las opciones. Las opciones incluyen lo siguiente:
1) Exposición – esto cambia la configuración de exposición moviendo el círculo a lo largo de la línea desde más o menos 3. El extremo positivo hace que las cosas se vean más brillantes mientras que el extremo negativo las oscurece. 2) Balance de Blancos – cambia el ajuste del balance de blancos de AWB o balance de blancos automático a uno de los siguientes de izquierda a derecha, dependiendo del tipo de luz en la escena que está filmando. UN) Tungsteno – para usar con luces interiores que son como las bombillas anticuadas. SEGUNDO) Fluorescente – para uso en iluminación interior con luces fluorescentes. C) Luz – para tomas al aire libre con luz diurna normal. RE) Nublado – para disparar en entornos nublados. MI) Personalizado – le permite establecer un balance de blancos personalizado tomando una foto de un papel blanco o gris o una tarjeta fotográfica especial utilizada para el balance de blancos de vestuario. 3) Atención – utilice el enfoque automático deslizando el círculo hacia la izquierda a lo largo de la línea o cambie el enfoque deslizándolo hacia la derecha. 4) Reiniciar : Restablece todos los ajustes a los valores predeterminados. Es una buena idea comenzar aquí y luego hacer ajustes. 5) Lente gran angular / telefoto – el iPhone 7 Plus viene con 2 lentes. Esto cambia entre ellos. 6) Bloqueo de exposición – bloquea la exposición del objetivo a la configuración actual incluso si mueve la cámara para disparar algo diferente.
Una vez que tenga la configuración correcta, tome la foto usando el círculo blanco grande en la parte inferior en modo vertical o lateral en modo horizontal. La mayoría de las tomas se ven mejor en el modo paisaje, pero puede tomar una escena con ambas y decidir más tarde cuál se ve mejor.
Organización y edición de fotografías con Lightroom Mobile
Después de disparar la escena, la cámara toma la foto RAW y luego muestra los resultados en la pantalla durante un breve período de tiempo. Subirá la foto a los servidores de Adobe para su procesamiento. Esto puede llevar un poco de tiempo, así que espere con paciencia, especialmente en LTE o en una red Wi-Fi más lenta.
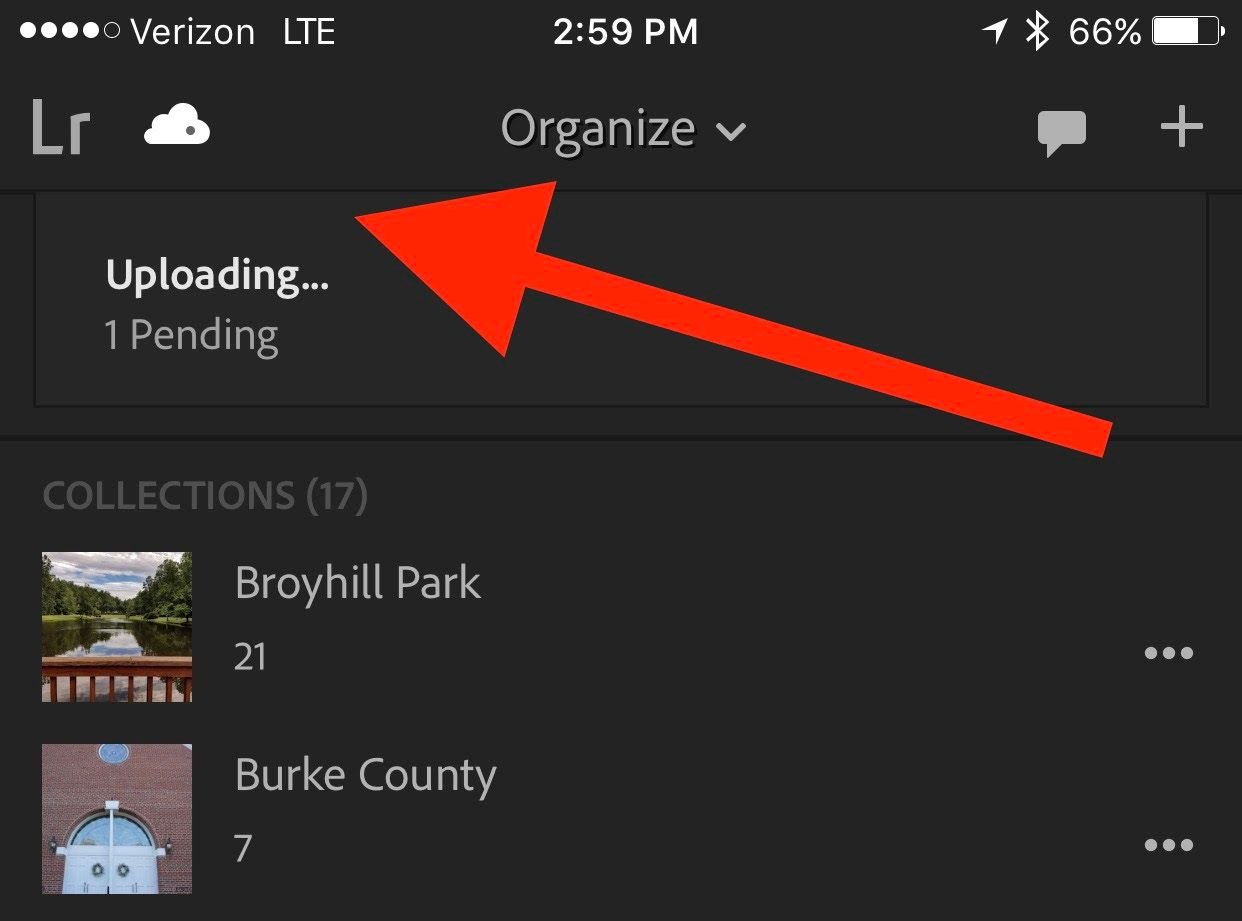
Para ver los resultados, toque la X blanca en la esquina superior derecha (en modo horizontal) de la pantalla de la aplicación de la cámara. Aparecerá la biblioteca de fotos en Lightroom. Toque la nube para ver el progreso de la carga. Toque la primera entrada de la lista, que dice Fotos de Lightroom. Cualquier foto tomada con HDR mostrará un pequeño ícono HDR sobre la foto. Toque uno para verlo en pantalla completa y editarlo con las herramientas de edición de Lightroom. Los videos a continuación le mostrarán cómo usar la aplicación.
Puede sincronizar fotos entre su iPhone y su computadora siguiendo los pasos del video a continuación.
Fotos de ejemplo de disparar HDR en iPhone con Lightroom Mobile
Filmé una escena difícil con mi iPhone. Este es un ejemplo del tipo de entorno en el que alguien podría querer usar HDR. Apagué las luces de la habitación, apunté la cámara del iPhone 7 Plus a la ventana y golpeé la ventana para exponerla a la luz que entraba por la ventana a última hora de la mañana en un día ligeramente nublado. Así es como se ve la habitación a partir de una foto normal tomada sin HDR en una cámara del iPhone 7 Plus.
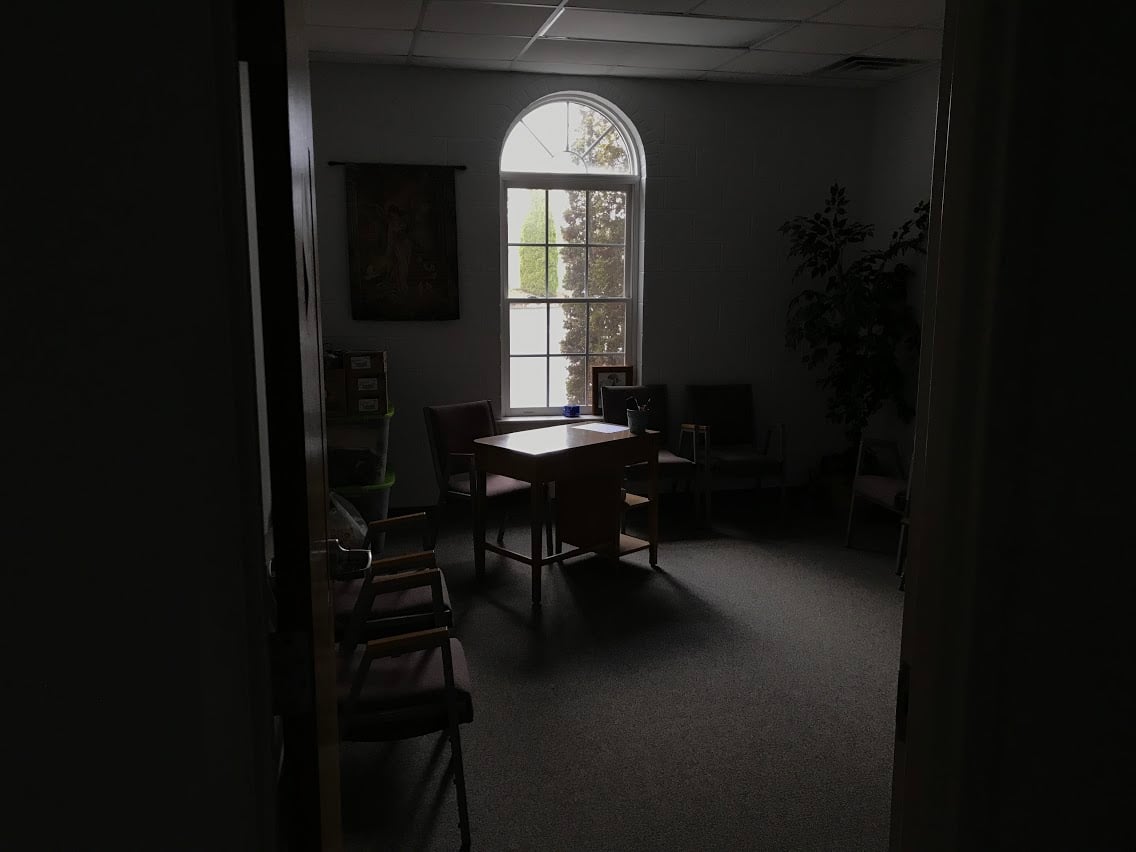
Tomada con iPhone 7 Plus sin HDR activado.
Ahora eche un vistazo a la misma toma usando la configuración HDR incorporada en la aplicación Cámara del iPhone 7.

Tomada con iPhone 7 Plus usando la configuración HDR de la aplicación de cámara iOS incorporada.
Finalmente, aquí está la foto tomada con la nueva función HDR de Lightroom Mobile.
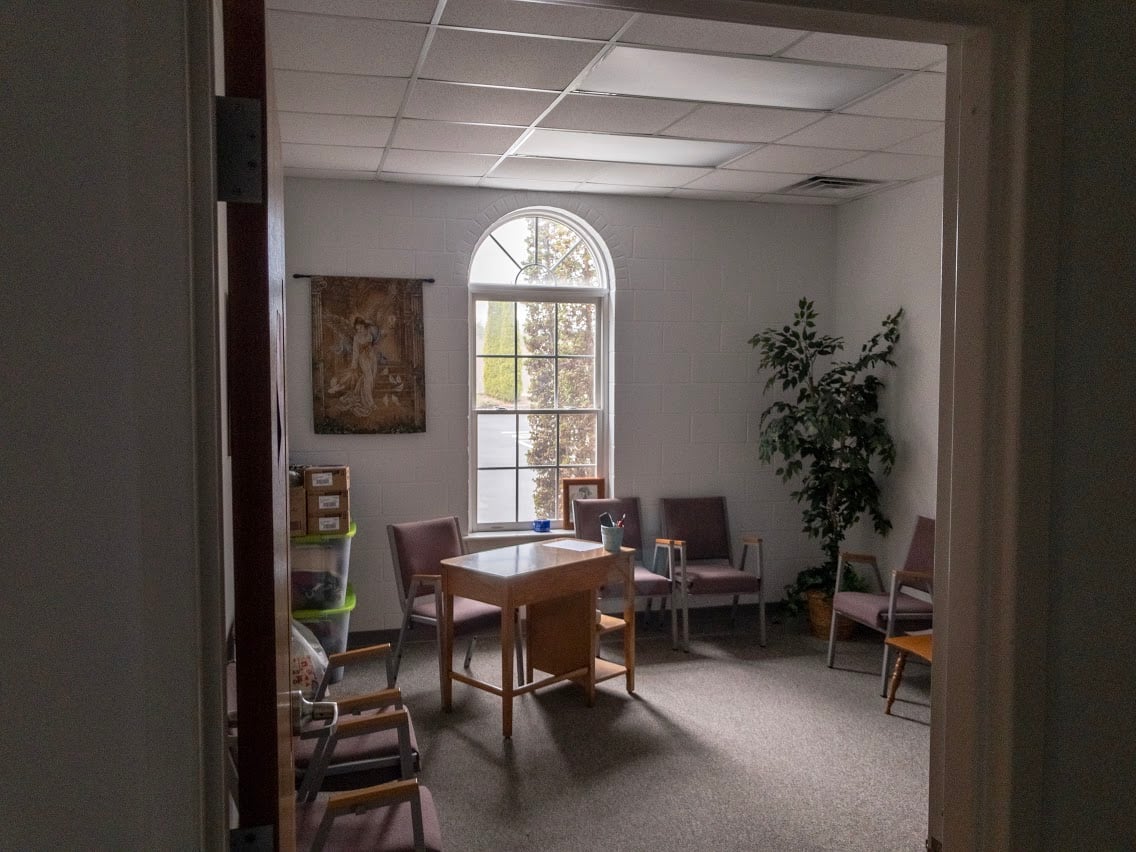
Tomada con Adobe Lightroom mobile en un iPhone 7 Plus.
Como puede ver, la primera toma solo muestra lo que está afuera de la ventana con buena iluminación. Todo lo demás parece demasiado oscuro para ver lo que hay en la habitación. Hay pequeños detalles en las sombras. Curiosamente, la configuración HDR de la aplicación Cámara del iPhone 7 Plus no ilumina mucho la habitación. Las dos fotos, sin HDR y luego con HDR, se ven casi idénticas en exposición. La tercera foto, tomada con la aplicación Adobe Lightroom Mobile y cargada en los servidores de Adobe, se ve mejor. Puede ver más detalles dentro de la habitación y fuera de la ventana. Incluso puede ver un poco de la moldura alrededor de la puerta de la habitación, que aparece completamente negra en la primera foto y extremadamente oscura con pocos detalles en la toma HDR de la cámara iOS.
Conclusión
La aplicación Adobe Lightroom Mobile hace un buen trabajo al crear fotos HDR. Se necesita un poco de tiempo para cargar las fotos y consumirá datos si está disparando lejos de Wi-Fi y desea ver los resultados antes de poder volver a un lugar con Wi-Fi. Sin embargo, tomaré todas mis tomas HDR con Adobe Lightroom y ni siquiera me molestaré con la configuración HDR de la aplicación de cámara iOS incorporada a partir de ahora.
