A veces, mientras trabaja o juega, puede notar que Windows se congela repentinamente y se reinicia con un error de pantalla azul. Para algunos otros, Windows 10 se reinicia con frecuencia con un error BSOD al inicio. Especialmente después de la instalación de un nuevo dispositivo de hardware o la actualización de Windows 10 1903, puede enfrentar un error BSOD “Su PC tuvo un problema y necesita reiniciarse. Solo estamos recopilando información de error y luego lo reiniciaremos “. Aquí en este post tenemos soluciones efectivas, aplica para arreglar Pantalla azul de muerte (BSOD) Error en Windows 10, 8.1 y 7.
¿Qué es la pantalla azul de la muerte?
La “pantalla azul de la muerte” (BSOD) de Windows 10, también conocida como “error STOP” o “Comprobación de errores”, es un mensaje de advertencia infame sobre hardware, software o controladores corruptos que obligan a Windows a cerrarse. O en palabras simples, cuando Windows detecta un mal funcionamiento en la memoria del sistema o en los controladores, se bloquea y muestra un mensaje de error BSOD. A continuación, se muestran algunos mensajes de error comunes de pantalla azul de Windows 10.
Reparar la pantalla azul de la muerte en Windows 10
Ahora veamos las soluciones que se aplican para corregir y prevenir errores BSOD de Windows 10.
Siempre que se enfrente a un error BSOD de Windows 10, el primer paso debe desconectar todos los dispositivos externos. Porque a veces, un nuevo dispositivo de hardware o un conflicto con su controlador pueden impedir que Windows funcione sin problemas. Desconecte todos los dispositivos externos como impresora, disco duro externo y reinicie Windows. Compruebe si esto inicia Windows normalmente. en caso afirmativo, averigüe el dispositivo problemático adjuntándolos uno por uno y verifique lo mismo con otra computadora.
Nota: si después de un simple reinicio, las ventanas comienzan normalmente (realice las soluciones a continuación para evitar este error en la función). Pero si, la pantalla azul ocurre con frecuencia al inicio, y no puede acceder a la pantalla de inicio de sesión, eso hace que necesite iniciar Windows en modo seguro. Donde Windows comienza con los requisitos mínimos del sistema y le permite realizar pasos de solución de problemas.
Realizar reparación de inicio
Pero a veces los usuarios informan debido a un error de pantalla azul que no pueden arrancar en modo seguro, lo que hace que deba realizar una reparación de inicio que detecta y soluciona el problema para evitar que Windows se inicie normalmente.
Para hacer esto, inserte el medio de instalación de Windows 10 en su PC y arranque desde él (si no tiene un medio de instalación, cree uno siguiente enlace.)
Acceda a la configuración del BIOS presionando la tecla Supr. Ahora vaya a la pestaña de inicio y cambie el primer inicio de su medio de instalación (CD / DVD o dispositivo extraíble). Presione F10 para guardar esto Reiniciar Windows presione cualquier tecla para iniciar desde el medio de instalación. la preferencia de idioma, haga clic en siguiente y haga clic en la opción reparar computadora.
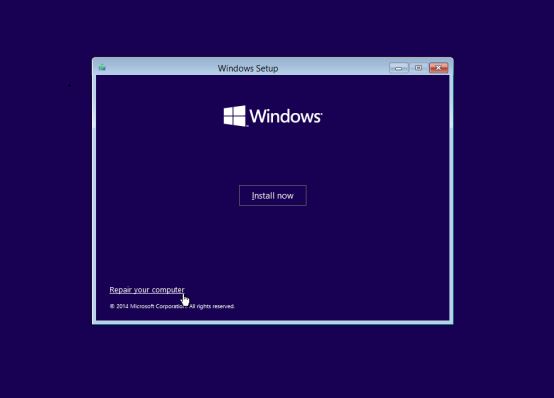
En la siguiente pantalla, seleccione Solucionar problemas -> Opciones avanzadas y haga clic en Reparación de inicio.

Esto analizará varias configuraciones, opciones de configuración y archivos del sistema. Después de completar el proceso de reparación, las ventanas se reiniciarán y comenzarán normalmente.
Modo seguro de opciones avanzadas
Si el proceso de reparación da como resultado la reparación de inicio no pudo reparar su PC o la reparación automática no pudo reparar su PC
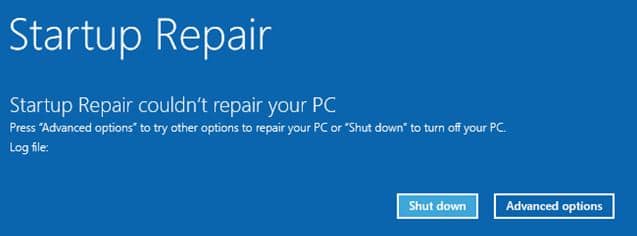
Luego haga clic en Opciones avanzadas Luego haga clic en Solucionar problemas, Opciones avanzadas Configuración de inicio y luego haga clic en Reiniciar Aquí presione F4 para acceder al modo seguro y F5 para acceder al modo seguro con redes. Espero que esta vez las ventanas comiencen en modo seguro, ahora en modo seguro, realice los pasos de solución de problemas siguientes, para solucionar Errores BSOD.

Deshabilitar la función de inicio rápido
Abra el Panel de control, busque y seleccione las opciones de energía, haga clic en Elegir lo que hacen los botones de encendido y luego haga clic en Cambiar configuraciones que no están disponibles en este momento. Activar inicio rápido opción (recomendada) para desactivar la función de inicio rápido.

Mira si las unidades de dispositivo causan un error BSOD
La mayoría de las veces, un controlador defectuoso o instalado incorrectamente puede provocar fallas del sistema. Descargue los controladores más recientes del sitio web del fabricante de su PC e instálelos; esto puede resolver los BSOD causados por problemas con los controladores. Pero si observa que después de una actualización reciente del controlador comenzó el problema, puede realizar la opción de reversión del controlador para revertir el controlador actual a la versión anterior. Veamos cómo actualizar o reinstalar el controlador del dispositivo en Windows 10.
Actualizar controlador
Presione Windows + R, escriba devmgmt.msc y ok, abre el Administrador de dispositivos. Luego gasta el adaptador de pantalla, haz clic derecho en el controlador de pantalla instalado, haz clic derecho y selecciona actualizar. Sigue las instrucciones en pantalla para que Windows busque e instale el controlador más reciente en tu computadora.
Nota: si está en modo seguro, es posible que no esté conectado a Internet, donde Windows no puede descargar la última base de datos de actualización del formulario del controlador).
Reinstalar el controlador
Esa causa simplemente visite el sitio web del fabricante del dispositivo en la computadora diferente y descargue el controlador más reciente disponible para su PC problemática. Por ejemplo, veamos cómo reinstalar el controlador de pantalla en Windows 10.
Muévase al administrador de dispositivos abierto de PC problemático Amplíe el adaptador de pantalla, haga clic con el botón derecho en el controlador de pantalla y seleccione desinstalar. Haga clic en Aceptar para confirmar y reiniciar Windows.

Controlador de retroceso
Si observa que el error de pantalla azul de Windows 10 se inició después de una actualización reciente del controlador. Esa causa es útil la opción de retroceso del controlador, que revierte el controlador a la versión anterior.
Abra el administrador de dispositivos, expanda el adaptador de pantalla y haga doble clic en el controlador de pantalla instalado. En las propiedades, vaya a la pestaña del controlador y haga clic en la opción Revertir el controlador y siga las instrucciones en pantalla. Esto revertirá el controlador actual a la versión anterior. Reinicie Windows y verifique que no haya más errores de pantalla azul al inicio.
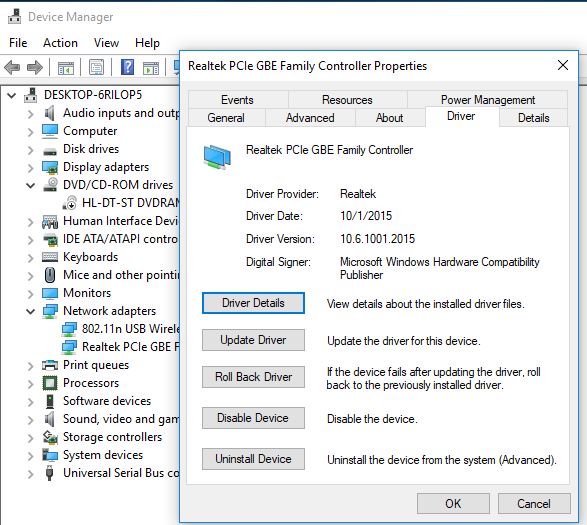
Reparar archivos de sistema de Windows (ejecutar la utilidad SFC)
Ejecute la utilidad de verificación de archivos del sistema de Windows que escanea y detecta varios problemas causados por archivos de sistema dañados o faltantes. Y solucione el problema si los archivos del sistema están dañados y causan este error BSOD de Windows 10.
Abra el símbolo del sistema como administrador, escriba comando sfc / scannow y presione la tecla Intro, esto comenzará a escanear en busca de archivos dañados del sistema que falten. Y si encuentra alguno, la utilidad SFC restaurelos desde una carpeta especial ubicada en % WinDir% System32 dllcache.Espere hasta que el 100% complete el proceso de escaneo después de reiniciar Windows.
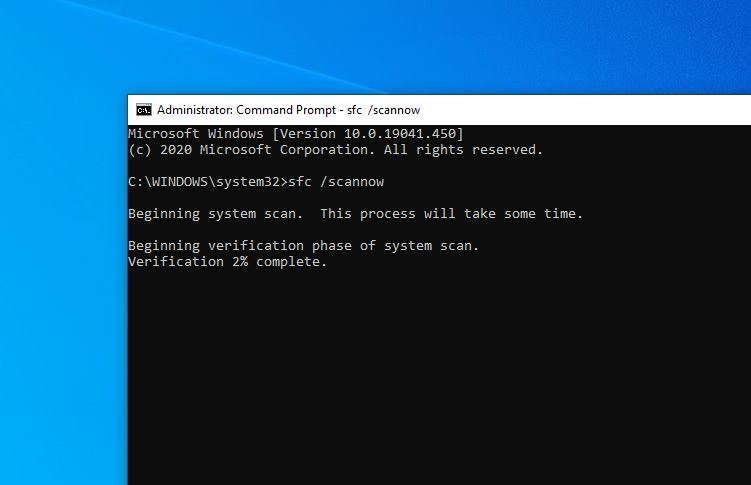
Compruebe los errores de la unidad de disco
Nuevamente, una unidad de disco duro problemática como el sector de la cama o un error de disco pueden causar diferentes errores de pantalla azul en Windows 10. Ejecute el comando CHKDSK que ayuda si el error de la unidad de disco causa un error de pantalla azul en Windows 10.
Para hacer esto, abra el símbolo del sistema como administrador, luego escriba comando CHKDSK C: / F / R / X y presione la tecla Enter.Presione la tecla Y para programar la ejecución del comando chkdsk en el próximo inicio.Cierre el símbolo del sistema y reinicie las ventanas Esto iniciará el proceso de escaneo y reparación de errores y problemas de la unidad de disco.Espere hasta que el proceso de escaneo se complete al 100%, después que Windows se reinicie y comience normalmente.
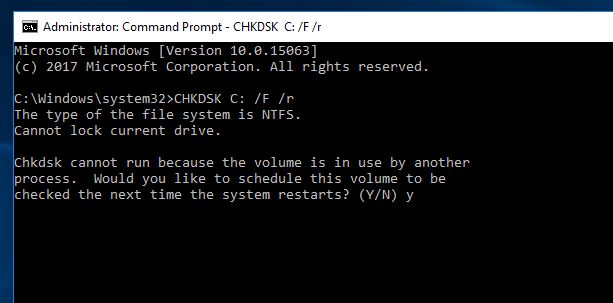
aquí CHKDSK comando para Comprobar controlador de disco. C: Letra es la letra de la unidad instalada en Windows. /F parámetro Corrige errores en el disco. / R Localiza sectores defectuosos y recupera información legible y /X Obliga al volumen a desmontarse primero si es necesario.
Ejecute la herramienta de diagnóstico de memoria
Windows tiene una herramienta de diagnóstico de memoria que comprueba los errores de memoria. Recomendamos ejecutar la herramienta de diagnóstico de memoria para asegurarse de que los problemas relacionados con la memoria (RAM) no causen el error de pantalla azul.
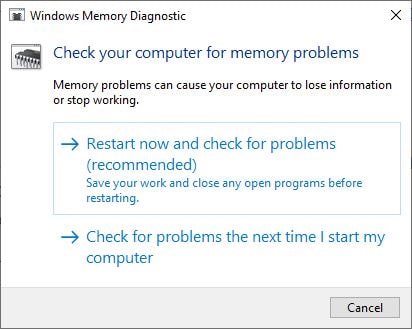
A veces, algunos antivirus como AVG, Avast son responsables del error BSOD. Recomendamos eliminar temporalmente la aplicación antivirus / antimalware instalada y verificar el problema solucionado.
Cómo evitar el error BSOD de Windows
Mantenga siempre sus ventanas actualizadas y asegúrese de que sus controladores instalados estén actualizados. Apague su computadora correctamente y no fuerce su PC a apagarse. Evite instalar software pirateado como Cracks, Activators, Nulled games, etc. Utilice siempre la última versión de la interfaz del motor de administración Intel y manténgalo actualizado. Use la desfragmentación y la limpieza del disco con regularidad. Además, puede usar software de terceros como Ccleaner para optimizar ventanas y reparar entradas de registro dañadas.
¿Estas soluciones ayudaron a corregir los errores de pantalla azul de Windows 10? Háganos saber en los comentarios a continuación, lea también:
