Google Chrome es probablemente uno de los navegadores más queridos del mercado. El navegador está disponible en diferentes plataformas, incluidas Windows, macOS, Android, iOS y más. También es probablemente uno de los mejores cuando se trata de bloquear notificaciones emergentes de ciertos sitios web. De forma predeterminada, Google Chrome deshabilita las ventanas emergentes automáticamente para la mayoría de los sitios web. Sin embargo, hay ocasiones en las que todavía tiene algunas notificaciones emergentes en diferentes sitios web. Entonces, si está buscando bloquearlos también, ha venido al lugar correcto. En este artículo, le contaremos diferentes formas en las que puede desactivar las ventanas emergentes. Además, también le diremos la forma exacta a través de la cual también puede desbloquear ciertas ventanas emergentes. Entonces, sin más preámbulos, comencemos.
Lea también: Asistente de Google para PC: cómo obtener el Asistente de Google en Windows 10, computadoras portátiles macOS
¿Qué son las ventanas emergentes en Google Chrome?
Una notificación emergente es básicamente un mensaje que aparece cuando abres un sitio web. La notificación emergente puede ser sobre cualquier cosa, un anuncio o un boletín informativo y más. Hay varios sitios web que muestran ventanas emergentes cada vez que un usuario los visita.
¿Cómo bloquear o permitir ventanas emergentes en Google Chrome PC?
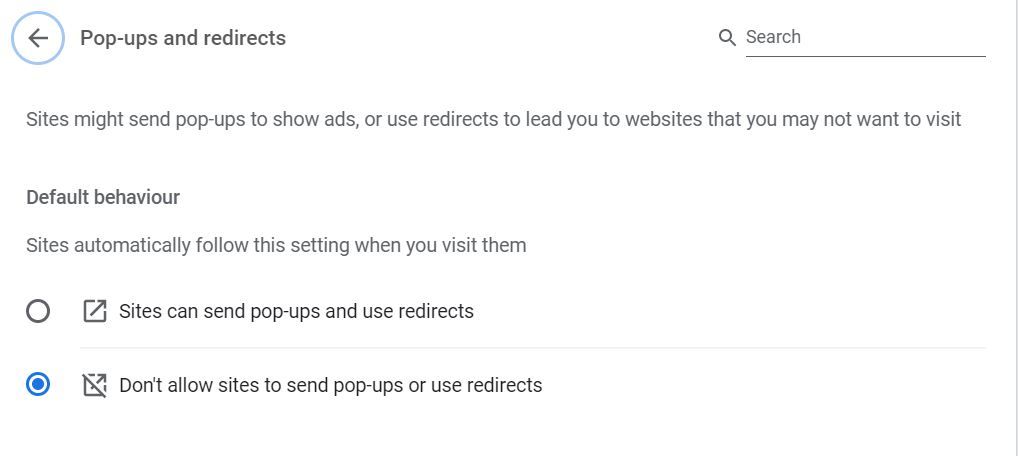
La empresa le permite activar o desactivar las ventanas emergentes en Google Chrome. Esta función bloqueará automáticamente todas las ventanas emergentes que ve en un sitio web. Para activar esto, debe hacer lo siguiente:
Abra la aplicación Google Chrome en su computadora. En la esquina superior derecha, haga clic en Más y luego vaya a Configuración. En el menú de configuración, encontrará la sección ‘Privacidad y seguridad’. En esta sección, debe hacer clic en Configuración del sitio. Ahora vaya a Ventana emergente y redirecciones y, en la parte superior de esta página, cambie la configuración a Permitido para habilitar esta función. También elige Bloqueado para bloquear las ventanas emergentes.
Lea también: Búsqueda inversa de imágenes de Google: cómo buscar en Google por imagen en dispositivos móviles, iPhone y portátiles con Android
¿Cómo habilitar ventanas emergentes para un sitio web específico en Google Chrome Desktop?
Siempre puede permitir que un sitio web le muestre los mensajes emergentes si lo desea. Para hacer eso, debe seguir estos pasos:
Vaya a Google Chrome y vaya al sitio web en el que desea habilitar la ventana emergente. En la barra de direcciones, verá una opción de ventana emergente bloqueada. Haga clic en el enlace de la ventana emergente que desea ver. Para ver siempre las ventanas emergentes del sitio, seleccione Permitir siempre las ventanas emergentes y las redirecciones de [site] y luego Listo.
Lea también: Google Meet: Cómo cambiar el fondo antes y durante una videollamada de Google Meet en una computadora y un dispositivo móvil Android
¿Cómo bloquear o deshabilitar ventanas emergentes para un sitio web específico en Google Chrome Desktop?
Si desea bloquear un sitio web específico por no mostrarle la ventana emergente, puede hacerlo con bastante facilidad. Así es cómo:
Abra Chrome en su computadora y vaya a la Configuración. En la sección Privacidad y seguridad, debe hacer clic en Configuración del sitio y luego ir a Ventanas emergentes y redireccionamientos. Allí, en la sección Permitir, busque el sitio web al que se le ha otorgado permiso para mostrar mensajes emergentes. Una vez que lo ubique, debe hacer clic en la opción Más, que estará presente justo al lado del sitio y luego hacer clic en Bloquear. Con esto, podrá bloquear el sitio web para que no le envíe las notificaciones emergentes.
¿Cómo bloquear la notificación de un sitio web en Google Chrome Desktop?
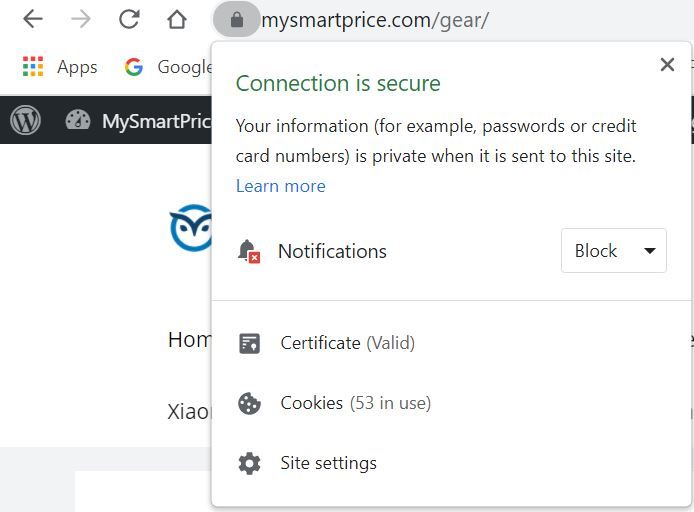
Si aún recibe notificaciones del sitio web a pesar de bloquear las ventanas emergentes, es posible que haya dado permiso para enviar notificaciones. Si ese es el caso, puede bloquear fácilmente las notificaciones de cualquier sitio web. He aquí cómo hacerlo:
Vaya a Google Chrome en su computadora y luego vaya al sitio web donde desea bloquear las notificaciones. En la barra de direcciones, verá la opción Bloquear. Haz click en eso. Junto a Notificaciones, seleccione Bloquear en el menú desplegable para bloquear las notificaciones de ese sitio web en particular.
Lea también: Google Meet: cómo grabar una videollamada en Google Meet como participante, cómo habilitar la opción de grabación
¿Cómo bloquear o permitir ventanas emergentes en Google Chrome Mobile?
Google también le permite bloquear o permitir ventanas emergentes en el móvil. La función está disponible para plataformas Android e iOS. Para usarlo, debe hacer lo siguiente:
Abra la aplicación Chrome en su dispositivo Android o iOS. Ahora vaya a Configuración y luego diríjase a Permisos. Haga clic en Pop-ups y redireccione. Allí encontrará la palanca para activar o desactivar esta función. Para los usuarios de iOS, debe ir a Configuración y luego ir a Configuración de contenido. Allí verá Bloquear ventanas emergentes. Actívelo o apáguelo para permitir o bloquear mensajes emergentes.
Cómo habilitar ventanas emergentes en Google Chrome Mobile para un sitio web específico
También puede permitir una ventana emergente en Google Chrome para sitios web específicos en su dispositivo Android o iOS. El proceso es bastante simple y debe seguir estos pasos:
Abra Google Chrome en su dispositivo Android o iOS. Vaya a la página donde están bloqueadas las ventanas emergentes. En la parte inferior de la página, verá una opción para Mostrar siempre ventanas emergentes. Tócalo. Para iOS, encontrará ‘Pop-ups bloqueados’. Toque Mostrar siempre para permitir notificaciones emergentes.
¿Cómo bloquear la notificación de un sitio web en Google Chrome Mobile?
También puede bloquear las notificaciones de determinados sitios web. Este proceso es más sencillo en Google Chrome para Android. Así es como puede hacerlo:
En su teléfono inteligente o tableta Android, abra la aplicación Chrome. Vaya al sitio web del que no desea recibir notificaciones. En la parte superior derecha de la barra de direcciones, haga clic en la opción Más y luego vaya a Información. Allí, tendrás permiso. Haga clic en él y vaya a Notificación. Seleccione Bloquear para bloquear todas las notificaciones de ese sitio web en particular.
Gracias por leer hasta el final de este artículo. Para obtener más contenido tecnológico informativo y exclusivo, como nuestra página de Facebook
