El Asistente de Google no es un servicio nuevo, pero su reputación ha ido creciendo constantemente. Si bien ha enfrentado su parte de controversias de privacidad hasta ahora, es sin duda uno de los servicios más favorecidos en términos de precisión de los resultados de búsqueda y la conveniencia de la interacción de voz para arrancar. Si también se ha enamorado de la conveniencia de los servicios del Asistente de Google en los teléfonos Android, le complacerá saber que existen formas sencillas y optimizadas para que el Asistente de Google funcione también en sus PC con Windows 10 y macOS. A continuación, se muestran las formas en que puede hacer que el asistente de voz de Google AI sea su ayuda de trabajo en sus computadoras portátiles y de escritorio.
Lea también: Búsqueda inversa de imágenes de Google: cómo buscar en Google por imagen en dispositivos móviles, iPhone y portátiles con Android
Cómo instalar el Asistente de Google en una computadora portátil o PC con Windows 10
Antes de comenzar, es importante tener en cuenta que, contrariamente a las expectativas, es un poco complicado instalar el Asistente de Google en PC con Windows 10 (tanto portátiles como de escritorio). Si bien el proceso no es exactamente complicado en sí mismo, es un poco complejo. Como resultado, asegúrese de leer detenidamente cada instrucción, especialmente si no es un usuario experto en tecnología. También tenga en cuenta que el Asistente de Google no está disponible como servicio oficial en Windows 10, por lo que dependerá de las descargas de archivos no oficiales, así que proceda bajo su propio riesgo.
Lea también: Google Meet: Cómo cambiar el fondo antes y durante una videollamada de Google Meet en una computadora y un dispositivo móvil Android
Empiece por dirigirse a la página de inicio de Google Actions Console. Si aún no ha iniciado sesión en Google, hágalo en el primer paso. Una vez que haya iniciado sesión, verá el botón “Nuevo proyecto”. Haga clic en él para comenzar. Acepte los términos solicitados para continuar. Se le pedirá que nombre su proyecto aquí. Puede establecer el nombre que desee. Una vez que se abra la página del proyecto, desplácese o busque una opción que diga: “¿Está buscando un registro de dispositivo?” Haga clic en el botón “haga clic aquí” para continuar.
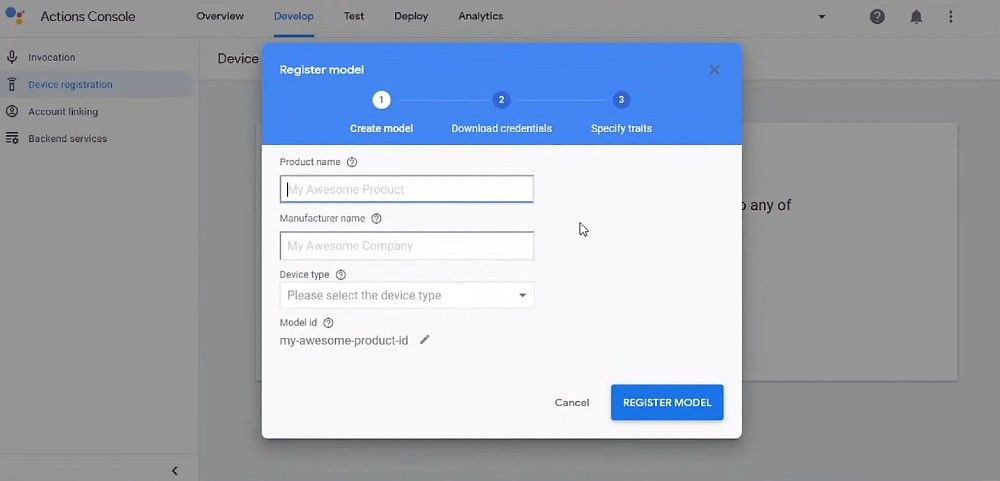 Imagen cortesía: SuperGeek / YouTube
Imagen cortesía: SuperGeek / YouTubeAquí, se le pedirá ‘Registrar modelo’ para registrar su dispositivo. Escriba lo que desee en los campos del nombre del fabricante y del producto, seleccione cualquier categoría de producto y continúe. En el siguiente paso llamado ‘Descargar credenciales’, haga clic en ‘Descargar credenciales OAuth 2.0’. Esto descargará un archivo JSON a su PC. Guárdelo en algún lugar a mano. A continuación, vaya a la consola de Google Cloud Platform y, en la parte superior izquierda de la página, haga clic en ‘Seleccionar un proyecto’. Aquí, seleccione ‘Todo’ para encontrar su proyecto y abrirlo. Una vez abierta, busque la opción ‘API y servicios’ en el menú deslizable de la izquierda. Haz click en eso. Aquí, haga clic en ‘Habilitar API y servicios’ en la fila superior, busque y seleccione la API del Asistente de Google y habilítela. Una vez que está habilitado, se abre una nueva página. Aquí, vaya a la pestaña ‘Credenciales’ a la izquierda y, en la página que se abre, seleccione ‘Configurar pantalla de consentimiento’. En la página siguiente, seleccione el tipo de usuario ‘Externo’ y haga clic en crear. En la misma pantalla, elija su dirección de correo electrónico, desplácese hasta la parte inferior, agregue su ID de correo electrónico al contacto del desarrollador y haga clic en ‘Guardar y continuar’. Una vez hecho esto, haga clic en ‘Volver al panel de control’. Aquí, desplácese hacia abajo para encontrar el campo ‘Probar usuarios’ y haga clic en ‘Agregar usuario’. Seleccione su ID de correo electrónico nuevamente y guárdelo. Ahora, abra una nueva pestaña del navegador y descargue el cliente de escritorio no oficial del Asistente de Google de Github. Ejecútelo e instálelo con las instrucciones sugeridas. Presione Windows + Shift + A y debería aparecer el Asistente. Haga clic en Comenzar, haga clic en continuar y luego haga clic en el botón Configuración en la parte superior izquierda.
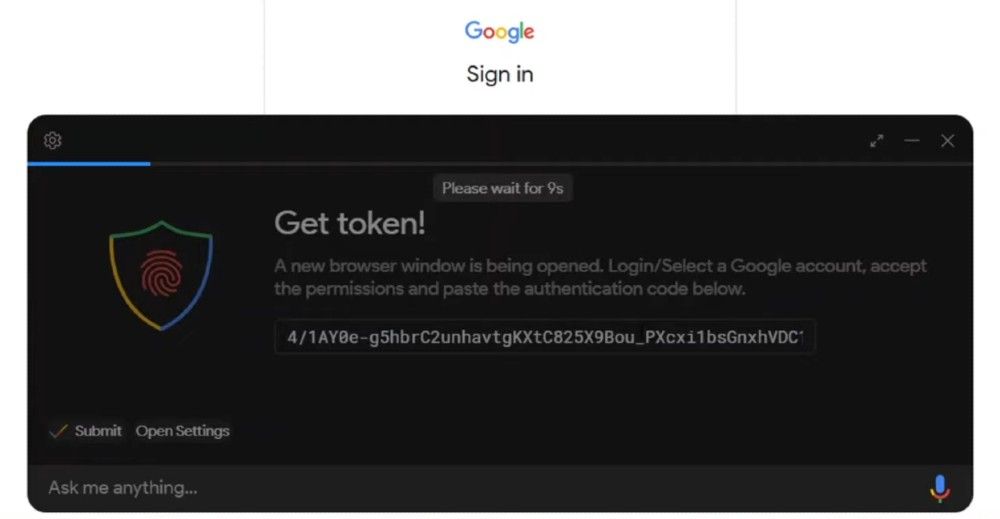 Imagen cortesía: SuperGeek / YouTube
Imagen cortesía: SuperGeek / YouTubeEn el campo ‘Autenticación’, seleccione manualmente la ‘Ruta del archivo de clave’. Aquí, seleccione el archivo JSON descargado en el Paso 6. Seleccione guardar, seleccione ‘Automáticamente’ y seleccione Relanzar Asistente. Se abrirá automáticamente una nueva ventana del navegador. Una vez que haya iniciado sesión en Google, seleccione “Permitir” en la pantalla. Se le pedirá nuevamente que confirme sus opciones, seleccione ‘Permitir’ nuevamente. Finalmente, se le dará un enlace. Cópielo y péguelo en el Asistente de Google relanzado, que está esperando que ingrese la clave. Agregue la clave, reiníciela y ahora tendrá una versión totalmente capaz del Asistente de Google ejecutándose en su PC con Windows 10.
Lea también: Google Meet: cómo grabar una videollamada en Google Meet como participante, cómo habilitar la opción de grabación
Cómo instalar el Asistente de Google en computadoras portátiles macOS
Por el contrario, el proceso para instalar Assistant en macOS es bastante simple, gracias a MacAssistant en GitHub. Así es como va el proceso:
Dirígete a la página MacAssistant en GitHub y descarga el archivo ZIP disponible en la parte superior. Una vez descargado, haga doble clic para desarchivar el archivo y arrástrelo y suéltelo en la pestaña Aplicaciones para instalarlo.
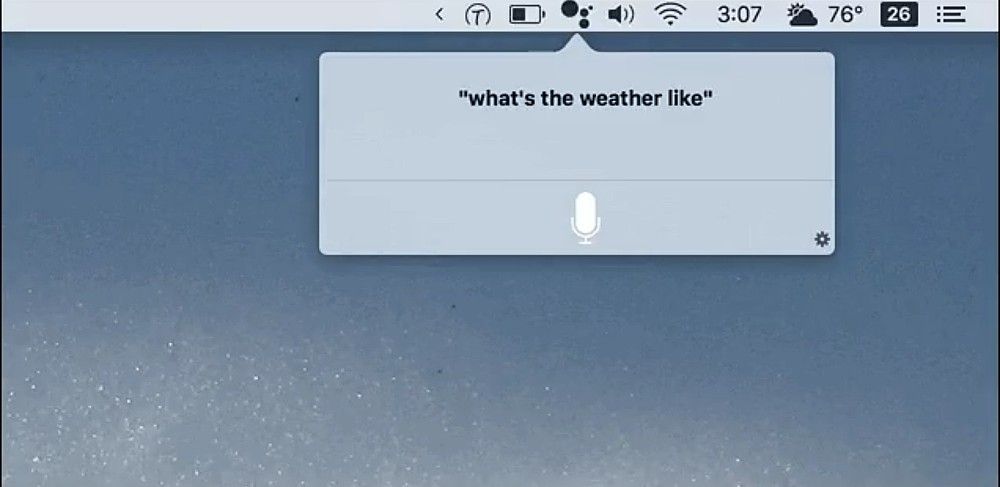 Imagen cortesía: HowToGeek
Imagen cortesía: HowToGeekPara abrirlo, presione la tecla Control y haga clic en el ícono en la pestaña Aplicaciones, haga clic en abrir y confirme para abrir cuando se le solicite nuevamente. El Asistente de Google ahora se ejecutará en la barra de tareas en la parte superior. Por primera vez, se le pedirá que inicie sesión en su cuenta de Google.
Gracias por leer hasta el final de este artículo. Para obtener más contenido tecnológico informativo y exclusivo, como nuestra página de Facebook
