Si digo que habrá un servicio de administrador de contraseñas separado para almacenar su contraseña con suscripción antes de unos años, puede reírse. Pero, los usuarios de la aplicación Password Manager y sus suscripciones aumentan día a día. Dado que las personas han comenzado a hacer todo en línea, se han vuelto fácilmente vulnerables debido a las contraseñas fáciles. En tiempo real, no siempre podemos recordar contraseñas seguras. Por lo tanto, es necesario almacenar y completar la contraseña en nuestro sitio deseado. Nit todo el mundo necesita un administrador de contraseñas basado en suscripción. Pero todos deberían usar una contraseña segura. En esas situaciones, puede utilizar herramientas gratuitas. El propio Google dispone de un Gestor de Contraseñas para almacenar y rellenar nuestras Contraseñas. Pero por alguna razón, es posible que no complete las contraseñas, o para los sitios nuevos, es posible que no pregunte a la tienda ya que Google no tenía la opción de agregar la contraseña manualmente. Deberíamos trabajar en algunos métodos alternativos para solucionar los problemas. Usando las siguientes formas, puede arreglar Chrome Password Manager que no funciona en PC con Windows y Mac.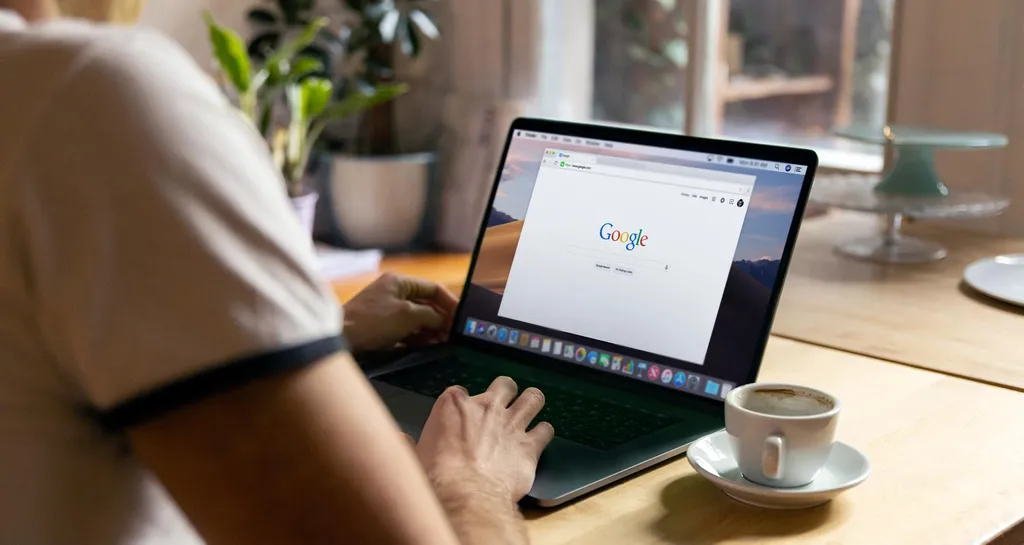
Administrador de contraseñas de Google Chrome
Google Chrome viene con un “Administrador de contraseñas” incorporado que guarda sus contraseñas y nombres de usuario para facilitarle el inicio de sesión en su cuenta en diferentes sitios web y plataformas. No necesita hacer nada para activar este administrador de contraseñas; sin embargo, si no funciona en su navegador Chrome, hablando del administrador de contraseñas, hay formas de hacerlo funcionar.
La razón por la que su navegador Chrome ya no guarda contraseñas para el llenado automático de formularios en línea e inicios de sesión puede estar relacionada con un “error”. Si está utilizando una versión anterior de Chrome, el problema puede deberse a un error. Independientemente, aquí hay formas de volver a habilitar la función en su navegador.
Arreglar el administrador de contraseñas de Chrome que no funciona en PC con Windows, Linux y Mac
Estas técnicas seguras de practicar lo ayudarán a volver a habilitar la función Administrador de contraseñas integrada en el navegador Google Chrome en dispositivos móviles y PC. Los siguientes métodos funcionarán en todas las versiones de PC del navegador Chrome, independientemente de los sistemas operativos de PC.
1. Asegúrese de que la función esté habilitada en su navegador
Tal vez desactivó por error la función de administrador de contraseñas, por lo que debe volver a habilitarla desde la página de configuración. Para hacer esto, siga los pasos a continuación:
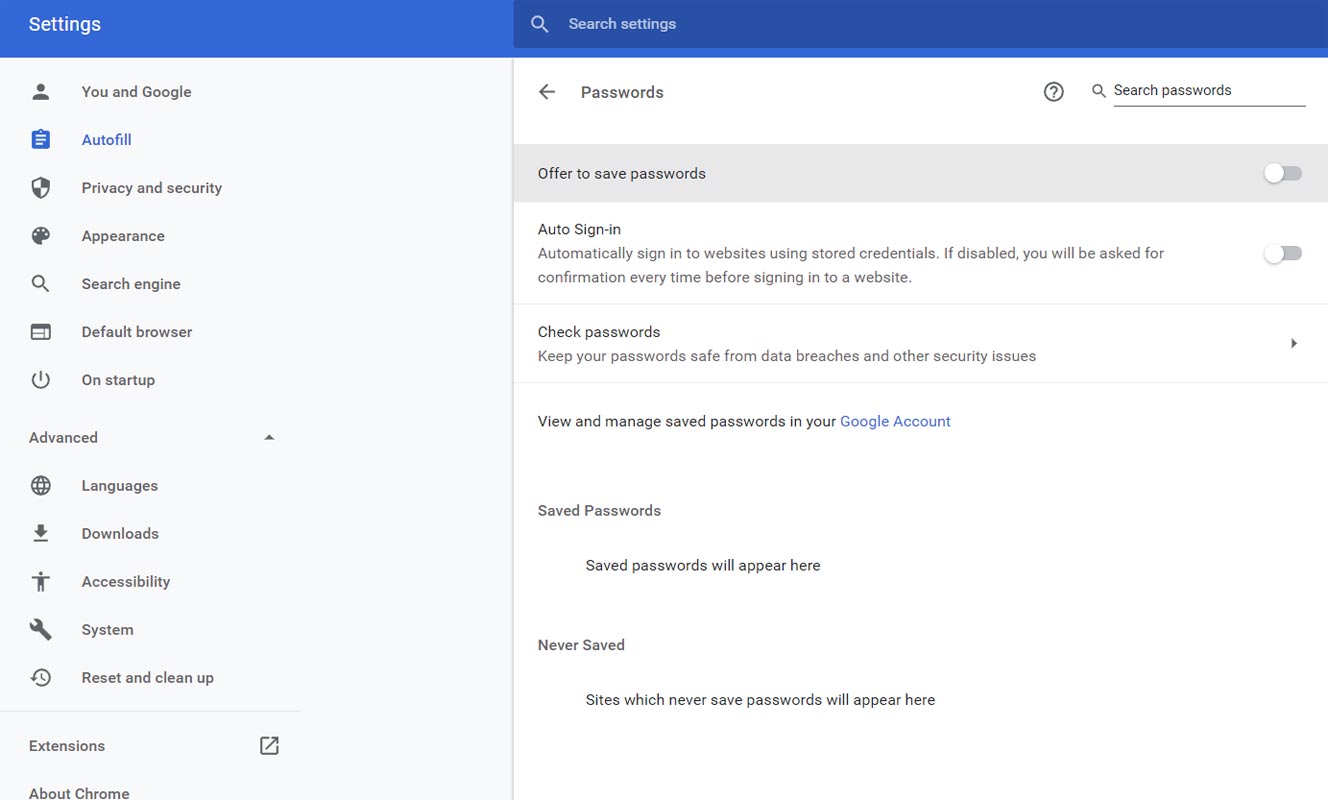
En su navegador Chrome, vaya a la página de configuración (Chrome://configuración/) Navegue hasta Autocompletar>>Contraseñas. Alterne la opción “Oferta para guardar contraseñas” e “Inicio de sesión automático”. Una vez que estas dos configuraciones estén activas, Chrome ofrecerá guardar su información de inicio de sesión cuando la ingrese en un sitio web que requiera registro/inicio de sesión.
Nota: Si no ha iniciado sesión en su cuenta de Google en el navegador Chrome, esa podría ser la causa. Por lo tanto, inicie sesión en su cuenta y es posible que solo solucione el problema.
2. Actualice la versión de su navegador
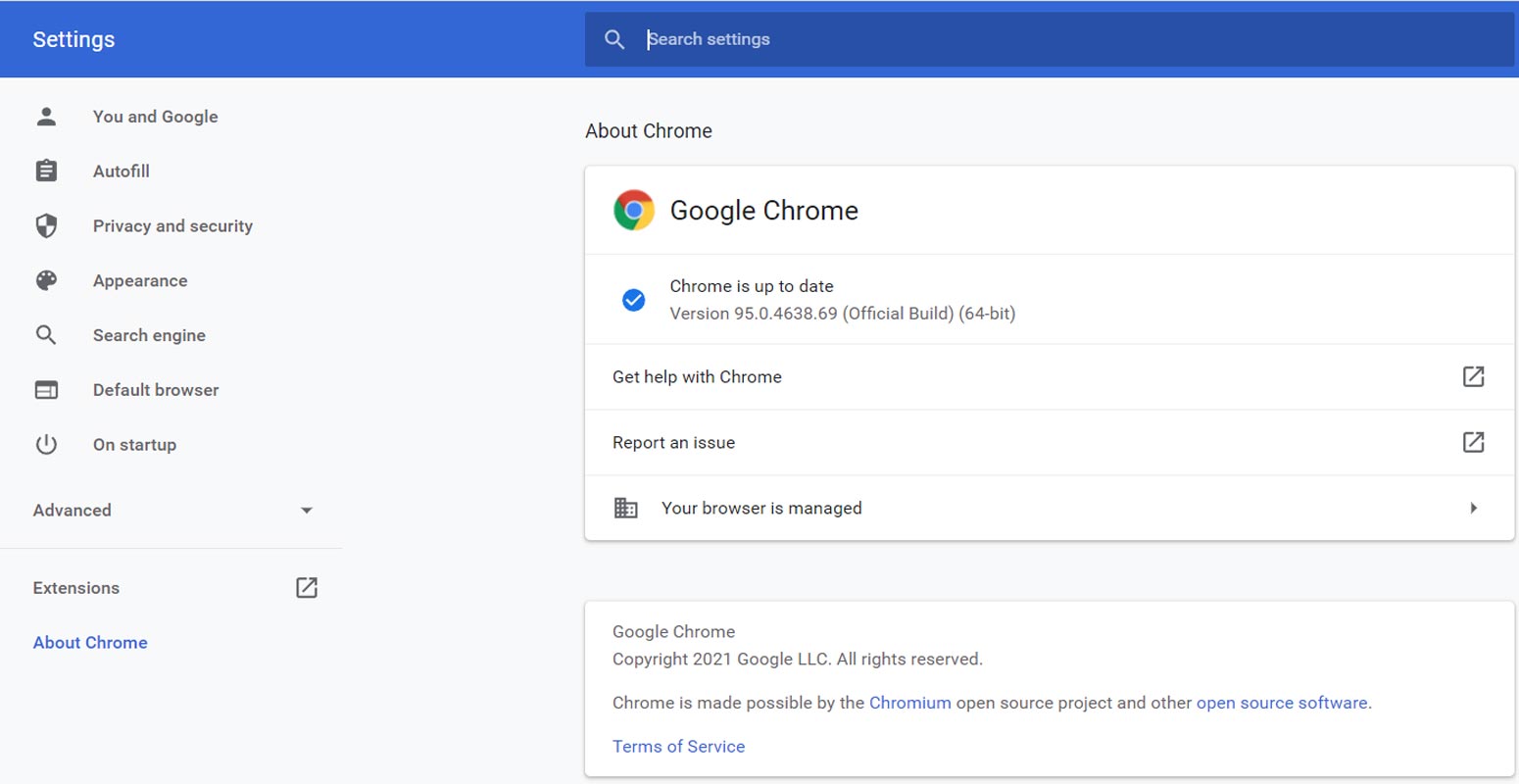
La mayoría de las veces, cuando usa una versión anterior de una aplicación, lo más probable es que enfrente diferentes problemas con las funciones de la aplicación. Dicho esto, si su navegador Chrome no es la última versión, debe actualizarlo. Esto puede implicar desinstalar el navegador Chrome, descargar la versión más reciente del sitio web oficial y volver a instalarlo.
No obstante, puede hacer clic en la función de opciones “Más” y seleccionar “Actualizar Chrome”, que aparecerá como una de las opciones desplegables. Esta solución se aplica tanto a Chrome para escritorio como a la versión de la aplicación móvil para Android. Después de actualizar Chrome a la última versión y aún experimenta el problema, debe probar las otras soluciones posibles a continuación.
3. Agregar un nuevo perfil
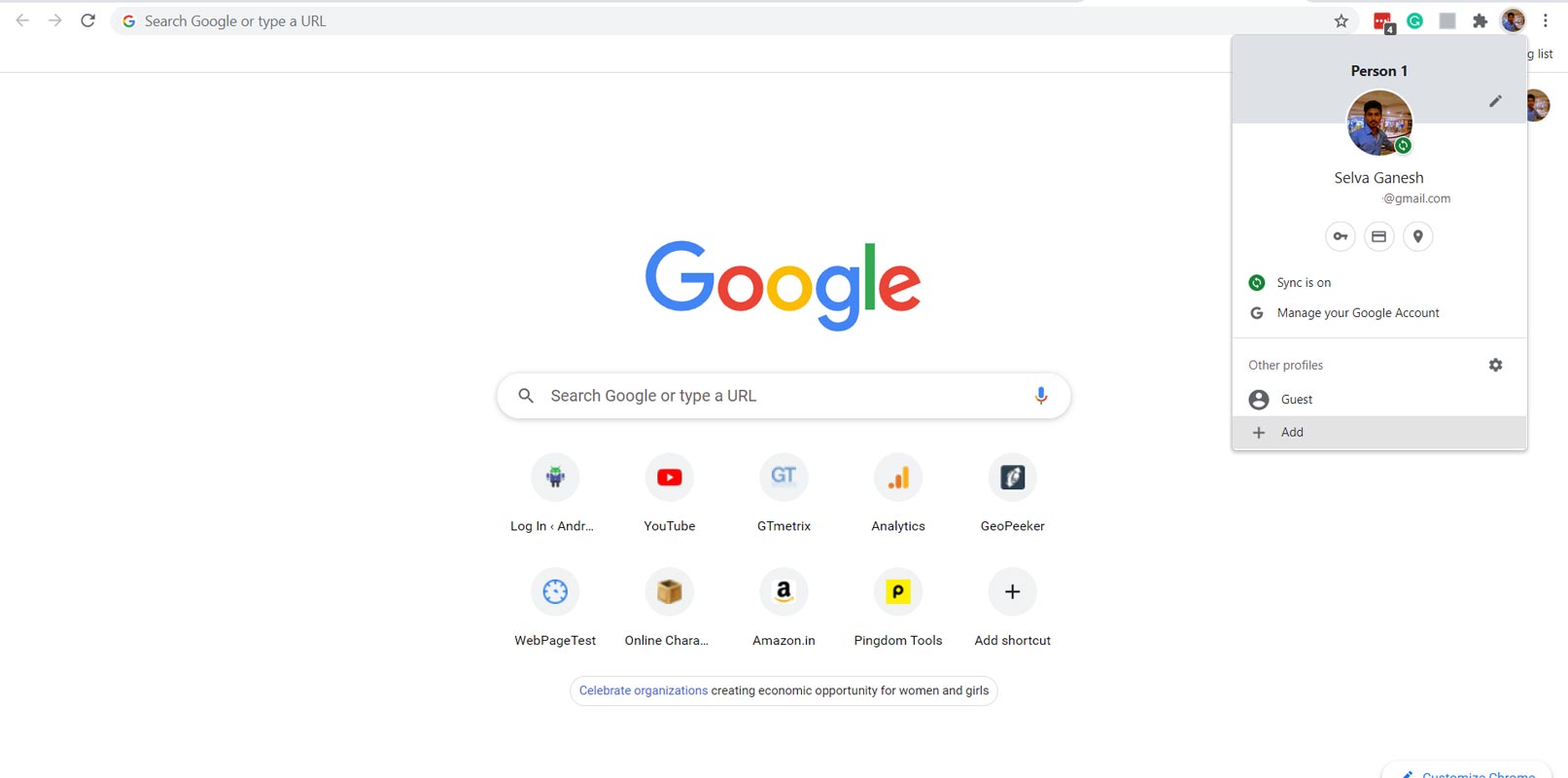
Algunas personas que enfrentaron este mismo problema alegaron que podrían solucionarlo creando un nuevo perfil de Chrome. ¿Qué significa crear una nueva cuenta de usuario de Chrome? Esto no significa iniciar sesión en una nueva cuenta de Google; para crear un nuevo perfil de navegador Chrome, siga la guía a continuación:
En Chrome, haga clic en el ícono de su cuenta en la esquina superior derecha. Personalice el nuevo perfil configurando un nombre y un avatar. Agregue a la persona y luego reinicie su navegador (ciérrelo y vuelva a abrirlo).
Nota: Puede cerrar la sesión de su cuenta de Google en Chrome e iniciar sesión en otra cuenta de Google para ver si resolverá este problema.
4. Borrar caché y cookies
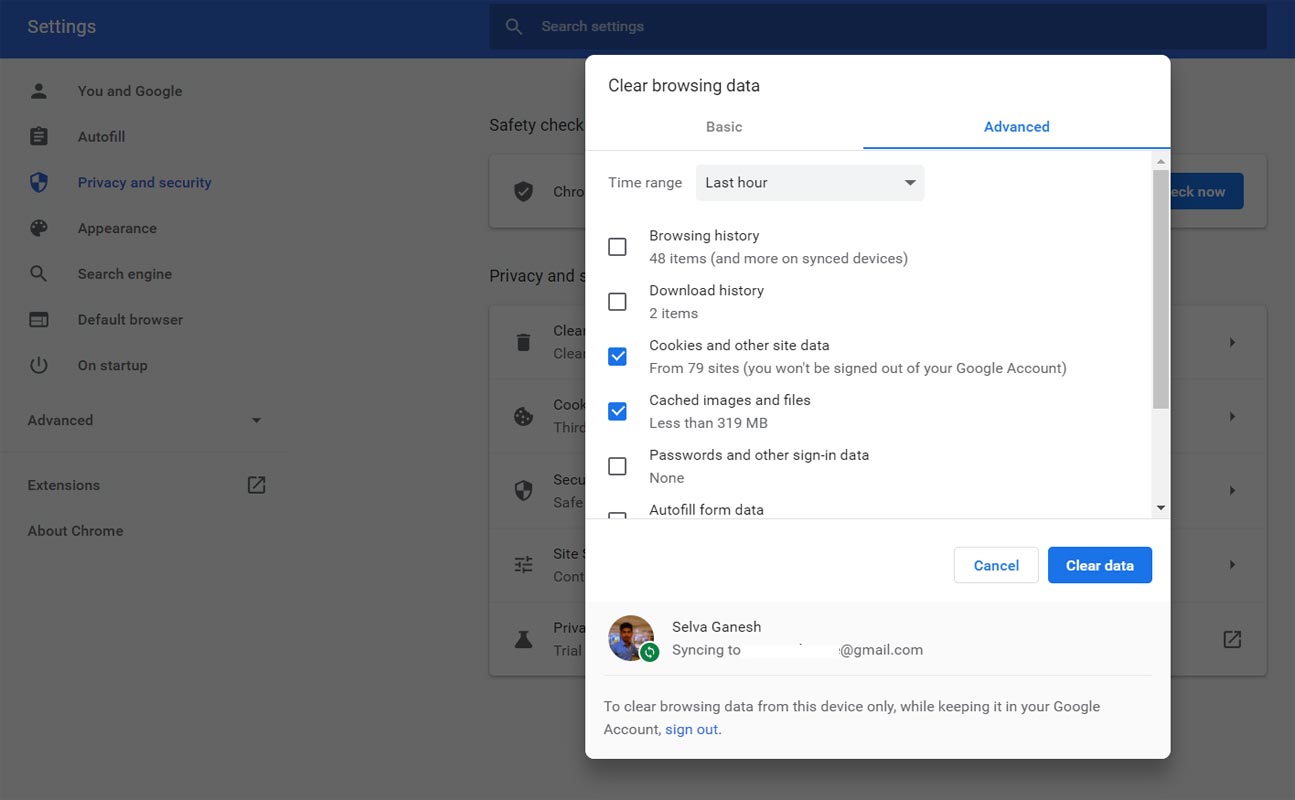
Sí, las cookies y el caché pueden ser la razón por la cual sus contraseñas y la información para completar formularios no se guardan en Chrome. Entonces, cuando haya probado los trucos anteriores y ninguno de ellos parezca funcionar, debe borrar el caché y las cookies de su navegador. Esta opción está disponible en la página de configuración y ha ayudado a un par de personas a solucionar el problema del Administrador de contraseñas con el navegador Chrome.
Vaya a la configuración y busque “Caché” (haga clic en la barra de búsqueda en la página de configuración y busque caché). Haga clic en la opción “Borrar caché” y también marque la opción “Borrar cookies”. Esto reiniciará su navegador Chrome y solucionar el problema del administrador de contraseñas.
5. Habilite la contraseña para completar manualmente en Chrome Flags
En raras ocasiones, la opción de llenado puede ser activada por las otras extensiones, lo que da como resultado que se deshabilite. Podemos habilitarlo en Google Chrome Flags.
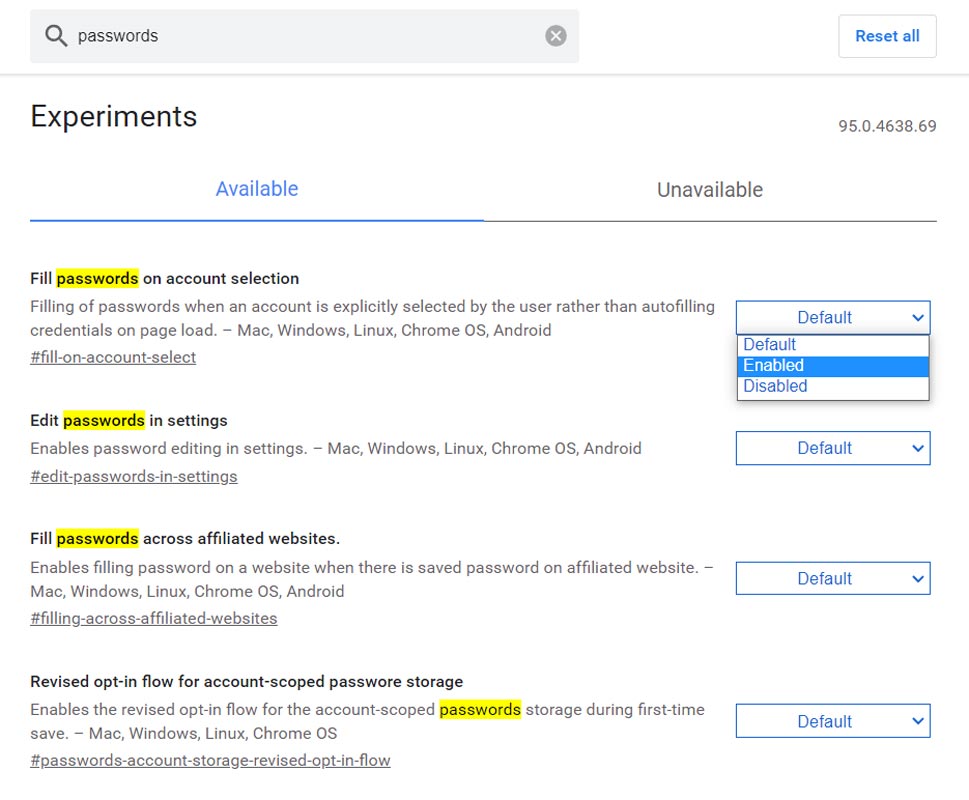
Vaya a la barra de búsqueda y escriba la URL “chrome://flags/”. Obtendrá un montón de opciones. Busque “Contraseñas”. Habilite “Rellenar contraseñas en la selección de cuenta” y “Rellenar contraseñas en todos los sitios web”. Vuelva a iniciar Google Chrome. Ahora Password Manager puede completar el nombre de usuario y la contraseña del sitio almacenado.
6. Use una aplicación/complemento/extensión de administrador de contraseñas de terceros
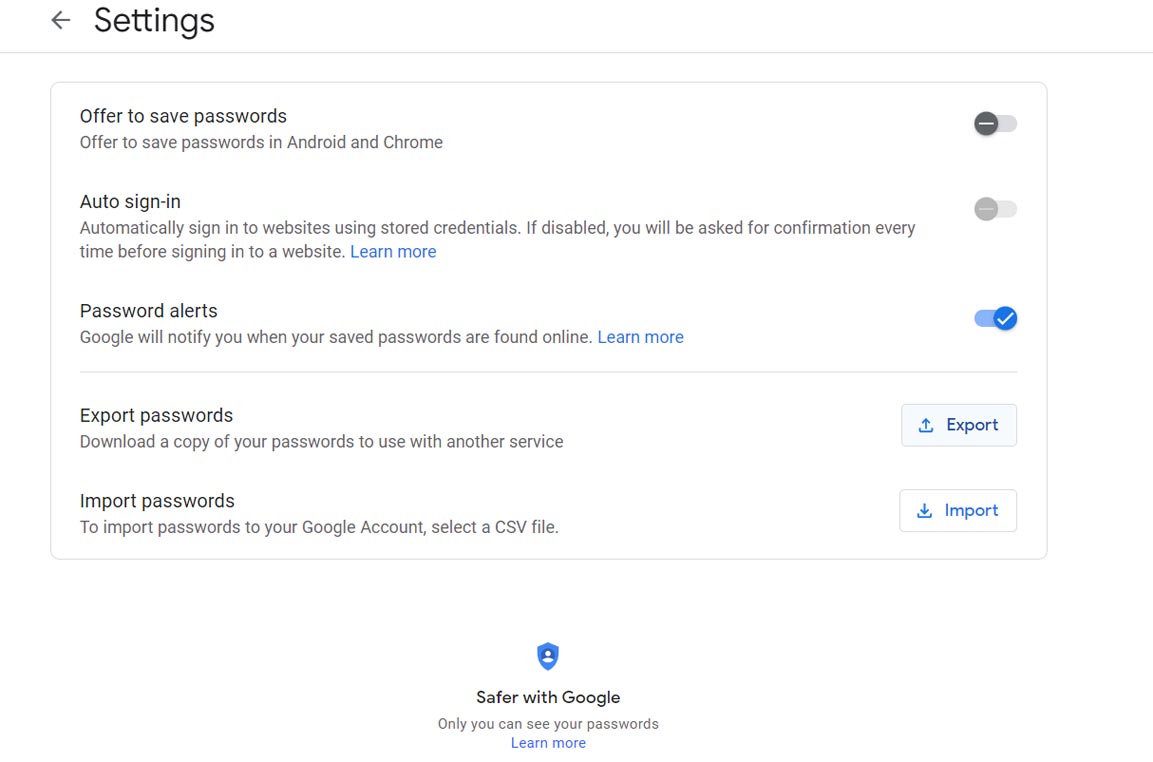
Debería hacer que el administrador de contraseñas de Chrome integrado funcione después de probar las recomendaciones anteriores; sin embargo, si el problema aún no se soluciona y aún desea usar el navegador Chrome, debe instalar una extensión o aplicación “Password Manager”. Encontrará muchos administradores de contraseñas de terceros en Chrome Webstore, pero no todos son seguros de usar.
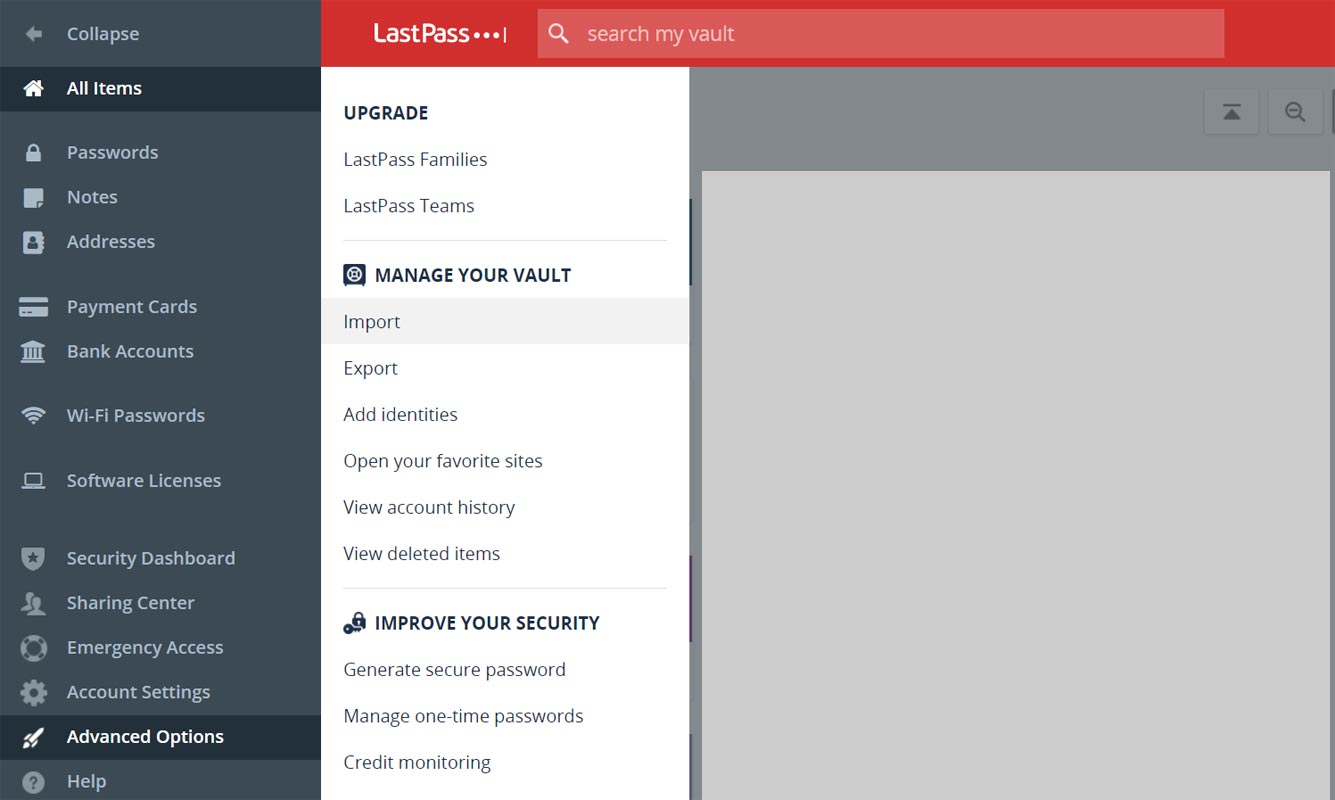
Los administradores de contraseñas como LastPass y Sticky Passwords se encuentran entre los complementos confiables y seguros que debe agregar a su navegador Chrome para administrar contraseñas. En Android, debe instalar una aplicación de administrador de contraseñas; Curiosamente, LastPass y Sticky Passwords también tienen una versión de aplicación móvil para dispositivos Android. Debe exportar el Administrador de contraseñas de Google como un archivo .csv e importarlo a las aplicaciones de terceros. Siempre es una buena idea usar la segunda opción también.
7. Informe a Google
Cuando probó todo lo explicado anteriormente, sin embargo, nada funcionó bien; es posible que el uso de una aplicación de terceros para guardar sus contraseñas no se sienta bien, por lo que necesita recuperar el administrador de contraseñas original en Chrome; su último recurso sería informar el error a Google.
Google tiene diferentes foros y comunidades para sus diversos productos. Entonces, aquí está el enlace del foro de Chrome. Cuando se una a la discusión, busque temas relacionados con el problema que enfrenta y revise los comentarios. Alternativamente, puede crear un nuevo hilo para el problema que está enfrentando. Un mod de la comunidad te responde y te dará guías claras sobre cómo solucionar el problema.
Resumen
En comparación con las aplicaciones de terceros, podemos confiar en el servidor de Google para completar automáticamente los rellenos. La mayoría de las aplicaciones de terceros siempre tienen problemas una o dos veces al mes con su servidor, lo que hace que las contraseñas no se llenen cuando las necesitamos. Estos consejos compartidos en este artículo son las formas más seguras de hacer que Password Manager comience a funcionar nuevamente en su navegador Chrome. Con la ayuda del administrador de contraseñas incorporado, le resultará más fácil iniciar sesión en sitios web y también completar formularios. Con suerte, este artículo respondió a la pregunta que estabas buscando. Ahora, ¿podemos saber si te ayudó? Comenta abajo.
Fuente, (2)
