Hasta el reciente MWC 2017, Google Assistant estaba oficialmente disponible solo para dispositivos Google Pixel y Google Allo Messenger; sin embargo, con el reciente anuncio hecho por Google en el MWC 2017, ahora se está abriendo camino hacia dispositivos sin píxeles que ejecutan Android Nougat y Marshmallow.
Asistente de Google, que es una versión actualizada y personalizada de Google ahora, es mucho más avanzado que Google Now, lo que significa que puede hacer todo lo que Google Now puede hacer y mucho más. A diferencia de Google Now, el Asistente de Google es más intuitivo y parecido a un ser humano, con quien puede tener conversaciones que puede continuar y luego hacerle preguntas de seguimiento.
Piensa en el Asistente de Google como un amigo, alguien que quiere aprender más sobre ti y que siempre está sentado en silencio, escuchándote y respondiendo tus preguntas inteligentes y tontas. ¿Y sabes qué? Este amigo también es inteligente, lo que se llama como impulsado por Inteligencia Artificial en el mundo de la tecnología. Súper genial, ¿verdad?
Para ayudarlo a seguir el camino correcto con el Asistente de Google, aquí hay un resumen de los últimos consejos y trucos para el Asistente de Google.
Pídale al Asistente de Google que lea en voz alta una página web
Ahora puede pedirle a su Asistente de Google que lea la página web que tiene actualmente a la vista en su navegador Chrome.
Consulte el enlace de arriba para obtener la guía completa paso a paso sobre cómo configurar y activar la función ‘Léalo’ en el Asistente de Google que le permite hacer que lea en voz alta una página web. Mientras lo hace, puede cambiar la velocidad de la lectura, la voz de la IA, traducir la página, rebobinar / adelantar la lectura y habilitar / deshabilitar la sincronización de texto. ¡Es genial, hombre!
Traducir y leer una página web
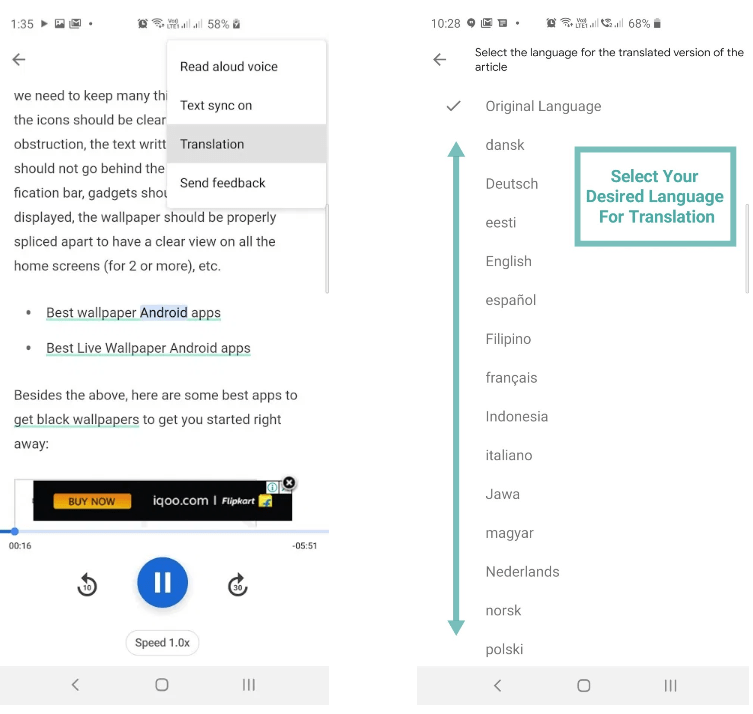
Continuando con lo anterior, es decir, pedirle al Asistente de Google que lea una página web, puede elegir traducir la lectura a cualquiera de los 42 idiomas admitidos actualmente (a partir del 7 de marzo de 2020).
Pregunte al Asistente de Google qué puede hacer
Si no está familiarizado con las cosas maravillosas que su Asistente es capaz de hacer, que incluyen abrir aplicaciones, configurar un recordatorio, configurar una alarma, traducir un idioma, reproducir música, jugar juegos, lanzar una moneda entre la gran cantidad de cosas, entonces su amigo Asistente de Google te ayudará con eso también.
Utilice el comando de voz para preguntarle al Asistente “Qué puedes hacer”, Y enumerará todas las cosas principales de las que es competente. Alternativamente, puede tocar el “Qué puedes hacer”, Ubicada debajo de los“ tres puntos verticales ”en la esquina superior derecha de la pantalla de inicio del Asistente.
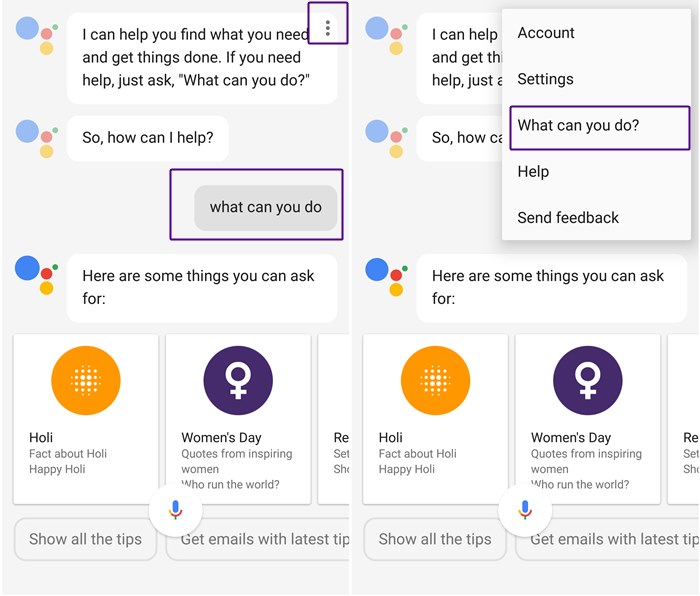
Elija la cuenta de Google adecuada para el Asistente
¿Sabes quién comparte toda tu información con el Asistente de Google? Por información me refiero a los detalles de su vuelo, sus reuniones y otras cosas importantes. Es tu cuenta de Google. Sí, tu cuenta de Google es la verdadera reina de los chismes.
Y, por lo tanto, es extremadamente importante y crucial que elija la cuenta de Google adecuada para el Asistente. De lo contrario, su amigo, también conocido como Asistente de Google, no será de mucha ayuda cuando más lo necesite.
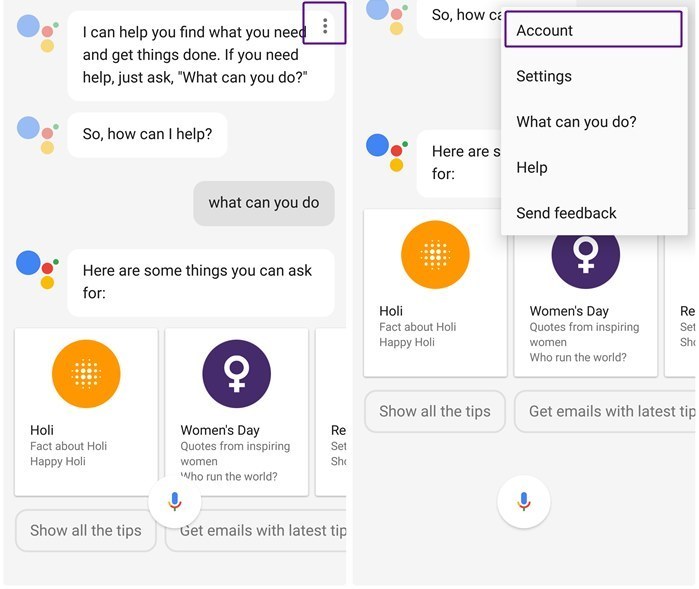
Cuando abra el Asistente por primera vez, Google le pedirá que seleccione la cuenta que desea vincular con el Asistente. Alternativamente, o si por error elige la cuenta incorrecta, siempre puede Cambiar cuenta en el Asistente de Google Cuenta presente debajo de los “tres puntos verticales” en la esquina superior derecha de la pantalla de inicio del Asistente.
Usa el Asistente de Google para buscar fotos
Si usa Google Photos, entonces el Asistente de Google junto con Google Photos es una bendición. Esto se debe a que el servicio de fotos de aprendizaje profundo de Google puede identificar sus imágenes según el tema. Lo que esto significa para usted es que puede pedirle a Google que le muestre imágenes de su gato y automáticamente mostrará todas las imágenes de su gato guardadas en Google Photos. Y sí, por supuesto, debes configurar tu Asistente con la misma cuenta que está asociada con las fotos de Google.
Mantenga el comando de voz “OK Google” siempre activado para el Asistente
Si estaba en buenos términos con Google Now, es posible que conozca la función “Ok Google” siempre activa. De lo contrario, si usted es un novato en el “mundo del Asistente”, es nuestro mayor deber decírselo, puede usar el comando “Ok Google” en el Asistente de Google desde cualquier aplicación, e incluso si su pantalla está apagada. Lo que eso significa para el usuario es que puede iniciar el Asistente desde cualquier lugar con solo decir “Ok Google”, seguido de sus instrucciones.
Para habilitar esta función, toque los “tres puntos verticales” en la esquina superior derecha de la pantalla de inicio del Asistente, seguido de Configuraciones. Desplazarse a ‘”OK detección de Google“. Tócalo y activa el interruptor para “Di OK Google en cualquier momento“.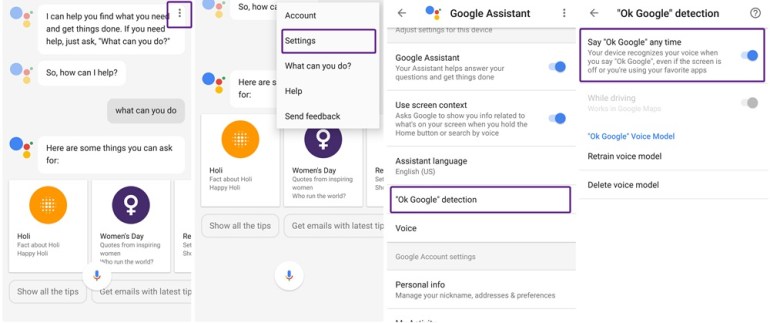
Use el Asistente para compartir cualquier cosa en las redes sociales
Aunque Google Now Toca buscar también funciona en Assistant, también proporciona una funcionalidad adicional para compartir información escaneada a través de las redes sociales.
Para hacerlo, abra cualquier aplicación e inicie el Asistente de Google. Cuando se inicie el Asistente, deslice hacia arriba para escanear la pantalla, que muestra el resultado en función de la información relevante. Luego te da la opción de compartirlo a través de plataformas de redes sociales.
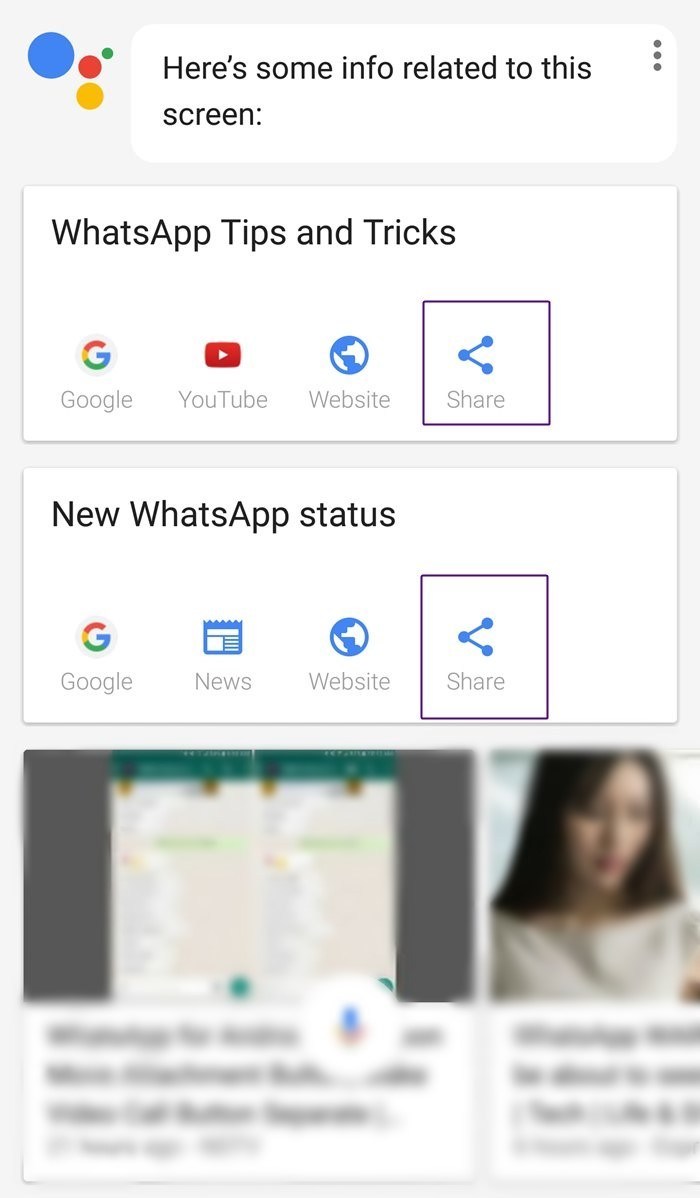
Use el Asistente para tomar y compartir una captura de pantalla
Si es demasiado vago para hacer una captura de pantalla, dígale al Asistente que lo haga. Bueno, en realidad ni siquiera tiene que decirle al Asistente, simplemente inicie el Asistente de Google y deslice hacia arriba para escanear la pantalla, verá una opción en la parte inferior “Compartir captura de pantalla”, solo presiónela y obtendrá opciones para compartirla . ¿Guay, verdad?
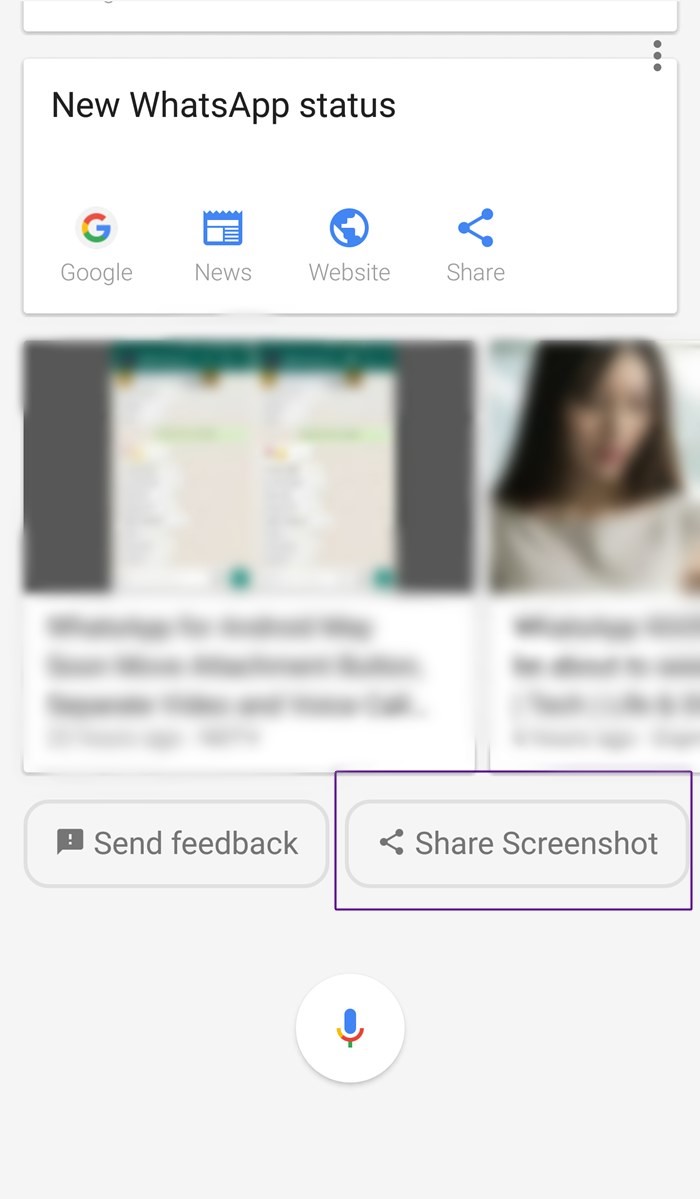
Agrega una ubicación para facilitar la navegación
Para que su amigo, el Asistente de Google, recuerde sus ubicaciones para facilitar la navegación, debe agregarlas en la Configuración del Asistente. Esto lo beneficia más, ya que no tiene que informar al Asistente una y otra vez cuando necesita ayuda basada en la ubicación. Puede agregar la ubicación de su casa y trabajo en la configuración del Asistente. Para hacerlo, vaya a Configuración del asistente (sí, debajo de esos tres puntos) – información personal – Agregar ubicaciones de casa y trabajo.
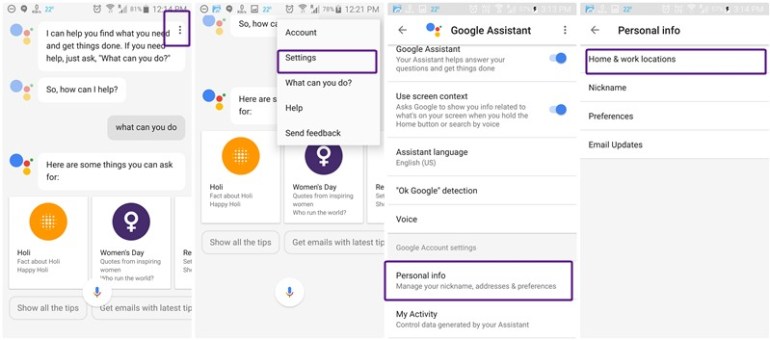
Pregúntele al Asistente sobre su día: resumen diario
Una de las características más notables del Asistente de Google es la función de información diaria. Lo que hace es que te da un resumen de tu día, como tu propio asistente personal. Y para darle un toque humano, Google ha habilitado la función para que funcione también para saludos simples. Todo lo que tienes que hacer es decir “OK Google” seguido de “Buenos días“, También puede preguntar”¿Cómo es mi día?”Al Asistente de Google. Cualquiera que sea la pregunta, el Asistente le brinda un resumen de su día, que incluye el clima en su ciudad, los eventos de su calendario, recordatorios del día, las últimas noticias y el tráfico a su ubicación de trabajo (que guardó arriba) entre otras cosas importantes por el dia. También puede cambiar lo que debe incluirse en su informe diario entrando en Ajuste, seguido por Mi día y habilitar o deshabilitar las opciones.
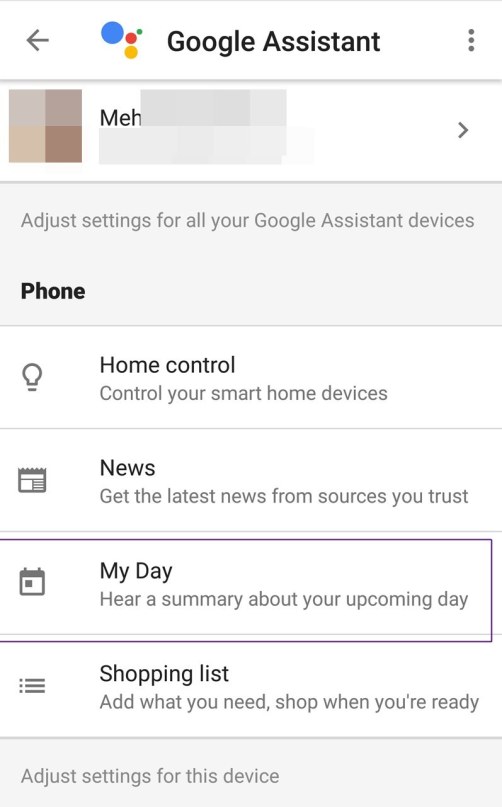
Recibe noticias sobre un tema determinado
Suponga que desea saber sobre el próximo Samsung Galaxy S8: cuáles son las características de los que se rumorea, cuándo se lanzará, etc., no es necesario que ingrese a Chrome y Google. Simplemente puede preguntarle a su amigo, el Asistente de Google, de la manera más amigable “¿Cuáles son las noticias sobre Samsung Galaxy S8?” Le sorprenderán los resultados rápidos y precisos que muestra el Asistente. De manera similar, si desea recibir noticias sobre otra cosa, simplemente reemplace Samsung Galaxy S8 con su tema.
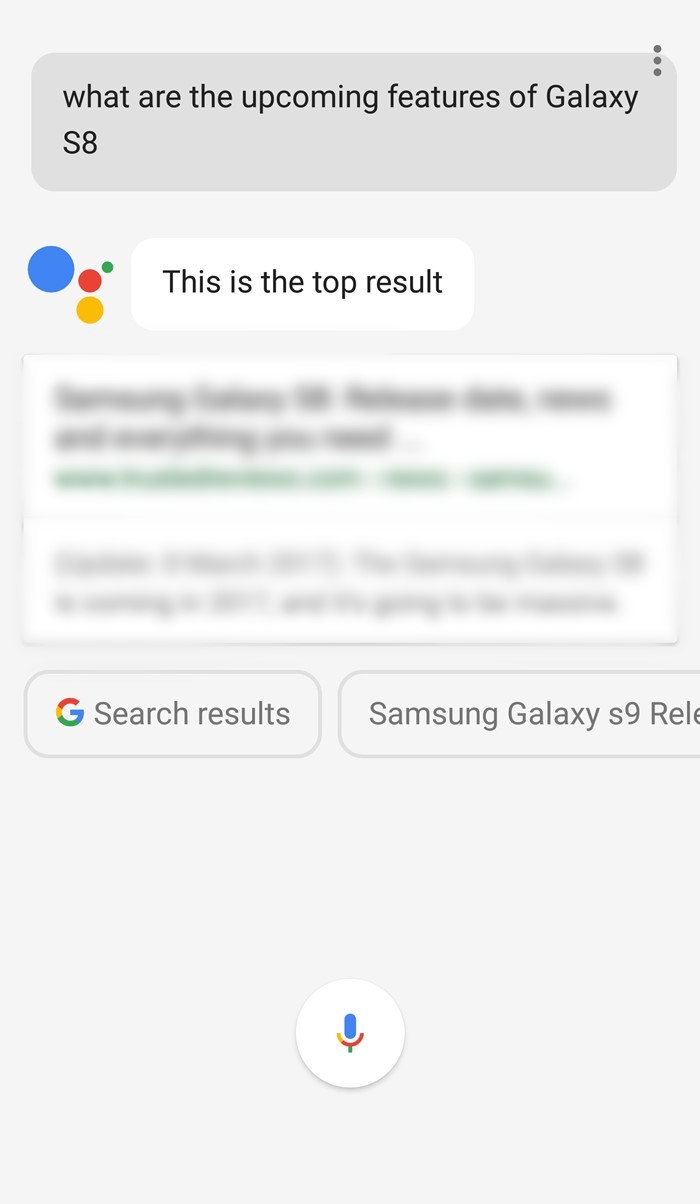
Escuche las noticias con el Asistente de Google
Sí, lo leiste bien. Puede escuchar las noticias con el Asistente de Google. Además de las noticias basadas en temas, el Asistente de Google tiene esta característica interesante que te permite escuchar las noticias del día o, en otras palabras, te ayuda a mantenerte actualizado con los eventos mundiales. Sin embargo, para que esta función funcione, debes suscribirte a las fuentes de noticias, que te gusten y en las que confíes, en la configuración del Asistente. Para hacerlo, vaya a la configuración del Asistente, seguido de Noticias. En la sección de Noticias puedes personalizar los canales y el orden desde el que quieres escuchar las noticias.
Por último, cuando desee escuchar las noticias, solo diga “¿Cuál es la noticia?”Y el Asistente comenzará a reproducir las noticias según las fuentes que preseleccionó.
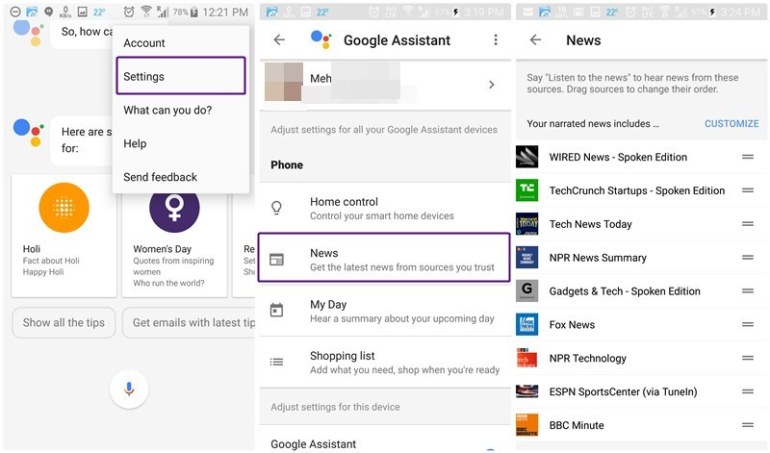
Cambie su nombre en el Asistente de Google: llame por apodo
Al igual que sus amigos o familiares, que lo llaman por su apodo, puede pedirle a su nuevo amigo, el Asistente de Google, que lo llame por su apodo en lugar del nombre que figura en su perfil de Google.
Para hacerlo, inicie el Asistente de Google y diga “Llámame M”. De ahora en adelante, Google Assistant se referirá a usted como M o el nombre que le dé. Alternativamente, también puede cambiar el apodo desde la configuración. Para hacerlo, ve a Configuraciones seguido por Información personal, luego Opción de apodo.
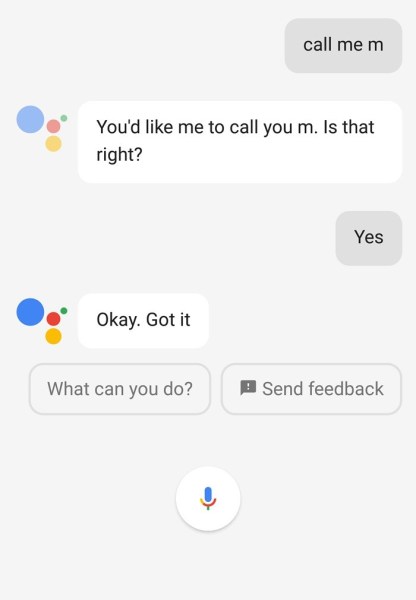
Toma una selfie con el Asistente de Google
Tu amigo, el Asistente de Google, también te ayuda con la tarea imperativa de tomar selfies. Desafortunadamente, no sugiere qué selfie es bueno y cuál debería eliminar a partir de ahora. Sin embargo, definitivamente a uno le gustaría tener la función en el futuro.
De todos modos, para tomar una selfie, inicie el Asistente de Google seguido de “toma una selfie“Comando. Esto iniciará la cámara, así que prepárate con esa bonita sonrisa tuya. Sin embargo, tendría que presionar el botón de captura usted mismo.
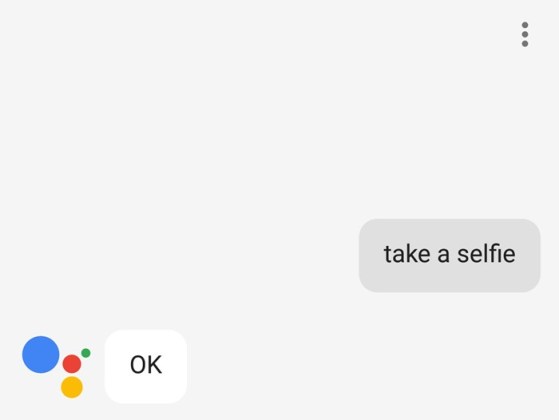
Haz que el Asistente de Google recuerde cosas importantes para ti
Si eres como yo, que siempre dice: “Lo recordaré, no es necesario que lo apunte, pero nunca, repito, nunca recuerda la información importante en el momento correcto”, entonces el Asistente de Google es un amigo enviado por Dios. Recuerda cosas por ti. ESO ES ENORME.
Simplemente dígale “recuerde que el auto está estacionado a las 3:35” y lo recordará fielmente. Siempre que necesite la información de regreso, simplemente dígale, “¿Qué dije sobre el estacionamiento de automóviles?”, Y sorpréndase con su memoria. Por supuesto, la función no se limita al estacionamiento de automóviles, puede pedirle que recuerde cualquier cosa, su comida favorita, número aleatorio, su primera cita, etc.
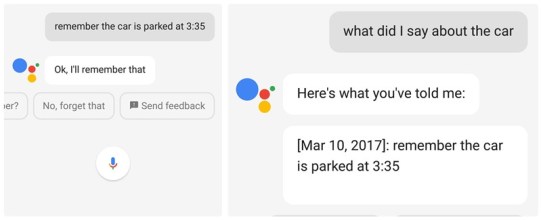
Crea listas de compras con el Asistente de Google
Además de recordar cosas, su nuevo amigo también actúa como su compañero de compras. Puede agregar artículos a su lista de compras diciendo, “agregar leche a mi lista de compras”, donde la leche puede ser reemplazada por cualquier otro artículo. Hacer esto agregará el artículo a su lista de compras, que se guarda en Google Keep, disponible para que pueda acceder desde cualquier otro dispositivo.
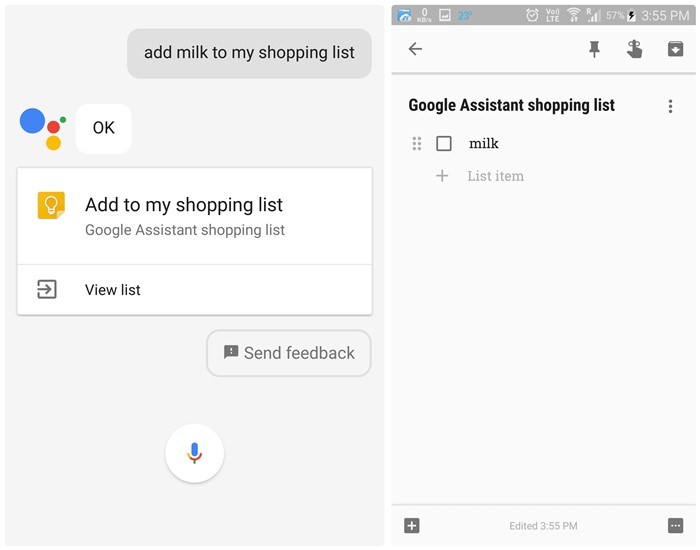
Desactivar el Asistente de Google
¡Uh! ¿Por qué harías eso?
De todos modos, independientemente del motivo, puede desactivar Goggle Assistant, sin hacer preguntas. Para hacerlo, vaya a la configuración del Asistente y apague el interruptor para “Dar permiso al Asistente para responder preguntas y hacer las cosas.“
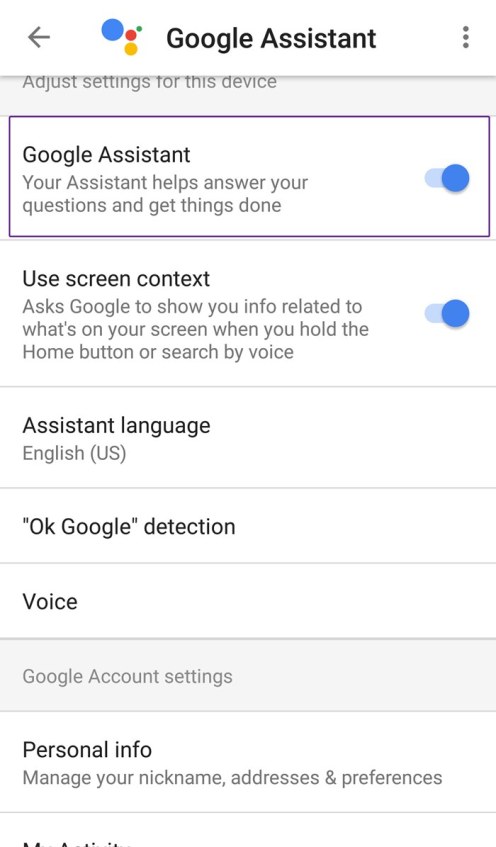
En resumen, Google Assistant es la versión virtual de tu mejor amigo que te ayuda exóticamente cuando lo necesitas. Ciertamente, está a la altura de “Un amigo necesitado es un amigo de verdad”.
Hemos tratado de cubrir todos los consejos y trucos principales del Asistente de Google; sin embargo, si nos perdimos alguno, avísenos en los comentarios. Además, sea una buena persona como Asistente y envíenos comentarios positivos también en los comentarios a continuación.
