Tener un dispositivo bellamente diseñado es solo una parte de la historia. Si el software que se ejecuta en él no está optimizado para el dispositivo, tendrá una mala experiencia.
Windows 10 está diseñado para admitir dispositivos 2 en 1 tanto en modo tableta como en modo de escritorio. Con el hardware de soporte adecuado, como el Samsung Galaxy TabPro S, el cambio entre modos es perfecto, proporcionando una excelente experiencia de escritorio y una experiencia táctil igualmente elegante. Realmente, solo puede apreciar completamente Windows 10 en un dispositivo 2 en 1. A continuación, le mostramos cómo aprovechar al máximo Windows 10 en un 2 en 1.
Usando Continuum para cambiar de modo
Continuum fue una de las características importantes de las que habló Microsoft con Windows 10. Es una idea bastante simple: Continuum detecta el tipo de dispositivo que está utilizando actualmente y los métodos de entrada disponibles, y cambiará la interfaz para adaptarse. Eso es particularmente importante con Windows 10 2 en 1, ya que la forma en que usa una computadora con un teclado y un panel táctil es completamente diferente a usar solo una pantalla táctil.
Para abordar esto, Windows 10 tiene dos modos. En el modo de escritorio, obtiene la interfaz de Windows que conoce y ama, con un menú de inicio de búsqueda y todas las aplicaciones que se ejecutan en ventanas de tamaño variable.
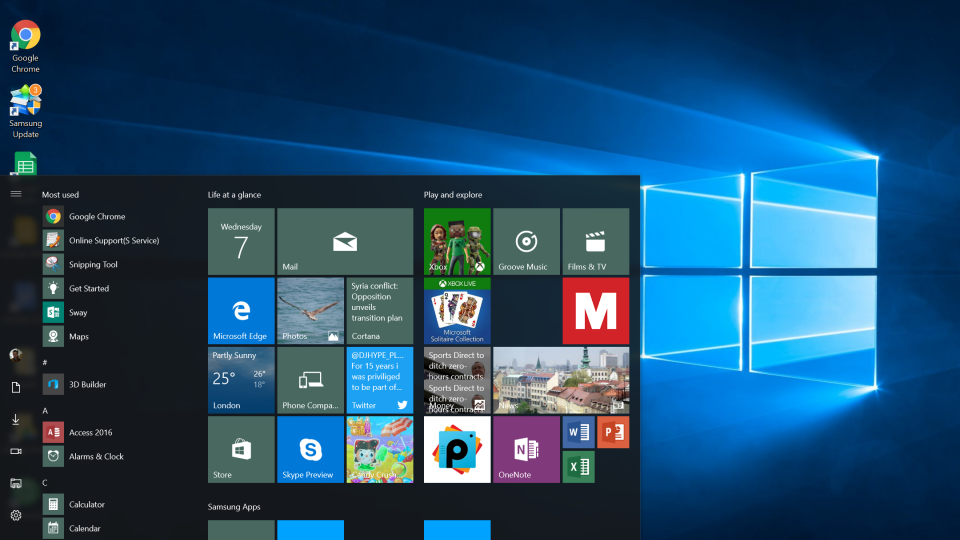
En el modo de escritorio, Windows 10 parece el sistema operativo que todos conocemos y amamos
Cambie al modo Tableta y todas las aplicaciones pasarán a pantalla completa, el teclado en pantalla aparece automáticamente cuando selecciona cualquier cosa para escribir texto y el menú Inicio pasa a pantalla completa cuando lo abre. Fundamentalmente, todavía tiene acceso a la misma gama de aplicaciones, y cualquier programa en ejecución continúa ejecutándose cuando cambia el modo.
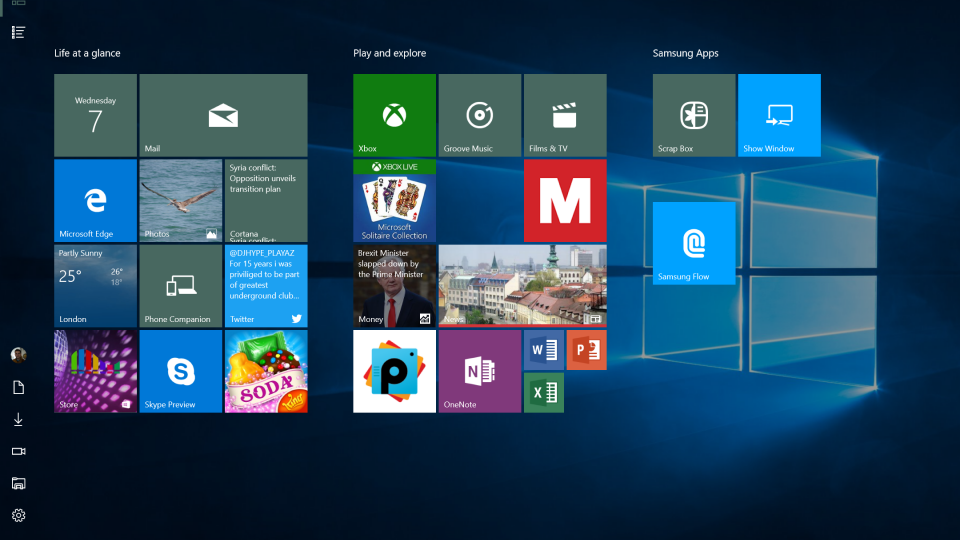
El modo tableta cambia la interfaz para que sea más fácil de usar con el tacto, pero aún puede ejecutar la misma gama de aplicaciones
Es este cambio perfecto entre modos lo que hace que Windows 10 sea tan poderoso, ya que puede cambiar sin esfuerzo entre modos y dispositivos de entrada sin perder energía. Creo que lo más importante que debe recordar es que está ejecutando aplicaciones completas de Windows sin importar en qué modo se encuentre. Simplemente no se obtiene eso con las tabletas normales, donde incluso las aplicaciones de renombre son versiones reducidas de los de escritorio. Ya no tengo que comprometerme con el software de edición de fotos o videos, o trabajar en una hoja de cálculo, ya que tengo acceso a aplicaciones completas independientemente de si hay un teclado adjunto o no.
Controlando el interruptor
Un buen dispositivo 2 en 1, como el TabPro S, está diseñado para usarse con Windows 10 desde cero. En particular, esto significa que tiene los sensores integrados para saber qué periféricos están conectados para que Windows 10 pueda cambiar de modo automáticamente. Puede controlar cómo y cuándo ocurre el cambio, según sus preferencias.
Al principio, al desacoplar la tableta se muestra una ventana emergente que le pregunta si desea cambiar al modo Tableta. Puede elegir que siempre se le haga la misma pregunta o elegir una opción predeterminada. Asimismo, obtiene una opción similar al volver a conectar el teclado. Mi preferencia es cambiar entre los modos de escritorio y tableta (y viceversa) automáticamente.
Si no le gusta la elección que ha hecho, puede cambiarla. Vaya a Configuración en el menú Inicio, seleccione Sistema y luego Modo tableta. Aquí puedes elegir el modo que quieras cuando te registras, aunque creo que la opción predeterminada, que detecta automáticamente, es la mejor. A continuación, puede elegir qué hacer cuando se detecta un cambio: no hacer nada, preguntar qué hacer o cambiar de modo automáticamente.
También puede cambiar de modo manualmente cuando lo desee abriendo el Centro de control (haga clic en el icono en el área de notificaciones o deslice el dedo desde la derecha de la pantalla). Simplemente toque el icono del modo de tableta para cambiar el modo.
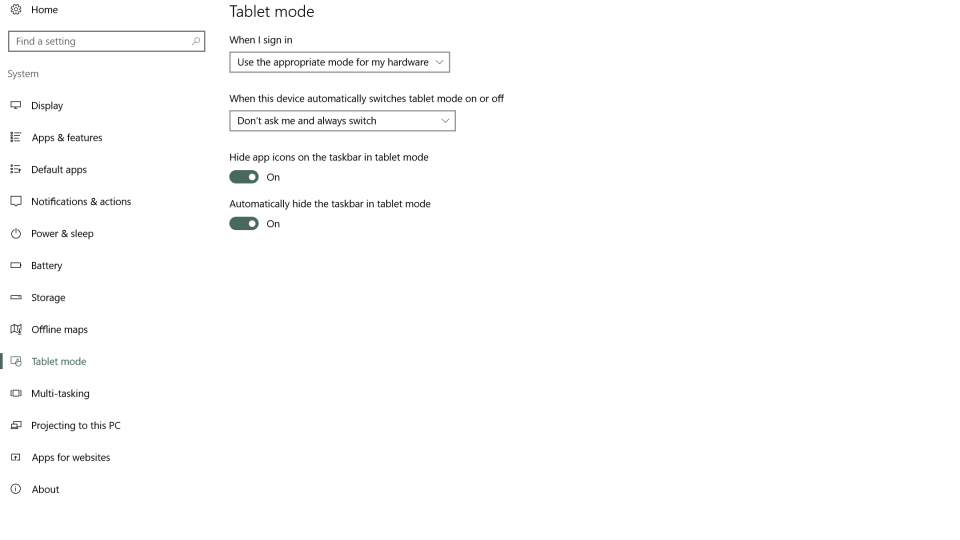
Puede controlar cómo y cuándo Windows 10 cambia entre modos
Ocultar la barra de menú
Cuando se lanzó Windows 10 por primera vez, el modo Tablet no era tan bueno como yo quería. En particular, el modo tableta dejaría la barra de tareas en su lugar, lo que nunca se sintió particularmente natural. Con la Actualización de aniversario, esto cambia. En Configuración | Personalización | Barra de tareas, puede optar por ocultar la barra de tareas solo en el modo Tableta. Esto le da una apariencia de tableta mucho más natural. Un simple movimiento hacia arriba desde la parte inferior de la pantalla muestra la barra de tareas cuando la necesita.
Mejor integración con teléfonos Samsung
Elegir todos sus dispositivos de un fabricante puede tener muchos beneficios, y nada lo demuestra tanto como la integración de la TabPro S con la gama de teléfonos Galaxy S6 y S7. Con la aplicación Samsung Flow, el lector de huellas digitales de su teléfono inteligente se puede usar para desbloquear la TabPro S para mayor seguridad. Aún mejor, las notificaciones de su teléfono se muestran en la TabPro S, e incluso puede responder a los mensajes usando el teclado superior de la tableta. Es una característica interesante y el pitido de su teléfono ya no es una distracción, ya que puede lidiar con todo desde una pantalla.
Atajos de pantalla táctil
Usar el teclado y el panel táctil para navegar por Windows 10 es bastante sencillo y es lo que la mayoría de nosotros estamos acostumbrados, pero hay mucho que puede hacer con la interfaz de la pantalla táctil.
Deslice el dedo desde la derecha y aparecerá el Centro de control, donde puede alternar los modos, como activar el modo Avión y el modo Tableta, y ver las notificaciones recientes.
Tire hacia abajo desde la parte superior y su aplicación actual se convertirá en una pequeña miniatura. Arrástrelo hacia la izquierda o hacia la derecha para ponerlo en el modo de lado a lado para que pueda ejecutar dos aplicaciones en la pantalla a la vez; arrastre hacia abajo para cerrar la aplicación.
Desliza el dedo desde la izquierda y obtendrás la vista multitarea, para que puedas cambiar rápidamente entre cualquier aplicación abierta. Por supuesto, como con cualquier otro dispositivo con pantalla táctil, también puede pellizcar para hacer zoom en las aplicaciones compatibles.
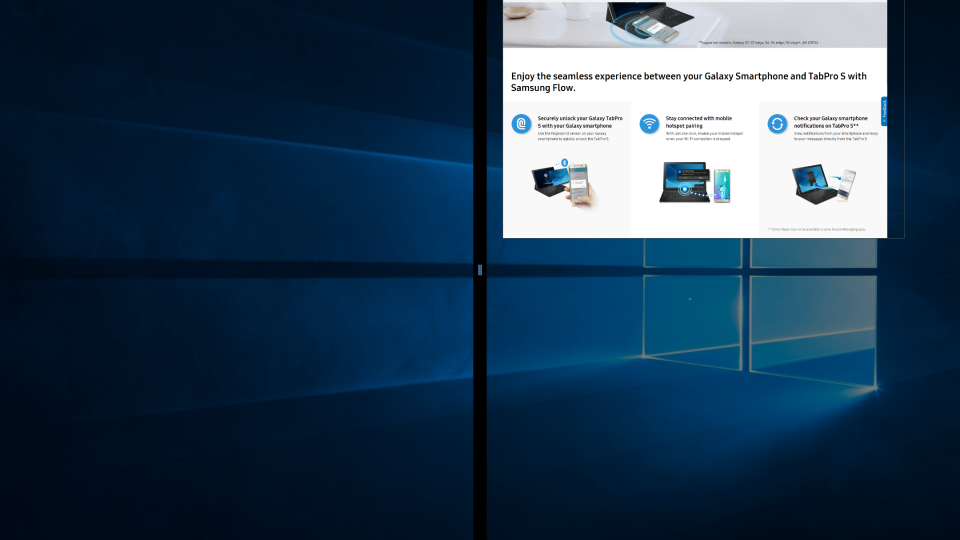
El modo de lado a lado de Windows 10 facilita la multitarea con una pantalla táctil
Atajos del panel táctil
Windows 10 también introdujo soporte para gestos con ciertos paneles táctiles, como en el TabPro S. Use dos dedos para desplazarse (horizontal o verticalmente) en cualquier aplicación. Desliza tres dedos hacia arriba para mostrar todas las aplicaciones abiertas. Deslice cuatro dedos hacia la izquierda o hacia la derecha para alternar entre los escritorios virtuales que tenga abiertos.
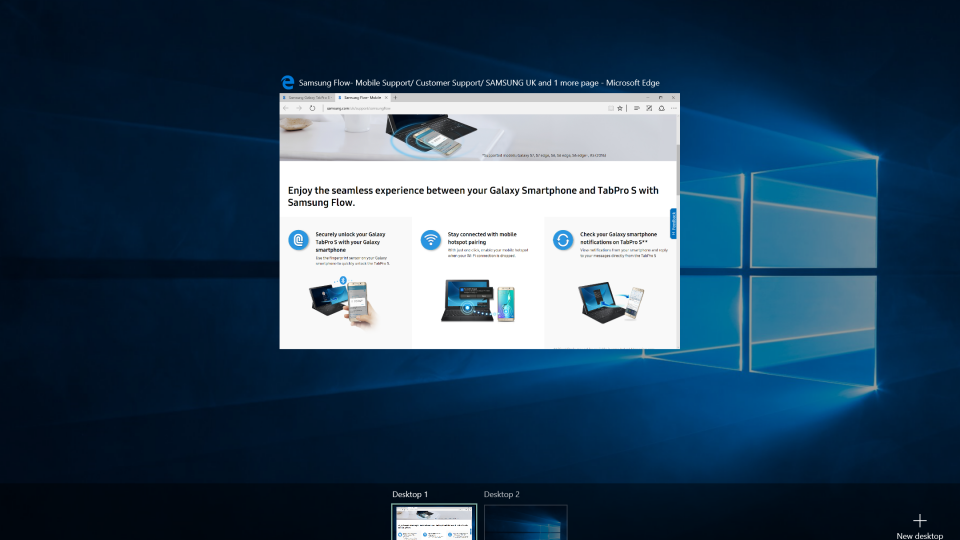
Los gestos del panel táctil facilitan el desplazamiento a través de Windows 10
Mejor seguridad
Windows 10 Pro se ha creado desde cero para ser más seguro, ayudándole a protegerse del malware y los piratas informáticos. En esencia, Windows 10 Pro ahora requiere que las aplicaciones estén debidamente firmadas, lo que impide que una gran cantidad de malware se pueda ejecutar. Con un Windows Defender renovado, un cortafuegos actualizado, antiphishing y actualizaciones periódicas, todo gratis, durante la vida útil de su dispositivo, puede estar seguro de que su computadora puede defenderse de las amenazas actuales y futuras.
Conclusión
Es la combinación de un hardware excelente y Windows 10 lo que puede hacer o deshacer un dispositivo 2 en 1. Con la combinación correcta, como con la TabPro S, obtienes un dispositivo que es capaz de ejecutar aplicaciones potentes y que es fácil de usar independientemente de si hay un teclado conectado o no.
