Transferir archivos desde / hacia dispositivos Android es tan fácil como conectar el cable USB y activar el modo MTP / Transferencia de archivos. Pero, ¿qué pasa si la opción no está disponible en una situación determinada?
Ahí es donde el ADB Pull y ADB Push los comandos entran en juego. En esta guía, te mostraremos cómo transferir archivos entre PC y dispositivos Android usando ADB Push / Pull comandos.
ADB (Puente de depuración de Android) es una herramienta versátil y parte del paquete de herramientas de la plataforma SDK de Android, que a menudo utilizan los desarrolladores de Android o los entusiastas que desean jugar con el software. Pero también ofrece funciones que también podrían resultar útiles para un usuario medio. Los comandos Pull y Push de ADB son uno de ellos y podrían usarse para copiar archivos desde su PC a su dispositivo Android (o viceversa) con solo usar un comando.
Uso de los comandos de empujar y tirar de ADB
Entonces, ¿cuándo necesitaría usar los comandos ADB Push y ADB pull para transferir archivos hacia y desde su dispositivo Android? Hay bastantes situaciones en las que ADB Pull / Push puede facilitarle las cosas e incluso sacarlo de situaciones difíciles. A continuación, analizamos algunas de estas situaciones.
1. Para un usuario medio
Si su PC no puede reconocer su teléfono Android incluso después de habilitar el modo MTP / Transferencia de archivos. Sí, esto ciertamente podría significar que no tiene instalados los controladores USB adecuados. Pero, ¿qué pasa si los tiene instalados y su PC aún no detecta el teléfono? Lo más probable es que su PC aún pueda reconocer su teléfono a través de ADB y, si ese es el caso, puede usar los comandos para transferir archivos. Nota: esta no es la solución definitiva, aún necesitará solucionar el problema de su PC y resolver el problema.
Básicamente, el uso de los comandos ADB Push y Pull no es algo que un usuario promedio de Android pueda necesitar. Pero tiene sentido familiarizarse con estos comandos en caso de que los necesite.
2. Para un entusiasta de Android (también conocido como flashaholic)
Digamos que está en medio de actualizar una ROM personalizada que requiere que borre el sistema operativo en TWRP, a veces incluso la partición de datos / almacenamiento interno. Te darás cuenta de que el ZIP que se puede flashear de la ROM personalizada que has transferido ha sido borrado (no te preocupes, nos pasa a todos). En tal caso, puede conectar su dispositivo Android a la PC y usar el comando ADB Push para copiar archivos desde su PC a su dispositivo.
A veces, TWRP ni siquiera puede descifrar la partición de datos, lo que significa que no puede acceder al almacenamiento interno de su teléfono para actualizar archivos ZIP. Esto es bastante común con los dispositivos Android más nuevos que ejecutan la última versión de Android (como en un Pixel 3 XL con Android 10). TWRP para su dispositivo específico aún podría estar en desarrollo. Pero eso tampoco debería impedirte actualizar archivos. Por lo tanto, puede usar el comando ADB Push para transferir archivos zip a un directorio temporal (/ tmp / *) y actualizarlo directamente desde allí.
Otra situación es mientras instala Magisk en su dispositivo, donde parchea la imagen de arranque de stock usando Magisk. Ahora, antes de que pueda actualizar la imagen de inicio parcheada en su dispositivo, primero debe transferirla desde el almacenamiento de su dispositivo a la PC. Aquí es cuando el comando ADB Pull puede ser especialmente útil. Puede usar el comando para extraer la imagen de arranque parcheada del dispositivo a la PC.
3. Para desarrolladores de ROM y aplicaciones de Android
Los desarrolladores a menudo pasan por ciclos de prueba y depuración durante el proceso de desarrollo, y también después de él, para solucionar errores / problemas. Y ADB es probablemente su mejor amigo, lo que no solo les ayuda a depurar sino que también facilita mucho el proceso. Si es un desarrollador, puede usar los comandos ADB para enviar o extraer archivos como registros, informes o APK hacia o desde sus dispositivos Android con bastante rapidez.
Ahora que sabe cuándo es posible que deba usar los comandos ADB Push y ADB Pull, vayamos a las instrucciones sobre cómo usarlos para transferir archivos.
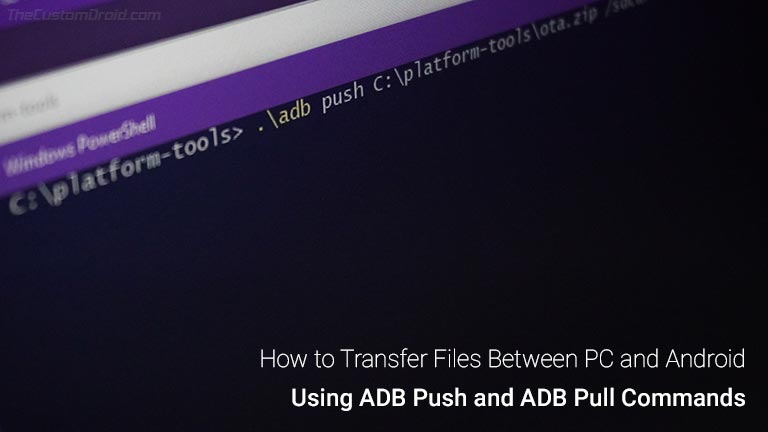
Preparativos
Si eres un desarrollador o alguien que a menudo sigue jugando con el software de tu teléfono Android, es posible que ya tengas todo configurado y listo para usar en tu PC. Pero si es nuevo, primero debe preparar tanto su PC como su dispositivo Android antes de poder comenzar a transferir archivos usando los comandos ADB Push / Pull.
Una vez que haya hecho lo anterior, diríjase a las instrucciones sobre cómo transferir archivos entre su PC y dispositivo Android usando los comandos ADB Push y ADB Pull. Asegúrese de seguir los pasos y luego lea la explicación a continuación para comprender completamente su uso.
Uso de ADB Push para transferir archivos desde una PC a un dispositivo Android
Conecte su dispositivo Android a la PC usando un cable USB Copie el archivo (ZIP, APK, etc.) que desea transferir a la carpeta donde está instalado ADB en la PC Inicie el Símbolo del sistema / PowerShell o Terminal en la misma carpeta Ahora escriba el siguiente comando:
adb push <local file> <remote location>
⇒ “
⇒ “
Presione ‘Enter’ en el teclado para ejecutar el comando El progreso de la transferencia se mostrará en la ventana de la línea de comandos Una vez que se haya transferido el archivo, desconecte el dispositivo Android de la PC
Uso de ADB Pull para transferir archivos desde un dispositivo Android a una PC
Conecte su dispositivo Android a la PC con un cable USB. Inicie la ventana de línea de comandos en la carpeta de la PC donde está instalado ADB. Ahora escriba el siguiente comando:
adb push <remote file> <local location>
⇒ “
⇒ “
Presione ‘Enter’ en el teclado para ejecutar el comando El progreso de la transferencia se mostrará en la ventana de la línea de comandos Una vez que se haya transferido el archivo, desconecte el dispositivo Android de la PC
Explicación
Ahora, las instrucciones anteriores le ofrecieron la sintaxis para usar los comandos. Ahora, le mostraremos cómo funcionan exactamente los comandos ADB Push y ADB Pull, junto con un ejemplo para cada uno.
Como mencioné anteriormente, estos comandos no son algo que un usuario normal de Android necesitaría en el día a día. Pero es bueno saber que los tienes como opción cuando todo lo demás falla. Para los desarrolladores y usuarios avanzados que trabajan constantemente con ADB, estos comandos pueden resultar muy útiles y eliminan el esfuerzo adicional de habilitar el modo MTP / Transferencia de archivos y luego mover los archivos.
Entonces, para comenzar, debes asegurarte de que ADB esté configurado correctamente en tu PC, lo cual es bastante obvio ya que vas a usar los comandos ADB. A continuación, debe habilitar las Opciones de desarrollador en su dispositivo Android y habilitar aún más la opción Depuración de USB dentro de él. Las opciones están ocultas de forma predeterminada como una capa adicional de seguridad, de modo que un usuario normal no puede terminar jugando con ellas sin ningún conocimiento previo.
Tenga en cuenta que la depuración de USB solo necesita estar habilitada para interactuar con éxito con su dispositivo a través de ADB, cuando el dispositivo se inicia en el sistema operativo real. Si va a utilizar los comandos mientras su dispositivo Android está en modo de recuperación TWRP, entonces no necesita habilitar la depuración USB.
Nota: Aléjese de los recursos en línea que podrían indicarle que la depuración de USB debe estar habilitada para usar los comandos ADB mientras está en modo de recuperación (estándar o personalizado, no importa).
Una vez hecho esto, solo tiene que conectar el dispositivo a la PC usando el cable USB e iniciar la ventana de línea de comandos (PowerShell / CMD en Windows o Terminal en macOS / Linux). Asegúrese de abrir la línea de comandos en la misma carpeta donde está instalada la herramienta ADB (no es necesaria si ADB está configurado para usarse en todo el sistema). Después de eso, solo tienes que ingresar los comandos. Lea a continuación para obtener más explicaciones junto con el ejemplo.
1. Ejemplo de uso de ADB Push
Ahora, el comando para enviar un archivo desde la PC al dispositivo Android debe comenzar con “adb push”, seguido de un espacio y la ruta completa a la ubicación del archivo en la PC (referido como “

Por ejemplo: digamos que quiero enviar un archivo llamado “ota.zip” ubicado en la carpeta “C: platform-tools” de mi PC a la carpeta “Descargar” del almacenamiento interno de mi dispositivo. En ese caso, el comando debería tener el siguiente aspecto:
adb push C:platform-toolsota.zip /sdcard/Download
⇒ Aquí “C: platform-tools ota.zip” es la ruta completa del archivo que quiero transferir desde la PC. Y, “/ sdcard / Download” es la ubicación en el dispositivo donde quiero transferir el archivo.
2. Ejemplo de uso de ADB Pull
Por otro lado, el comando para extraer / copiar un archivo de Android a la PC debe comenzar con “adb pull”, seguido de un espacio y la ruta completa a la ubicación del archivo en el dispositivo (denominado “ Por ejemplo: si desea extraer un archivo llamado “magisk_patched.img” ubicado en la carpeta “Descargar” del almacenamiento interno de mi dispositivo, a la carpeta “C: platform-tools” en mi PC, entonces el comando debería verse como el seguimiento: ⇒ Aquí, aquí “/sdcard/Download/magisk_patched.img” es la ruta completa del archivo que quiero transferir desde el dispositivo. Y, “C: platform-tools” es la ubicación en la PC donde quiero transferir el archivo. Esperamos que los ejemplos le hayan dado una idea clara de cómo funcionan los comandos. Si aún se siente confundido, debería intentarlo y no le hará ningún daño. Si ingresa un comando incorrecto, la línea de comando mostrará instantáneamente un mensaje de error. Si ingresa la ruta correcta y el comando es exitoso, entonces debe transferir el progreso en la propia línea de comandos. Entonces así es como puedes usar Comandos ADB Push / Pull para transferir archivos entre su PC y su dispositivo Android. Este es uno de los muchos artículos de nuestra serie Android 101, donde te enseñamos los conceptos básicos de Android. Esperamos que este artículo y toda la serie le resulten útiles. Si tiene alguna pregunta sobre los comandos ADB Push y ADB Pull o su uso, háganoslo saber a través de los comentarios.
adb pull /sdcard/Download/magisk_patched.img C:platform-tools
