Si prueba las actualizaciones de Windows 10 antes a través del programa Windows Insider, también debe saber cómo detener las actualizaciones de Windows Insider Preview.
Aprender a detener las actualizaciones de Windows Insider Preview es crucial porque las primeras actualizaciones de Windows 10 tienen errores. Estas versiones no solo incluyen funciones terminadas. El programa también le da acceso a las actualizaciones de Windows 10 que están llenas de código incompleto. Estas actualizaciones tempranas pueden dañar el rendimiento y evitar que use Windows 10 como siempre lo ha hecho. Es por eso que Microsoft recomienda no activar las actualizaciones de Windows Insider Preview si solo tiene una PC con Windows.
Leer: Cómo obtener actualizaciones de Windows 10 con anticipación con Windows Insider
A continuación, le indicamos cómo detener las actualizaciones de Windows Insider Preview si decide abandonar el programa.
Empiece por crear un espaldaarriba de todos sus videos, imágenes, música y documentos a una unidad externa o servicio de almacenamiento en la nube. Crear una copia de seguridad podría evitar la pérdida de archivos si no puede detener las primeras actualizaciones de Windows 10 o si su PC tiene problemas mientras intenta detener las primeras actualizaciones.
Leer: Cómo hacer una copia de seguridad de archivos en Windows 10
Si tiene una computadora portátil, tableta o 2 en 1, conéctela a una poder toma de corriente. Windows 10 no realiza grandes cambios en el sistema operativo sin su dispositivo conectado a una toma de corriente.
A continuación, toque o haga clic en el comienzo en la esquina inferior izquierda de la pantalla.
Toque o haga clic en el icono del engranaje para abrir el Configuraciones aplicación.
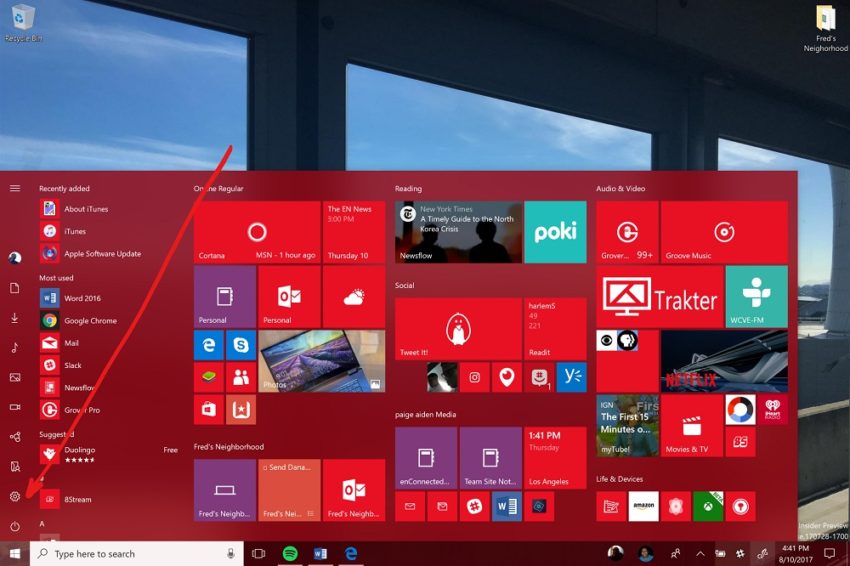
En la aplicación Configuración de Windows 10, toque o haga clic en Actualización y seguridad. Está en la tercera fila de nuestra captura de pantalla, pero podría estar en un lugar ligeramente diferente de su computadora.

Toque o haga clic en el Programa Windows Insider opción en el menú en el lado izquierdo de la pantalla. En nuestro ejemplo, esta opción está en la parte inferior de la navegación izquierda.
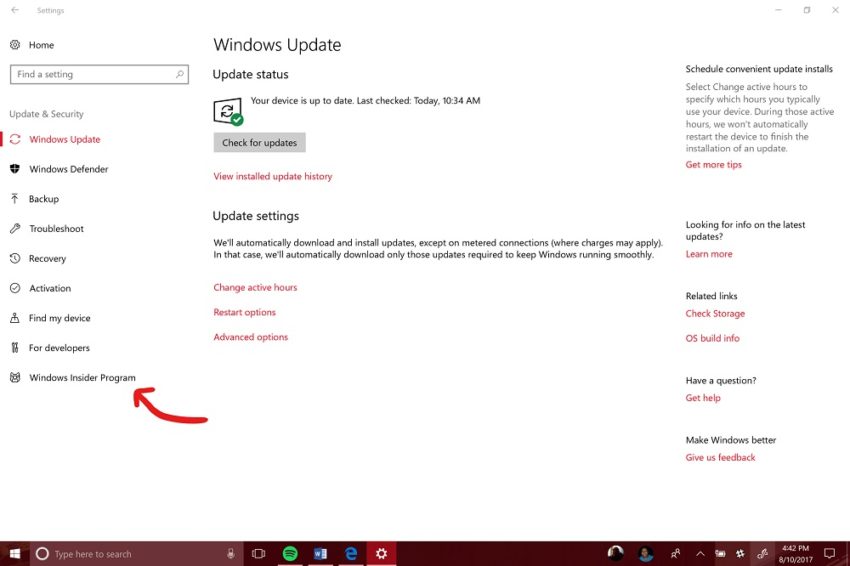
Dale a Windows 10 la oportunidad de verificar la configuración de tu PC. Después de esa verificación, debería aparecer la configuración de actualización de Windows Insider Preview.
La configuración de Ring determina qué tan pronto recibe las actualizaciones de Windows 10. Por ejemplo, un usuario con la configuración Rápida activada obtiene nuevas funciones antes que nadie. Sin embargo, esas características pueden tener muchos errores y dañar su instalación de Windows 10. Por ejemplo, una actualización de Fast Ring rompió el Centro de actividades e hizo que la pantalla de inicio no fuera confiable antes de la actualización de Windows 10 Fall Creators.
Leer: Actualización de Windows 10 Fall Creators: 5 cosas que debe saber
El desplegable debajo ¿Qué tipo de contenido le gustaría recibir? Determina qué tipo de actualizaciones anticipadas desea. Con este menú, le dice a Microsoft si desea instalar actualizaciones que están en desarrollo o pasar a la próxima actualización de Windows 10.
Si está seguro de que desea detener todas las actualizaciones de Windows Insider Preview, toque o haga clic en el Detener las compilaciones de Insider Preview en la parte superior de la pantalla.
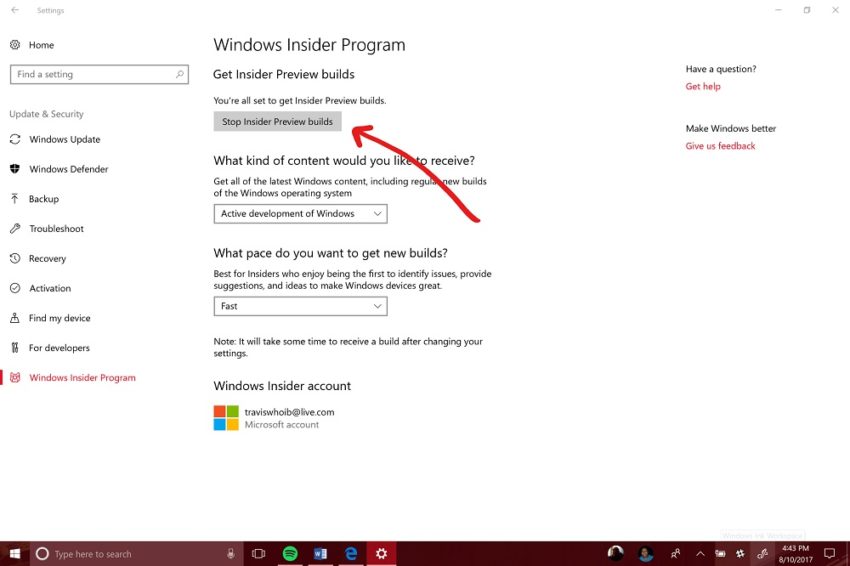
Ahora es el momento de elegir cómo le gustaría detener las actualizaciones de Windows Insider para Windows 10. Microsoft le ofrece muchas opciones. Léalos todos con atención para que haga clic en el adecuado para su situación.
Cambiar a una cadencia lenta mueve su PC del Timbre rápido al Timbre lento. Aún recibirá actualizaciones antes que la mayoría de los usuarios, pero las actualizaciones que obtenga no tendrán tantos errores como las actualizaciones que obtienen los miembros de Fast Ring.
Pausar actualizaciones por poco le permite decirle a su sistema que no instale las actualizaciones de Windows Insider Preview durante un día o más. Su PC todavía está en el programa Windows Insider y sus actualizaciones comenzarán nuevamente en el momento en que expire su retención.
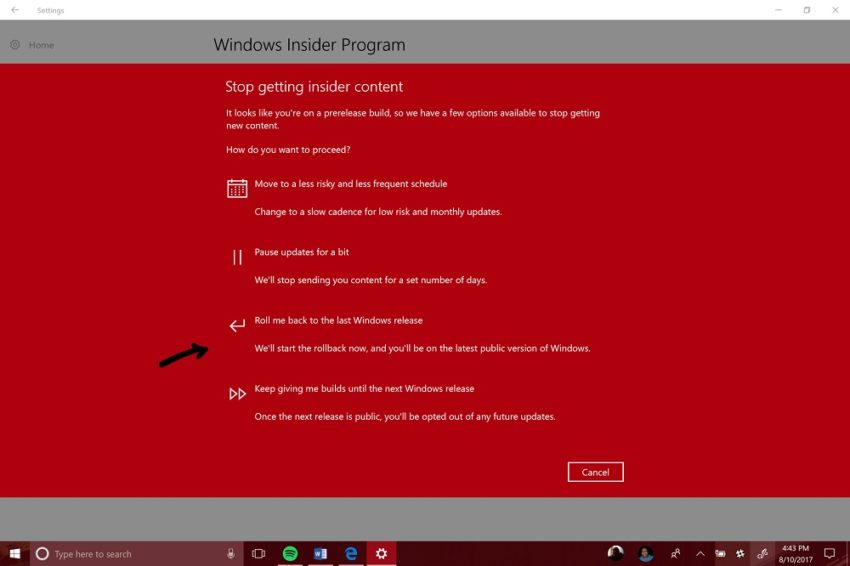
Roll Me Back hasta el ultimo Lanzamiento de Windows lo lleva de regreso a la versión de Windows 10 que usa el público. En este momento, esa es la actualización para creadores de Windows 10. Utilice este botón para detener las actualizaciones de Windows 10 Insider en su PC y volver a una experiencia de Windows 10 más estable. Si está listo para detener todas las actualizaciones de Insider juntas, este es el botón que usa.
Siga las indicaciones en pantalla hasta que haya iniciado sesión en la versión de Windows 10 que usan todos los que no pertenecen al Programa Insider. Si no está seguro de tener la versión correcta, busque una marca de agua en la esquina inferior derecha de la pantalla. Si no hay marca de agua, tiene la misma versión de Windows 10 que todos los demás.
Las 10 mejores alternativas de Surface Pro en 2020
