Comparar dos hojas de cálculo o bases de datos de Excel es una tarea muy común. Puede hacerse comparando los archivos manualmente, escribiendo un script o con la ayuda de una herramienta de comparación de Excel, que por supuesto es la forma más rápida y sencilla.
Ya sea que combine dos versiones de una lista de clientes o actualice una lista de precios, seguramente enfrentará el desafío de comparar dos archivos de Excel para ver las diferencias. En este artículo, le mostraré paso a paso cómo comparar dos archivos de Excel, en dos bases de datos de Excel específicas, con la ayuda de una herramienta de comparación de Excel. Hay varias herramientas de comparación de Excel disponibles y, para esta publicación, estoy usando Sincronizador 11.
Si la base de datos que desea comparar ya está en Excel, entonces está listo y puede comenzar el proceso de comparación de inmediato. Sin embargo, si su base de datos no está en Excel, primero deberá convertir su base de datos a un formato de Excel. Simplemente guarde su base de datos como un archivo txt delimitado y conviértalo en Excel.
Dado que con frecuencia recibo preguntas, cuál es la diferencia entre una hoja de trabajo y una base de datos o cómo saber qué es una base de datos y qué no, permítame explicarle rápidamente las características de una base de datos.
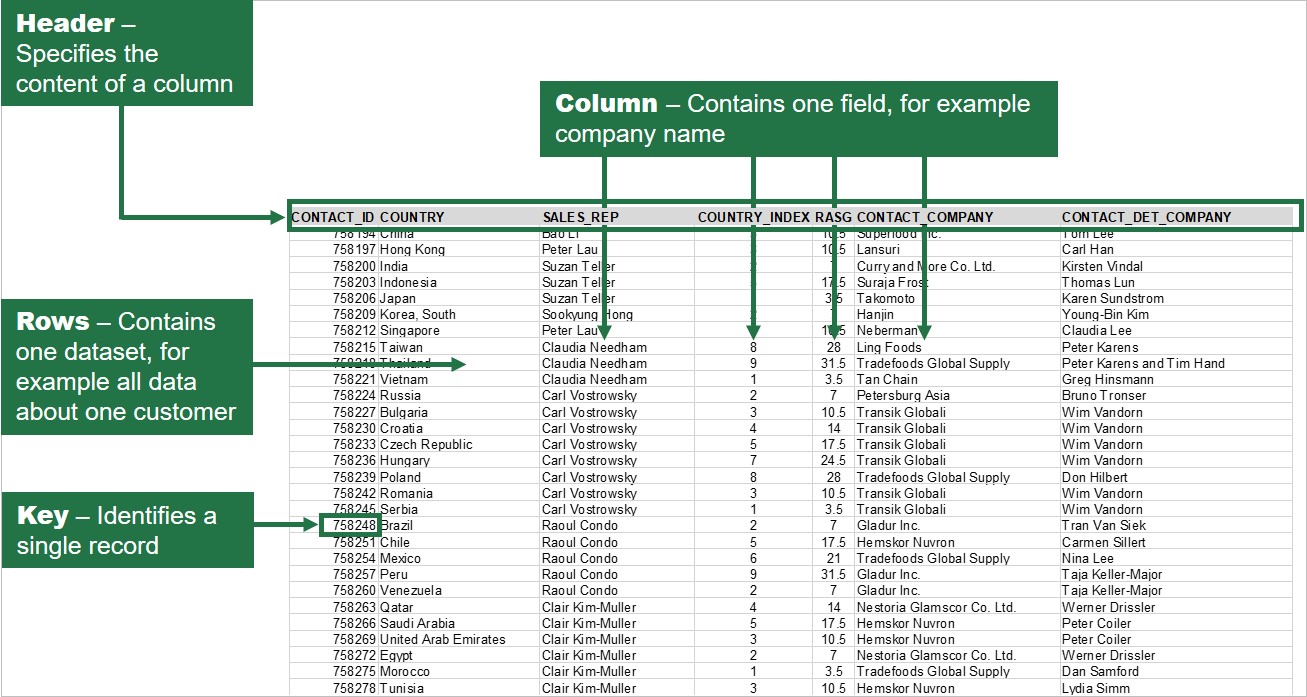
Una base de datos es una estructura fija en la que las columnas definen un solo campo, por ejemplo, el nombre del cliente y las filas contienen todos los datos de un registro, por ejemplo, todos los datos de un cliente. Por lo general, una base de datos tiene una clave primaria, como un número de cliente, que permite identificar un registro específico. Una hoja de trabajo es un diseño flexible en el que las columnas y filas se utilizan de la forma que prefiera el usuario.
Entonces, si no está seguro de si una hoja de cálculo de Excel es una hoja de trabajo o una base de datos, verifique si es una estructura fija con un encabezado de columna y un solo registro en cada fila. Si no existe tal estructura, es casi seguro que se trata de una simple hoja de trabajo.
Volviendo a nuestra tarea, comparar dos archivos de Excel en busca de diferencias. Como primer paso, deberá seleccionar las dos bases de datos que le gustaría comparar.

En mi ejemplo, la hoja de trabajo contiene tres bases de datos diferentes. Cada una de estas tres bases de datos incluye un desafío diferente que explicaré ahora paso a paso.
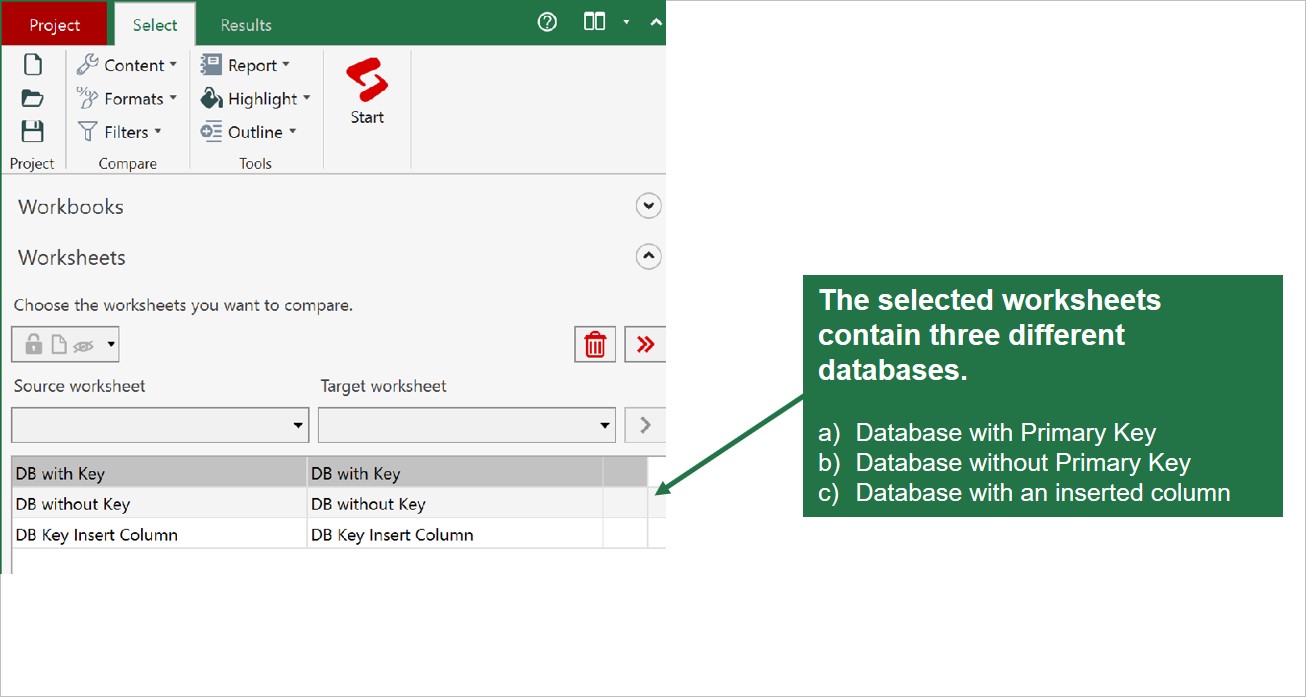
Una vez que Synkronizer ha hecho coincidir todas las hojas de trabajo de un libro de trabajo, debemos especificar cada una de las hojas de trabajo o, en este caso, cada una de las bases de datos para lograr los resultados más precisos y, por lo tanto, mejores. Comience haciendo clic en la primera base de datos llamada “DB con clave” y luego seleccione la opción “Comparar como base de datos”, que activará una interfaz para la configuración de la base de datos.
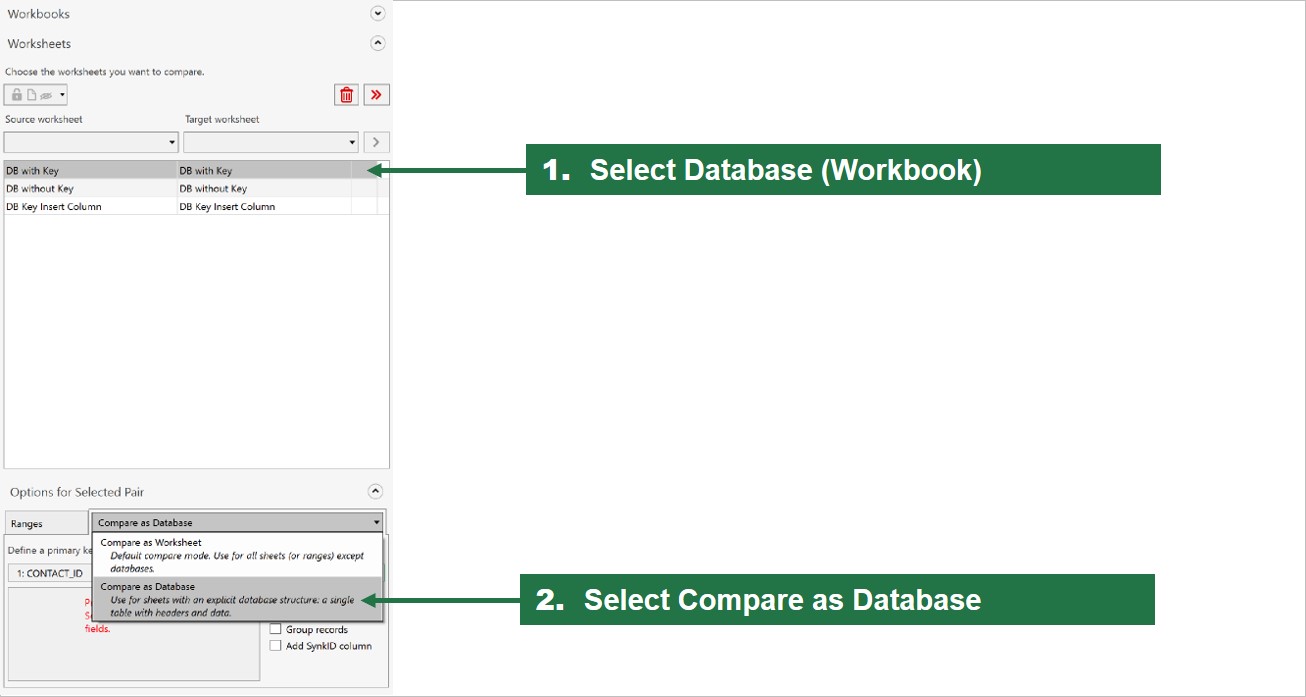
Para asegurarse de que se utiliza la clave principal correcta, Synkronizer requiere seleccionar la clave manualmente, lo que se puede hacer haciendo clic en el menú desplegable, seleccionar la clave principal y luego hacer clic en el icono más.
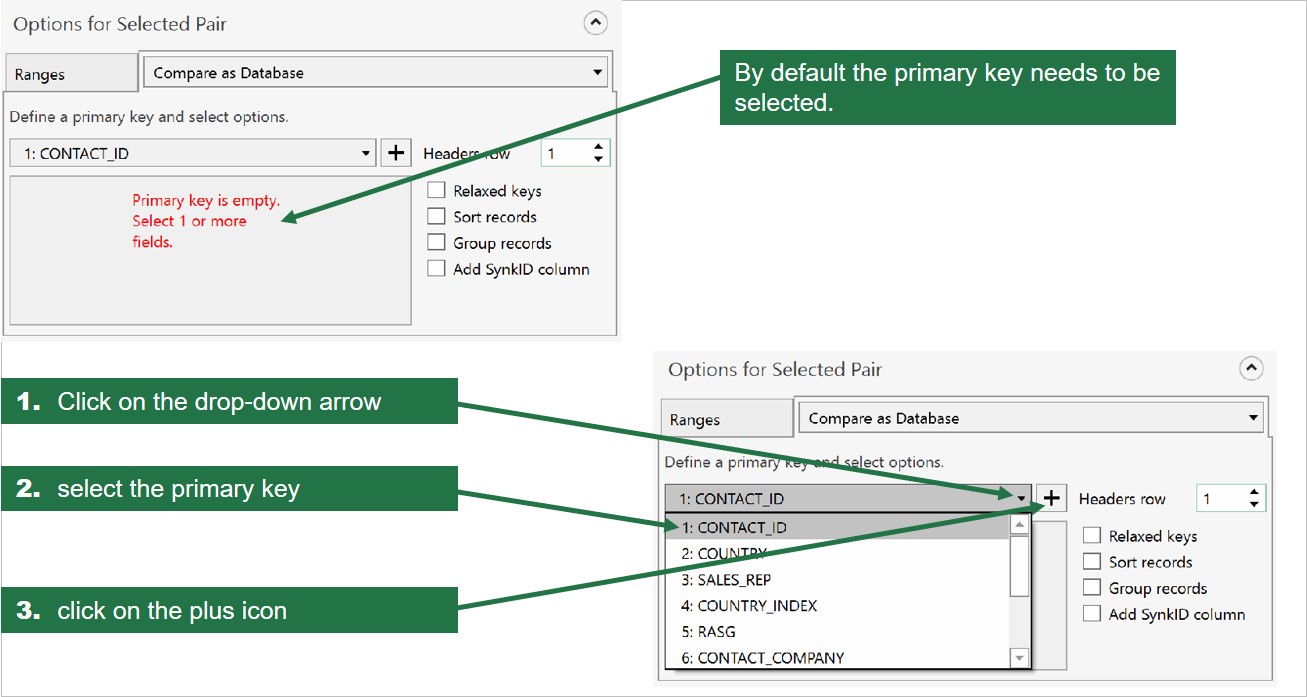
Tan pronto como se haya seleccionado la clave principal, se muestra en la lista. Todo lo que queda ahora es validar la fila del encabezado de la base de datos, que en este ejemplo está en la fila número uno.
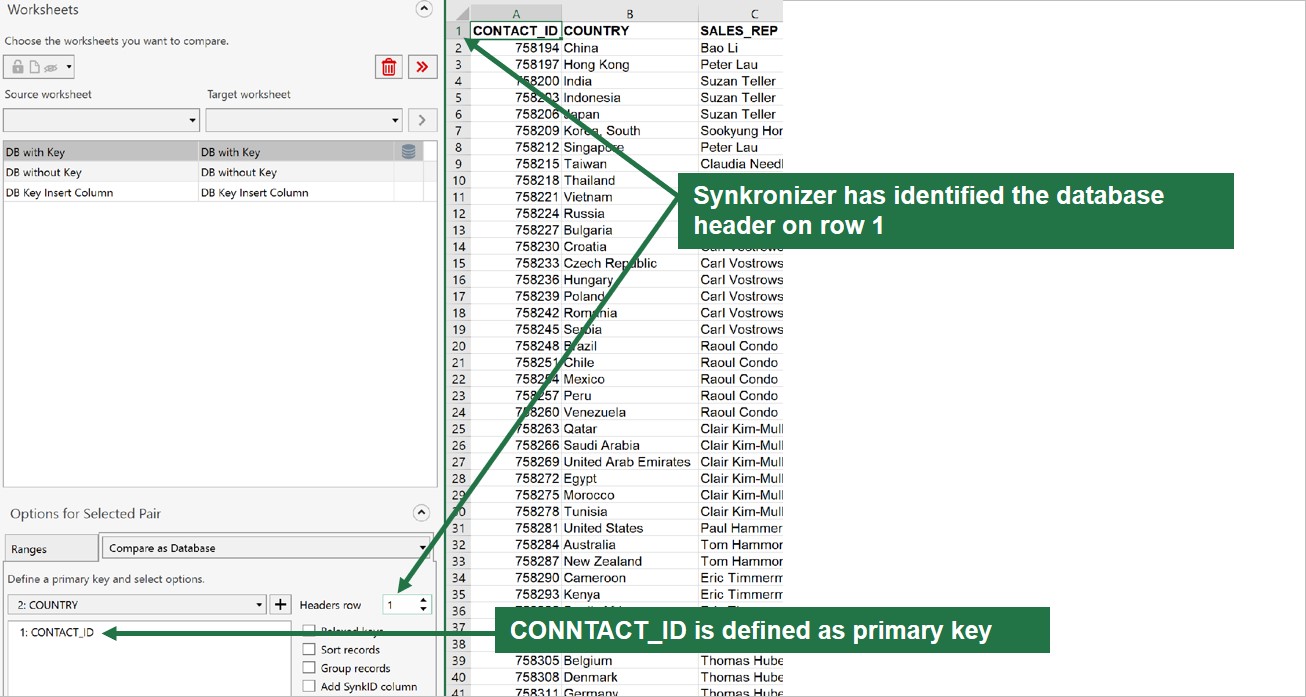
Con esto, se realiza la configuración básica para comparar la base de datos. Sin embargo, Synkronizer ofrece un par de opciones más en el modo de base de datos. Primero puede elegir si comparar toda la base de datos o solo un rango. Simplemente arrastre el cursor en ambas bases de datos sobre el área que le gustaría comparar. Por supuesto, si se debe comparar toda la base de datos, no se requiere ningún ajuste.

Además, puede elegir si usar teclas relajadas, ordenar registros, agrupar registros o agregar un SynkronizerID a cada fila.

Con estos pocos clics se completa la configuración de la primera base de datos. Estos pasos ahora deberán repetirse para todas las hojas de trabajo.
En el caso de que una base de datos no tenga una clave principal, como una ID de cliente o una ID de registro, la clave principal debe crearse seleccionando una cadena de campos de datos que puedan identificar claramente un solo registro.
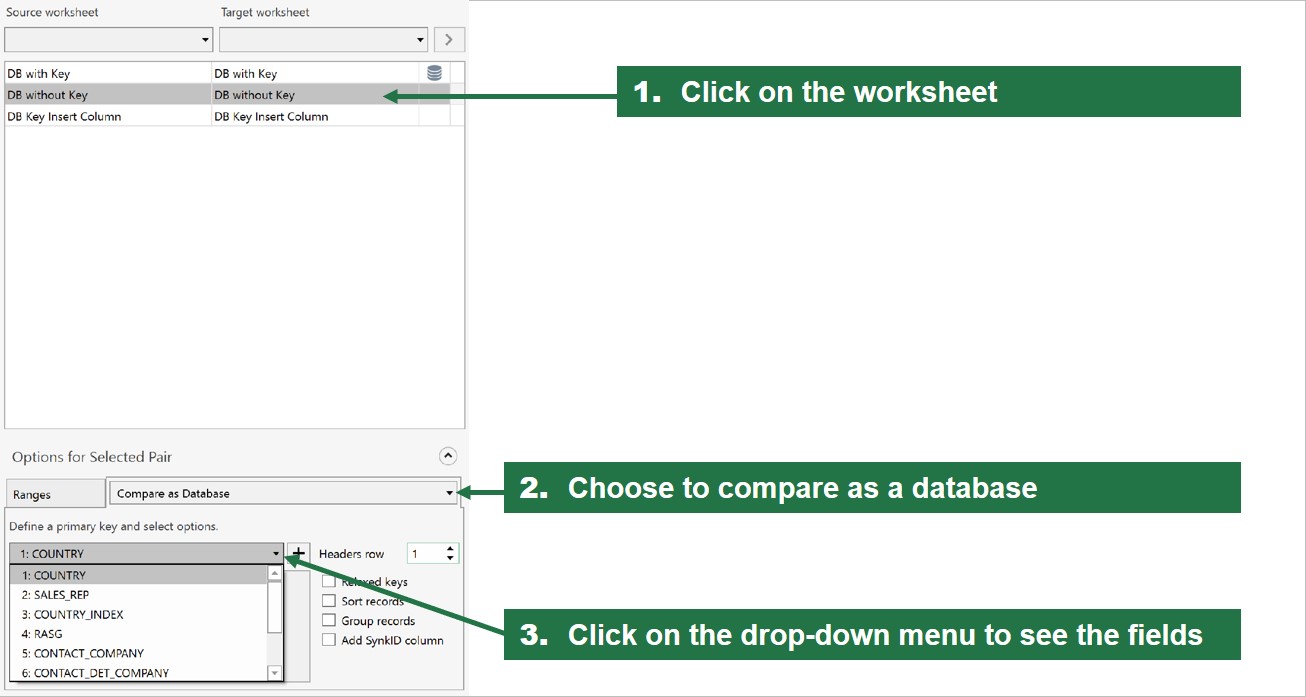
Tenemos varios campos disponibles y, en nuestro ejemplo, elegimos “COUNTRY”, “SALES_REP”, “CONTACT_COPMANY” y “CONTACT_DET_COMPANY”. Simplemente haga clic en el campo que desea seleccionar y haga clic en el signo más. Este paso debe repetirse para cada campo que forma parte del ID de registro creado. Dado que no existe una ID de registro que sea única para cada registro, hemos creado una ID combinando cuatro campos seleccionados. Es muy probable que la combinación de estos cuatro campos sea única para cada registro y, por lo tanto, puede servir como un ID de registro. En el caso de que los cuatro campos seleccionados no sean únicos, se mostrará en los resultados como una clave primaria duplicada.
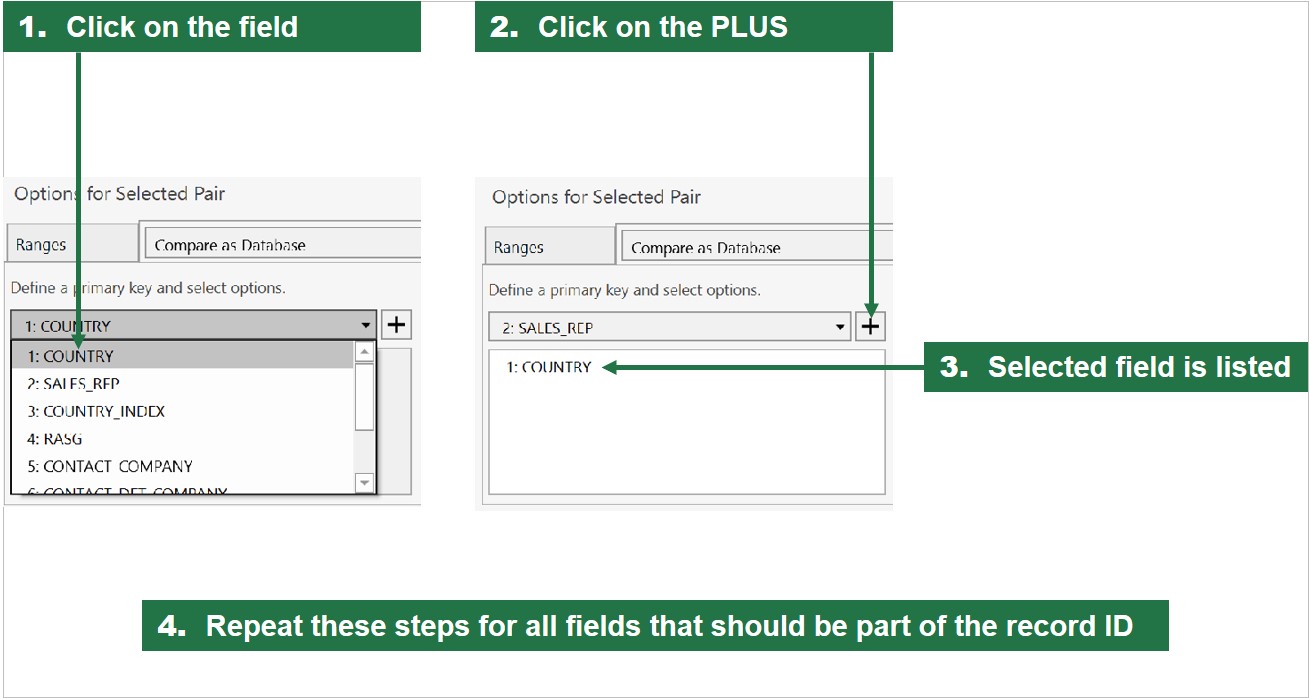
Todos los pares de hojas de trabajo de los dos libros tienen ahora un icono de base de datos, lo que significa que están listos para ser comparados como una base de datos. Todo lo que queda ahora es hacer clic en el botón Inicio.

Lo bueno de Synkronizer es que realmente no importa qué tan grande sea una base de datos de Excel. Tardará un par de segundos como máximo en obtener los resultados. Una vez realizada la comparación, verá un resumen de resultados, las diferencias detalladas, así como todas las diferencias resaltadas y codificadas por colores en una única interfaz. Puede parecer un poco confuso a primera vista, pero es bastante simple y fácil de leer. La descripción general de resultados, los detalles de las diferencias y las diferencias codificadas por colores sirven como una herramienta de navegación. Por ejemplo, haga clic en cualquier tipo de diferencia y se mostrarán las diferencias, así como las opciones para fusionar o actualizar estas diferencias. El desplazamiento paralelo, lo que significa que si se desplaza en la hoja de trabajo de destino, la hoja de trabajo de origen también se desplazará, hace que trabajar sea muy conveniente.

El Resumen de resultados muestra los siguientes detalles:
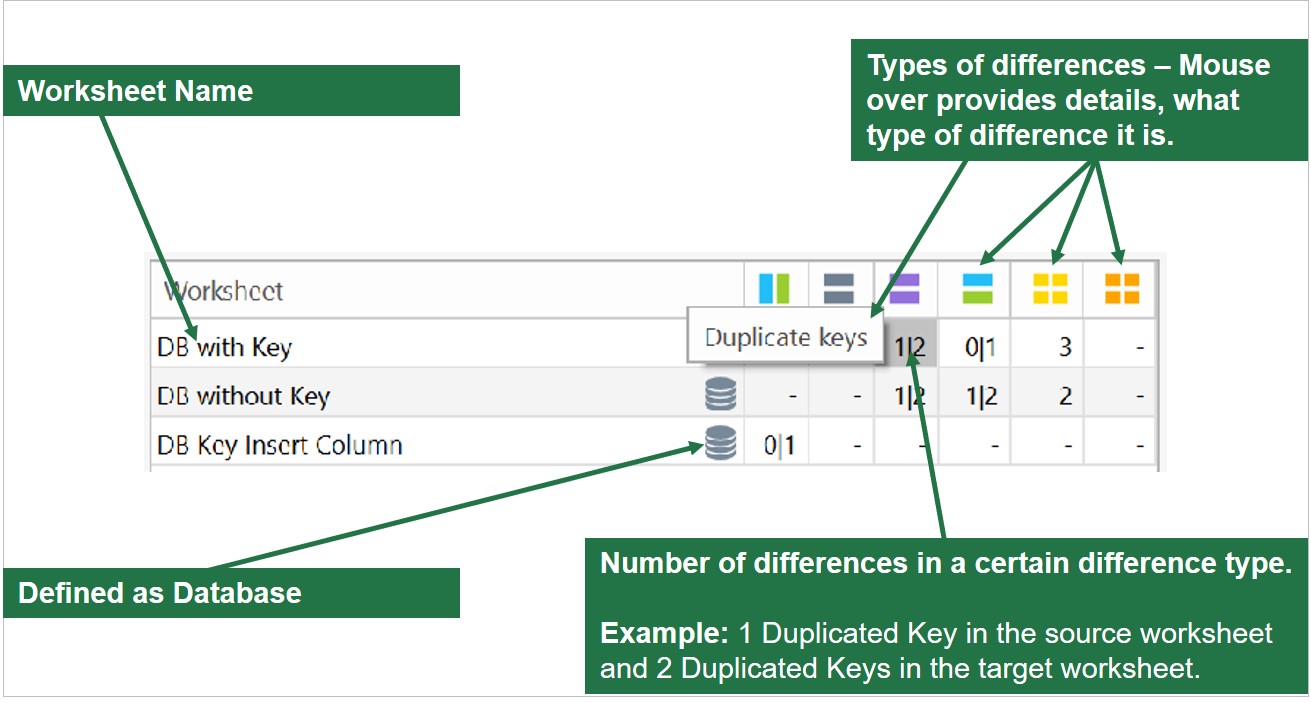
Los detalles de la diferencia muestran:
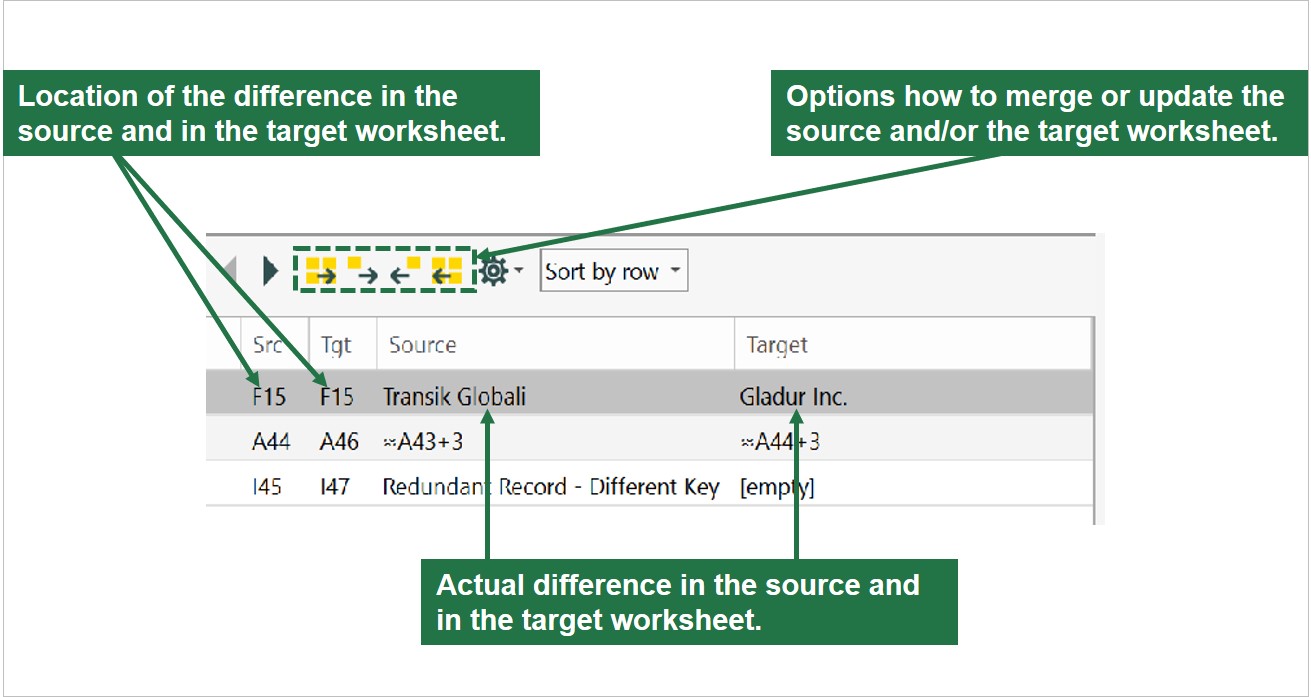
Y, finalmente, las diferencias codificadas por colores resaltan todas las diferencias en cada hoja de trabajo. El resaltado codificado por colores se corresponde con los colores en el Resumen de resultados. Con solo mirar los colores de las diferencias, sabrá exactamente qué tipo de diferencia está viendo.
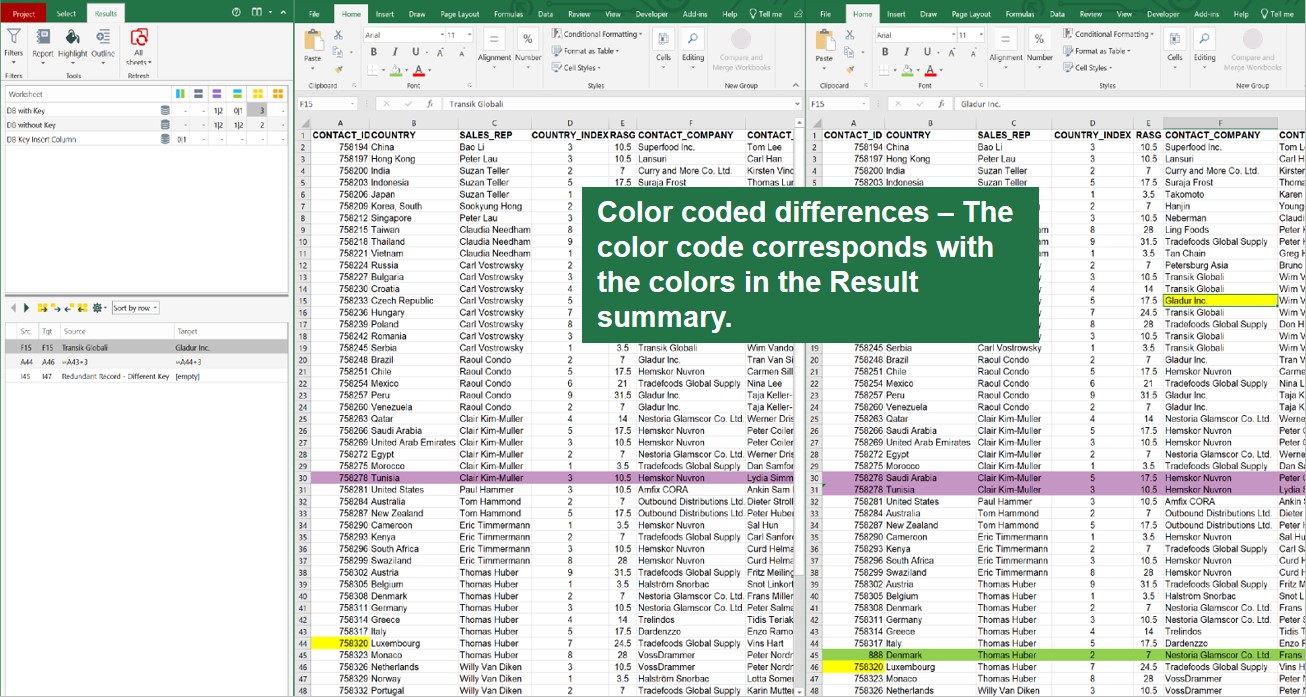
En este punto, me gustaría señalar dos características únicas de la herramienta de comparación de Excel que estoy usando en este ejemplo. Esta es la única herramienta que puede manejar correctamente las columnas insertadas y las filas insertadas, que son, en mi opinión, algunos de los tipos de diferencia más desafiantes.
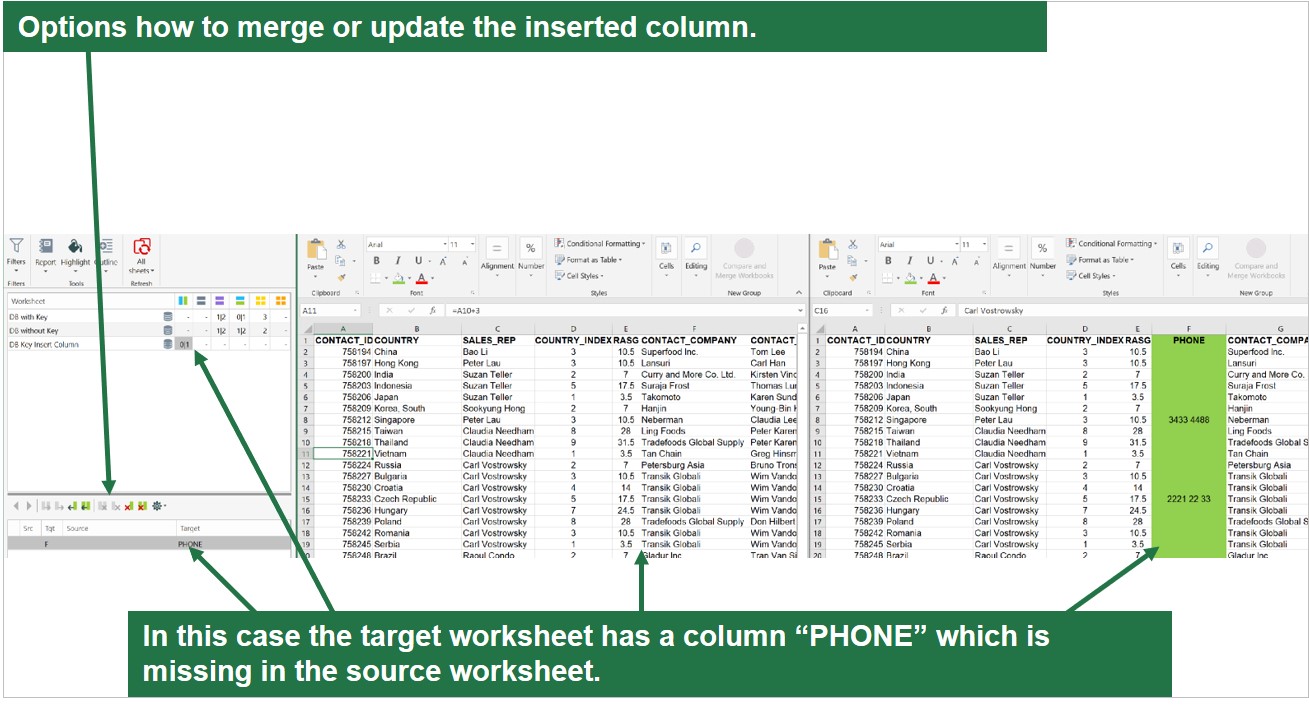
Pero comparar dos hojas de Excel en busca de diferencias es solo la mitad de la tarea. Una vez que todas las diferencias se hayan identificado y resaltado correctamente, una buena herramienta de comparación de Excel debería poder fusionar o actualizar estas diferencias. Pero no solo eso, una buena herramienta debe proporcionar la mayor flexibilidad posible al usuario con respecto a la fusión o actualización.
Dado que necesito una herramienta de fusión y actualización flexible y, por lo tanto, simple, la estoy usando en mis tareas diarias. Lo bueno es que, con solo dos clics (uno en el tipo de diferencia y otro en la sugerencia de actualización), todas las diferencias se pueden actualizar o fusionar automáticamente.
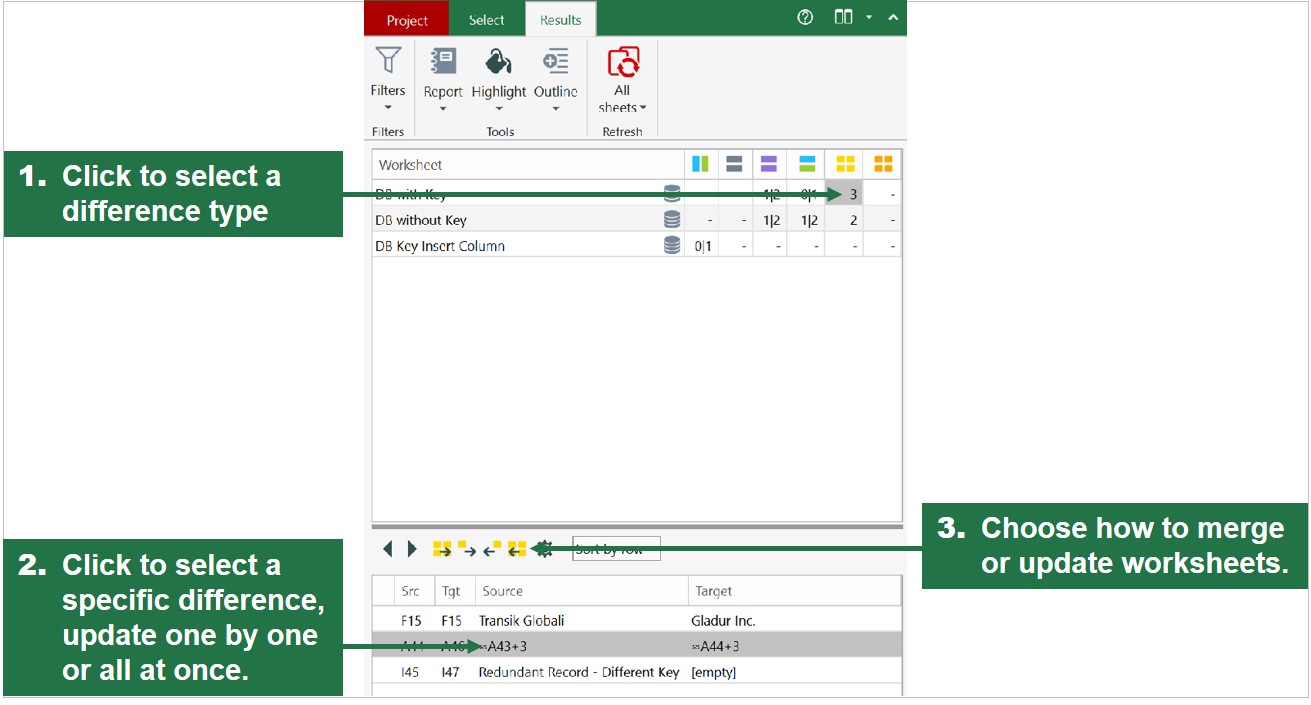
Y así es como comparar dos bases de datos en busca de diferencias y actualizarlas o fusionarlas automáticamente. Con la herramienta de comparación de Excel adecuada a la mano, es simplemente cuestión de un par de clics.
