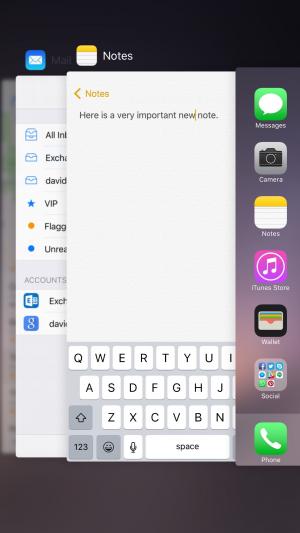Con el iPhone 6S y el iPhone 6S Plus, Apple presentó 3D Touch, una nueva tecnología de pantalla táctil que puede detectar tanto la presión como una pulsación estándar. Le brinda una forma completamente nueva de interactuar con su teléfono y, en mi opinión, es una de las mejores cosas de los nuevos teléfonos. Si bien es posible que ya haya utilizado 3D Touch para algunas cosas, es posible que no sepa todo lo que es capaz de hacer, que es donde interviene esta guía.
Cómo utilizar 3D Touch
Antes de comenzar con todas las funciones que desbloquea, vale la pena explicar cómo usar 3D Touch correctamente y los movimientos que se requieren, ya que ahora hay cuatro formas diferentes de presionar la pantalla. Primero, tiene el toque estándar, que usa al tocar la parte de la pantalla que desea. A continuación, está la pulsación larga, donde simplemente hace contacto con la pantalla pero deja el dedo descansando. Esta interacción está disponible en todos los iPhone y se utiliza, entre otras cosas, para permitirle reorganizar su pantalla de inicio.
A continuación, vienen las dos opciones 3D Touch. La primera es una sola pulsación, que se activa tocando primero la pantalla y luego presionando más fuerte. Es mejor hacer esto como un solo movimiento fluido, en lugar de tocar, sostener, esperar y luego presionar más fuerte. Finalmente, tiene la presión fuerte, que no es compatible con todas las aplicaciones, que activa presionando más fuerte nuevamente después de presionar una vez.
Acciones rápidas: pantalla de inicio
Una de las mejores formas de utilizar 3D Touch es mediante acciones rápidas. Comenzaré con cómo se pueden usar con los íconos de la pantalla de inicio. Todo lo que tiene que hacer es presionar un icono en su pantalla de inicio para que aparezca un menú de acceso directo con opciones adicionales. Por ejemplo, si presiona en la aplicación Teléfono, obtendrá una lista de sus contactos favoritos para marcar rápidamente; presione Buscar mi iPhone y obtendrá una lista de sus dispositivos para reproducir un sonido. Las aplicaciones de terceros también pueden admitir acciones rápidas. Por ejemplo, presione en Facebook y tendrá la opción de escribir una publicación. No todas las aplicaciones son compatibles con las acciones rápidas y recibirás comentarios, con el teléfono vibrando, para avisarte cuando la acción no es compatible. Cada vez más aplicaciones admiten acciones rápidas, pero por ahora la lista a continuación enumera las más importantes y las acciones que admiten.
| Aplicación | Opciones de atajos |
|---|---|
| Teléfono | Llamar al favorito, crear un nuevo contacto |
| Correo | Ver todas las bandejas de entrada, Ver VIP, Buscar, Mensaje nuevo |
| Música | Buscar, reproducir Beats 1, reproducir la pista actual |
| Safari | Mostrar lista de lectura, Mostrar marcadores, Nueva pestaña privada, Nueva pestaña |
| Mensajes | Mensaje nuevo, ver mensajes recientes de los tres contactos más recientes |
| Contactos | Crear nuevo contacto, mostrar mi información |
| Calendario | Agregar evento, Ver siguiente evento |
| Fotos | Ver más recientes, Ver favoritos, Ver hace un año, Buscar |
| Cámara | Tomar Selfie, Grabar video, Grabar cámara lenta, Tomar una foto |
| Notas | Nueva nota, Nueva foto, Nuevo boceto |
| Recordatorios | Ver nuevos recordatorios |
| Reloj | Crear alarma, iniciar cronómetro, iniciar temporizador |
| Tienda de aplicaciones | Canjear vale, Buscar |
| Billetera | Ver última transacción |
| Facetime | Llamar a contactos favoritos |
| Escribir publicación, subir foto / video, tomar foto / video | |
| Gorjeo | Buscar, Nuevo Tweet, Nuevo mensaje |
| Skype | Nueva llamada, nuevo chat, teclado de marcación, búsqueda |
| Facebook Messenger | Ver hilos de los tres contactos más recientes, Mensaje nuevo |
| IMDB | Buscar, ver horarios de cine |
| Encuentra iPhone | Reproducir un sonido en el dispositivo Apple elegido |
| Google Drive | Buscar, subir fotos, ver el documento más reciente |
| Dropbox | Ver el documento agregado más recientemente, Ver archivos sin conexión, Cargar foto, Buscar |
| Mapas | Cómo llegar a casa, marcar la ubicación actual, enviar la ubicación actual, buscar |
Acciones rápidas con una sola pulsación en la aplicación
Las acciones rápidas también se pueden usar en algunas aplicaciones. Se activan de la misma manera: presionas una sola vez un elemento para que aparezcan más opciones. Por ejemplo, puede presionar un alfiler o un resultado de búsqueda en Mapas para que aparezca un menú de accesos directos, como para ver un sitio web relacionado, compartir la ubicación, llamar u obtener direcciones. En la aplicación del teléfono, puede presionar una sola llamada reciente para que aparezca un menú de acceso directo con opciones para llamar, enviar mensajes, correo electrónico y agregar a un contacto.

Las acciones rápidas no son compatibles con todas las aplicaciones y algunas utilizan Peek and Pop en su lugar (ver más abajo). La diferencia es que las acciones rápidas son para información con la que desea interactuar, como llamadas recientes; Peek y Pop son para elementos que desea ver con más detalle.
Peek and Pop
Peek y Pop son nuevas acciones que cambian la forma en que ve los elementos dentro de una aplicación. Peek se describe mejor como una forma de obtener una vista previa de la información. Por ejemplo, si presiona una vez en un correo electrónico, se abre en una ventana de vista previa para que pueda determinar si desea verlo con más detalle; Puede presionar una sola vez en la ventana de vista previa en la aplicación Cámara para echar un vistazo a su foto más reciente. Si está obteniendo una vista previa de un elemento, Peek generalmente también le brinda más opciones si desliza la ventana de vista previa hacia arriba, hacia la izquierda o hacia la derecha. Por ejemplo, en Mail, deslizar la ventana hacia la izquierda le permite eliminar, hacia la derecha le permite marcar como leído / no leído, hacia arriba le brinda un menú de acceso directo para Responder, Reenviar, Marcar, Notificar y Mover.
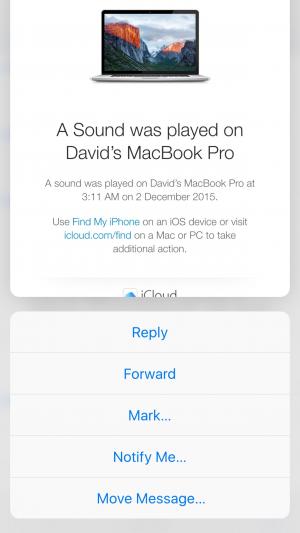
Peek también se puede utilizar para obtener una vista previa de la información en otra aplicación. Por ejemplo, si se le envía un mensaje con una fecha y ubicación, puede obtener una vista previa de su diario presionando una sola vez la fecha, mientras que una sola presión en la dirección le permite verla en Mapas.
Pop es la siguiente acción, que se activa presionando con fuerza en un Peek. Le “ abre ” la aplicación o un poco de información que está viendo desde un vistazo. Por ejemplo, si usa Peek para ver un correo electrónico, si presiona con más fuerza, aparecerá la vista de correo electrónico normal. Lo que esto significa es que puede obtener una vista previa rápida de cierta información y, si es interesante y desea hacer más con ella, puede acceder a la aplicación completa.
Convierte el teclado en un trackpad
Intentar mover el cursor en una aplicación puede ser realmente complicado con el dedo y nunca lo he dominado. Con 3D Touch, ese dolor desaparece. En cualquier aplicación, solo presiona una vez en el teclado, borra las teclas y usa el área como trackpad para mover el cursor. Funciona de manera brillante y probablemente sea la función 3D Touch que más utilizo.
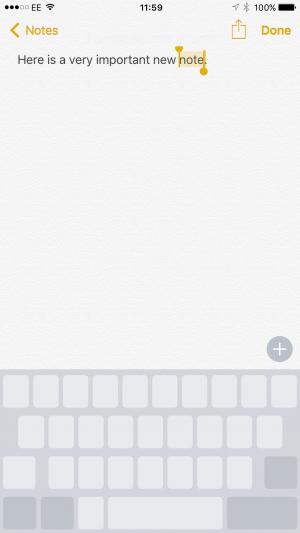
Multitarea
Coloque un dedo o pulgar de manera que quede la mitad en el bisel y la mitad en el lado izquierdo de la pantalla, y presione una vez para poner su iPhone en el modo de cambio de tarea. Si desliza el dedo en línea recta por la pantalla, cambiará a la aplicación que utilizó anteriormente. Deslice solo un poco o presione con fuerza y aparecerá el selector de tareas normal. Para ser honesto, en la mayoría de los casos es más fácil hacer doble clic en el botón de inicio, pero con el iPhone 6S Plus, esta nueva opción facilita el cambio de tareas cuando se usa el teléfono con una sola mano.