¿No puede cambiar la resolución de la pantalla después de la reciente actualización de Windows 10 1909? La pantalla se congela a una resolución básica, siempre vuelve a la resolución anterior o al intentar cambiar la resolución yendo a configuración> Sistema> Pantalla no puede cambiar la resolución porque la opción está atenuada. No estás solo, informan varios usuarios, Windows 10 no me deja cambiar la resolución, pocos otros no pueden cambiar la resolución ya que la opción está atenuada y más. Y la fuente principal de este problema parece ser los controladores de pantalla incompatibles o desactualizados que parecen entrar en conflicto con la versión actual de Windows 10 y, por lo tanto, crear el problema. Si tu tambien incapaz de cambiar la resolución de la pantalla en Windows 10, pruebe las siguientes soluciones en ese orden.
No se puede cambiar la resolución de la pantalla Windows 10
Antes de probar las soluciones mencionadas en esta página, le recomendamos que reinicie su PC una vez.
Como se mencionó anteriormente, la razón principal de este problema es la configuración incorrecta del controlador de pantalla. A veces, los controladores no son compatibles y eligen una resolución más baja para mantenerse seguros. Y debemos centrarnos en los controladores de pantalla, como actualizar el controlador de gráficos o tal vez retroceder a la versión anterior para resolver el problema.
Verificar con bota limpia
Reinicie Windows en estado de arranque limpio, donde Windows comienza sin complementos de terceros.
Presione Windows + I para abrir Configuración, seleccione el sistema y luego elija la pestaña Pantalla o simplemente haga clic derecho en Escritorio y seleccione Configuración de pantalla. Aquí puede ajustar el tamaño del texto, las aplicaciones y otros elementos deslizando la barra de desplazamiento. , cambiar el Resolución de la pantalla, Orientación y Ajustar el nivel de brillo.
Esta es una solución muy útil si alguna aplicación o tema de terceros causa el problema “no se puede ajustar la resolución de la pantalla en Windows 10 ″.
Compruebe si el controlador de pantalla está instalado
La mayoría de las veces, no puede cambiar la resolución de la pantalla sin instalar el controlador de pantalla / gráficos correcto. Especialmente si ha cambiado de Windows 7 u 8.1 a Windows 10 o realiza una instalación limpia, le recomendamos que compruebe que Windows instaló el controlador de pantalla:
Use el atajo de teclado Windows + R, escriba devmgmt.msc y haga clic en Aceptar Esto abrirá el administrador de dispositivos y mostrará la lista de todos los controladores de dispositivos instalados, Ahora expanda la pantalla o los adaptadores de pantalla. La entrada de su pantalla / tarjeta gráfica indica que el controlador está instalado. Si el controlador de pantalla no está instalado, verá Microsoft la entrada básica del controlador de pantalla en lugar de la entrada de la tarjeta gráfica. Y por eso recomendamos instalar el controlador más reciente para el adaptador de pantalla o la tarjeta gráfica.
Actualizar controlador de gráficos
Si observa que el controlador de pantalla ya está instalado allí y aún Windows 10 no permite cambiar la resolución, recomendamos actualizar o reinstalar el controlador de pantalla (gráficos). Bueno, con la configuración predeterminada, Windows 10 está configurado para descargar e instalar automáticamente la última versión del controlador de pantalla siempre que esté disponible. Pero si ha desactivado las actualizaciones automáticas de controladores, puede verificar manualmente si hay una actualización disponible para su controlador de pantalla.
Presione Windows + X en el teclado y seleccione el administrador de dispositivos, expanda los adaptadores de pantalla, luego haga clic con el botón derecho en Intel HD Graphics y seleccione Actualizar software del controlador.
Nota: Para usted, el controlador de pantalla puede ser AMD, Intel, NVIDIA o el controlador de pantalla básico.
Haga clic en Buscar automáticamente el software del controlador actualizado y siga las instrucciones en pantalla y deje que Windows descargue e instale el controlador de pantalla más reciente.
Además, puede seleccionar la segunda opción “Buscar software de controlador en mi computadora”. Elija la opción Permítame elegir de una lista. Seleccione el controlador compatible> Siguiente. Esto instalará automáticamente el controlador de pantalla compatible. Después de eso, reinicie Windows y compruebe si puede ventana de cambio de resolución de pantalla 10 ..
Instalar el controlador de pantalla manualmente
Abra el Administrador de dispositivos usando devmgmt.msc, expanda los adaptadores de pantalla y seleccione la GPU que aparece allí. Anote el OEM y el número de modelo, y descargue el controlador más reciente de su sitio web. Ejecute el programa de controladores que acaba de descargar e instálelo. un archivo INF o algún otro formato, puede hacer clic con el botón derecho en la CPU y actualizar el controlador. Le pedirá que ubique el archivo INF y luego lo instale.
En caso de que su controlador ya esté actualizado a la última versión, puede intentar volver al controlador anterior. Solo es posible si tiene una copia de seguridad de su controlador antes de la actualización o si puede encontrar una en el sitio web del OEM.
Instale el controlador de gráficos en modo de compatibilidad
Aún necesita ayuda, no se preocupe, verifiquemos si la compatibilidad del controlador está causando el problema. Visite el sitio web del fabricante de la tarjeta gráfica. Por ejemplo, estoy usando la tarjeta gráfica NVIDIA en mi sistema, luego debe visitar la página web de NVIDIA y descargar el controlador más reciente disponible.
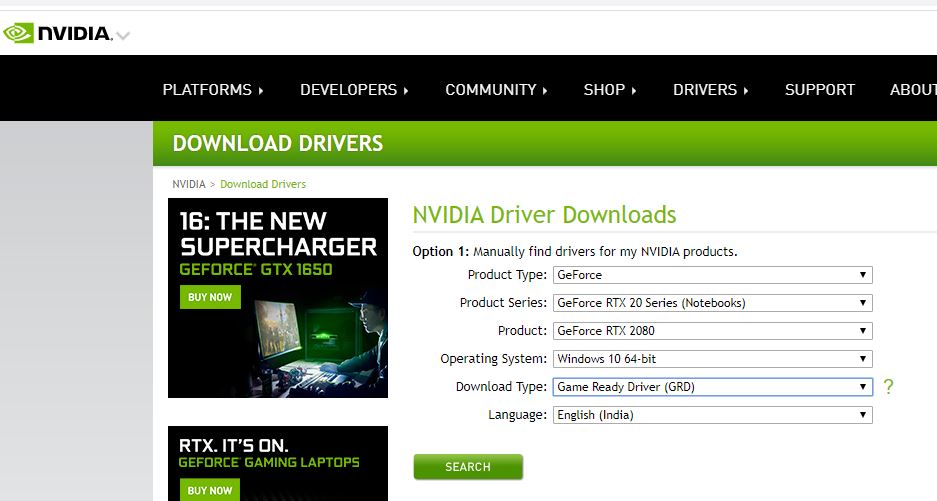
Ahora haga clic con el botón derecho en el archivo de configuración del controlador de la tarjeta gráfica, seleccione Propiedades, vaya a Compatibilidad y marque Ejecutar este programa en modo de compatibilidad para Seleccione Windows 7 o Windows 8 como se muestra en la imagen de abajo Aplicar y Aceptar.
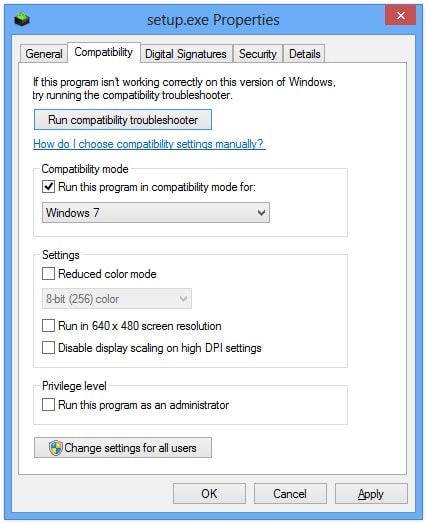
Nuevamente, haga clic con el botón derecho en el archivo de instalación y seleccione Ejecutar como administrador. Siga las instrucciones en pantalla para instalar el controlador de gráficos y luego reinicie la PC. En el próximo inicio de sesión, abra Configuración> Sistema. Haga clic en la configuración de pantalla avanzada. Haga clic en el valor recomendado.
Activar el escalado de GPU
Aquí, otra solución opcional probablemente ayude a solucionar el problema.
AMD:
Abra la configuración de AMD Radeon Haga clic en ‘Pantalla’ Busque la escala de GPU allí y habilítela
NVIDIA:
Abra el Panel de control de NVIDIA. Aquí tienes dos opciones:
Cambiar la resolución o crear una nueva resolución: Aquí puede crear una resolución personalizada para su pantalla, pero mantenga la misma frecuencia de actualización. Puede probar antes de finalizarlo. Esto es útil cuando sabe que había una resolución en particular, pero la resolución del monitor no aparece ahora.
b) Ajustar el tamaño del escritorio: Puede elegir entre pantalla completa, relación de aspecto o sin escala. El escalado puede ser a nivel de GPU o simplemente monitorear. Sin embargo, aquí hay una pequeña advertencia. Si bien es posible que no muestre ningún signo visible durante el trabajo normal, incluida la reproducción de video, es posible que vea un retraso notable al jugar un videojuego.
Además, si no puede cambiar la resolución de la pantalla después de instalar algunos programas o realizar cambios en el sistema operativo, puede intentar restaurar Windows 10 a una fecha anterior.
Lea también:
