Las actualizaciones de software son la única forma de cambiar o mejorar la experiencia del usuario de un dispositivo que pretende conservar durante un par de años y cuyo hardware no se puede actualizar. Esta es principalmente la razón por la que nos volvemos locos cuando nuestros dispositivos Android no reciben actualizaciones periódicas.
Sin embargo, no siempre las actualizaciones de software aportan lo bueno. En algunos casos, puede terminar con una experiencia terrible después de una actualización de software, mayor o menor. Los problemas pueden variar de un usuario a otro, pero uno de los problemas más comunes es el agotamiento excesivo de la batería.
Entonces, ¿cómo se solucionan los problemas de la batería después de una actualización de software? Vamos a averiguar.
Restablecimiento de fábrica
Espera, ¡no intentes esto de inmediato! Pruebe las otras soluciones que se indican a continuación porque este método eliminará todas sus aplicaciones y datos del dispositivo. Entonces, puede preguntar por qué hemos cubierto esto en la parte superior. Bueno, eso es porque necesita saber que esta es la solución más confiable para reparar el agotamiento de la batería después de la actualización.
Si limpiar la partición de caché aún no soluciona los problemas de la batería después de una actualización de software, su última opción es hacer un restablecimiento completo de fábrica. Esto borrará todas las aplicaciones instaladas en su teléfono y sus datos / archivos, dejando un teléfono que se siente como nuevo.
Dado que todo lo almacenado en su teléfono se borrará, es necesaria una copia de seguridad antes de realizar un restablecimiento de fábrica, a menos que no le importe perder las cosas en el teléfono. Cuando tenga una copia de seguridad completa, siga estos pasos para restablecer los valores de fábrica de su teléfono Android.
Abra la aplicación Configuración. Desplácese hasta la opción Copia de seguridad y restablecimiento. Toque Restablecer datos de fábrica. En la nueva ventana, toque Restablecer teléfono / Borrar todo para completar el proceso. Proporcione su PIN / contraseña / patrón si se le solicita. Su teléfono terminará de restablecer el teléfono y se reiniciará.
Alternativa: Tú también puedes restablecer el dispositivo desde el modo de recuperación, lo cual es útil si el dispositivo no responde bien y, por lo tanto, no puede restablecer con la guía anterior.
Luego, puede restaurar los datos respaldados en el dispositivo durante la configuración o simplemente configurarlo de nuevo.
Actualizaciones de software
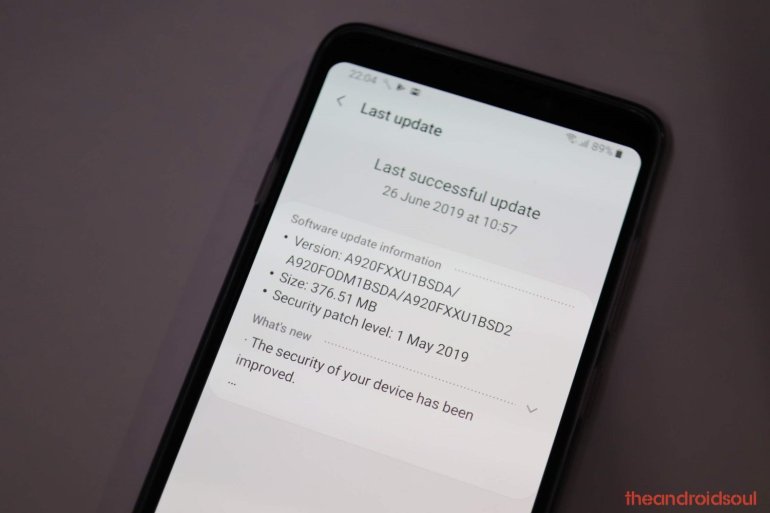
Aunque el restablecimiento de fábrica se reconoce como la solución definitiva para solucionar todos los problemas, incluido el de la descarga de la batería, no puede ayudar a reparar un software realmente deficiente. Por ejemplo, Samsung lanzó recientemente el parche de seguridad de mayo (compilación ASE5) que causó no solo el agotamiento de la batería, sino que también dejó el dispositivo casi inutilizable. En este caso, incluso el restablecimiento de fábrica no ayudó mucho. Por lo tanto, fue solo cuando Samsung corrigió los errores en otra actualización llamada ASE6, que se corrigió aún más con la compilación ASE7, las cosas fueron completamente normales.
Entonces, si ningún otro consejo o truco le sirve de nada, tal vez sea algo relacionado con todo el sistema Android que está fuera de su control. Si ese es el caso, una actualización de software de corrección de errores del fabricante de su dispositivo es lo que necesita para solucionar los problemas de la batería después de una actualización de software importante.
Por lo general, los proveedores de teléfonos inteligentes pueden responder con correcciones dependiendo de cuán grande sea el problema, así que asegúrese de informar en sus respectivos foros de dispositivos / OEM y otros foros populares como Reddit y XDA Developers. Esto asegura que el problema sea detectado rápidamente por las empresas en cuestión.
Forzar reinicio del teléfono
Antes de tomar cualquier medida drástica, se sorprenderá de lo que podría afectar la duración de la batería al reiniciar el teléfono. Sí, puede reiniciar fácilmente el teléfono a través del método habitual de presionar el botón de encendido y luego seleccionar reiniciar en el menú, un reinicio forzado es lo que debe hacer aquí.
Además de solucionar el problema de agotamiento de la batería y otros, forzar el reinicio de su teléfono Android puede ser de gran ayuda para evitar que se desarrollen nuevos problemas al actualizar el sistema, lo que también mejora el rendimiento.
Para forzar el reinicio de su teléfono Android, simplemente presione y mantenga presionado el botón de encendido durante aproximadamente 10 segundos (o hasta que escuche la vibración del teléfono) y suéltelo.
El teléfono se reiniciará normalmente sin afectar ninguno de sus archivos y configuraciones.
Verifique las estadísticas de uso de la batería
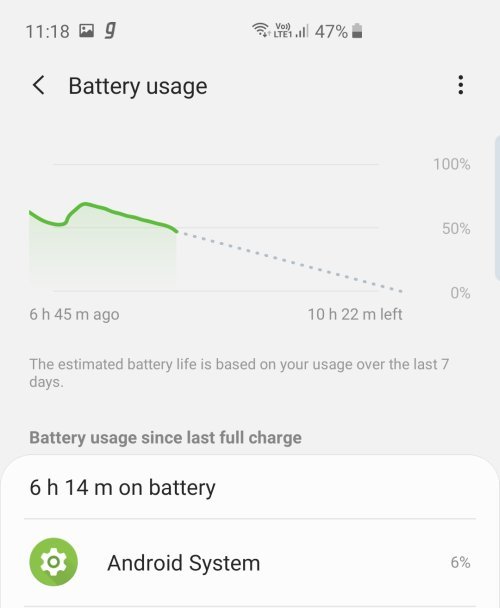
Si su teléfono Android experimenta un consumo excesivo de batería después de una actualización de software, lo primero que debe hacer es verificar las estadísticas de uso de la batería. Pero esto significará que usará el teléfono desde la carga completa hasta casi vacío para que el administrador de la batería recopile suficientes estadísticas de uso.
Para verificar las estadísticas de uso de la batería, diríjase a Configuración> Batería> Uso de la batería.
Aquí, puede verificar las estadísticas de uso de aplicaciones individuales y componentes de hardware como pantalla de visualización, conexiones inalámbricas y más.
Si encuentra una aplicación en particular que consume más batería de lo habitual, primero debe intentar forzar la detención desde la pantalla de información de la aplicación. Y luego actualice la aplicación, hay una actualización disponible en Play Store. También puede borrar el caché de las aplicaciones o incluso el almacenamiento si eso no ayuda. Por último, si todo esto no ayuda, es posible que desee desinstalar la aplicación.
Ahorro de batería
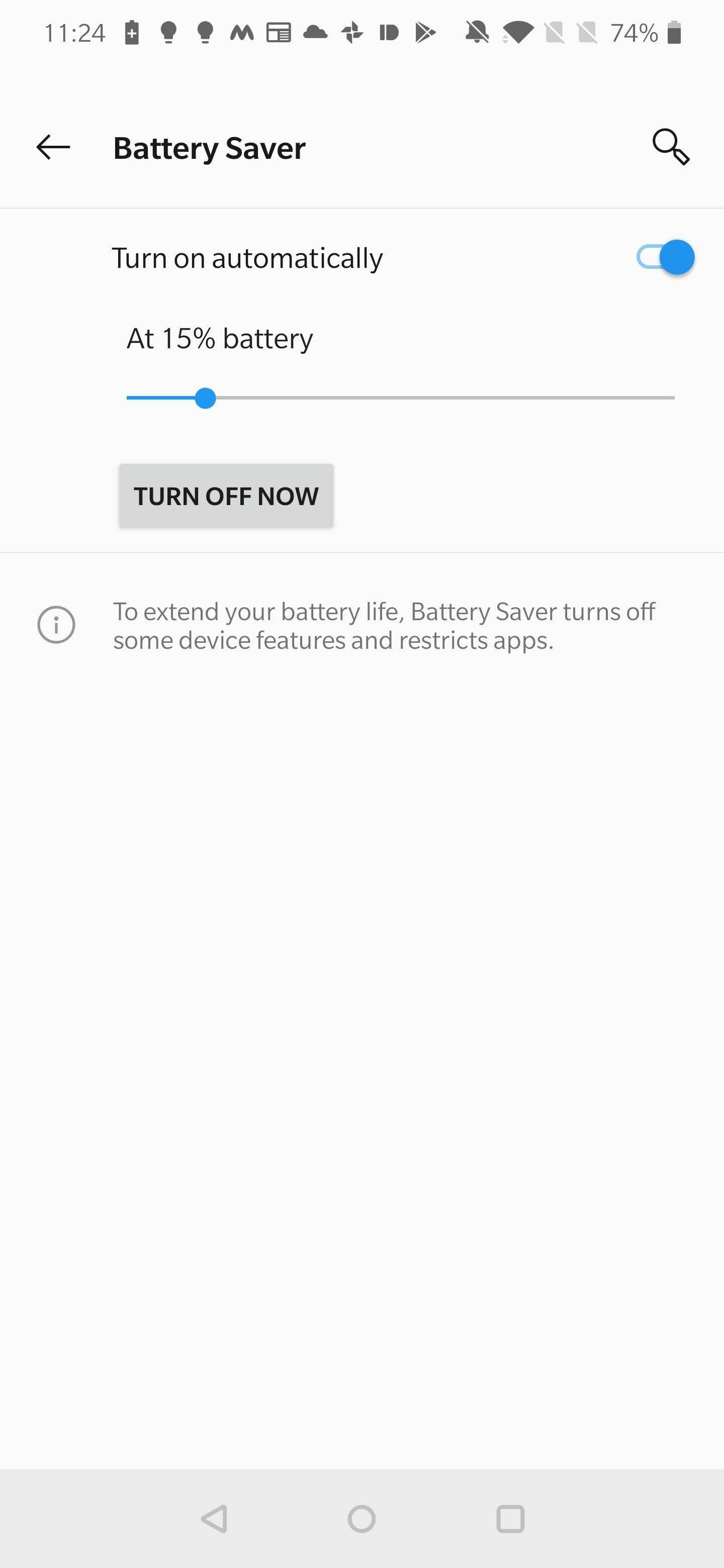
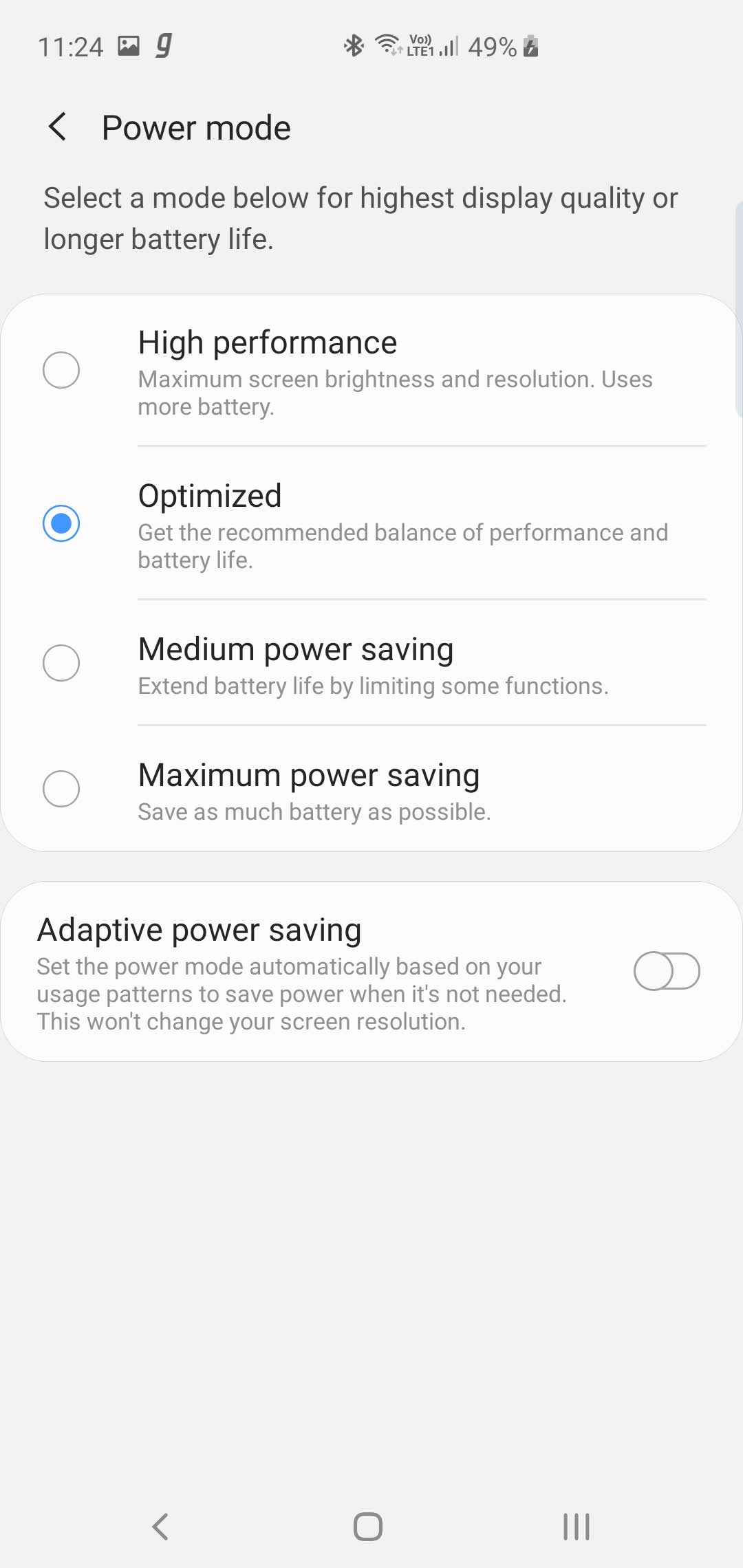
La mayoría de los teléfonos Android vienen con un modo de ahorro de batería incorporado que, cuando se activa, matará todos los procesos en segundo plano que se ejecutan innecesariamente, pero también puede ralentizar su teléfono.
Sí, activar el ahorro de batería agregará más horas a su tiempo de uso, pero también limitará la funcionalidad completa de su dispositivo.
Acceder al modo de ahorro de batería no es el mismo en todos los dispositivos Android, pero independientemente del modelo, debe encontrar esta configuración dentro de la configuración de la batería. Algunos OEM como Xiaomi hacen un esfuerzo adicional al brindar a los usuarios más control sobre el modo de ahorro de batería, incluidas cosas como la programación.
Para habilitar el modo de ahorro de batería, busque el botón de alternancia de configuración rápida en el centro de notificaciones (deslice el dedo hacia abajo dos veces desde la parte superior para mostrarlos todos), o presione Configuración> Cuidado del dispositivo (para Samsung)> Batería.
Instalar actualizaciones de aplicaciones
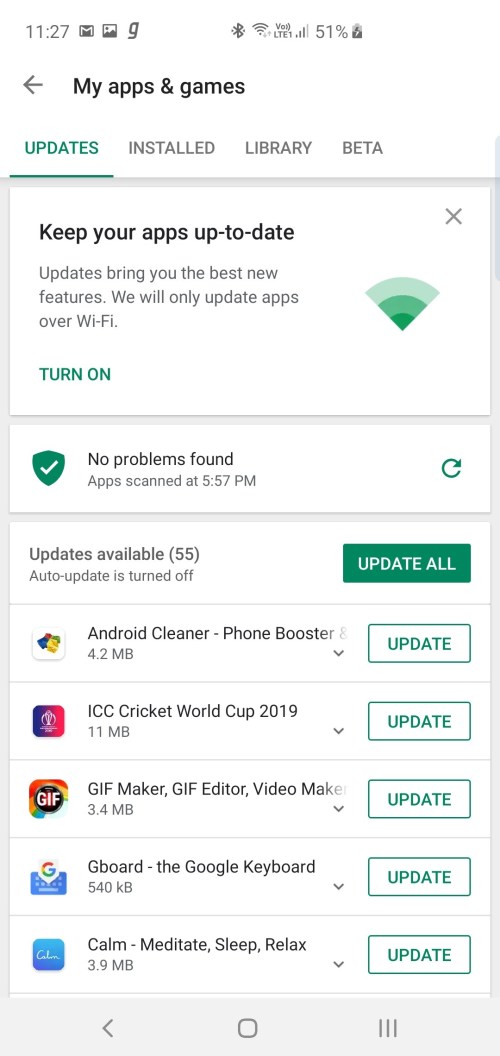
En caso de que las aplicaciones acaparan la batería según las estadísticas anteriores, asegúrese de que estén actualizadas a las últimas versiones disponibles en Google Play Store y, si esto no funciona, simplemente desinstalar ellos y busque sus alternativas para usar hasta que se solucione el problema.
Ajustes a la configuración de la pantalla de visualización
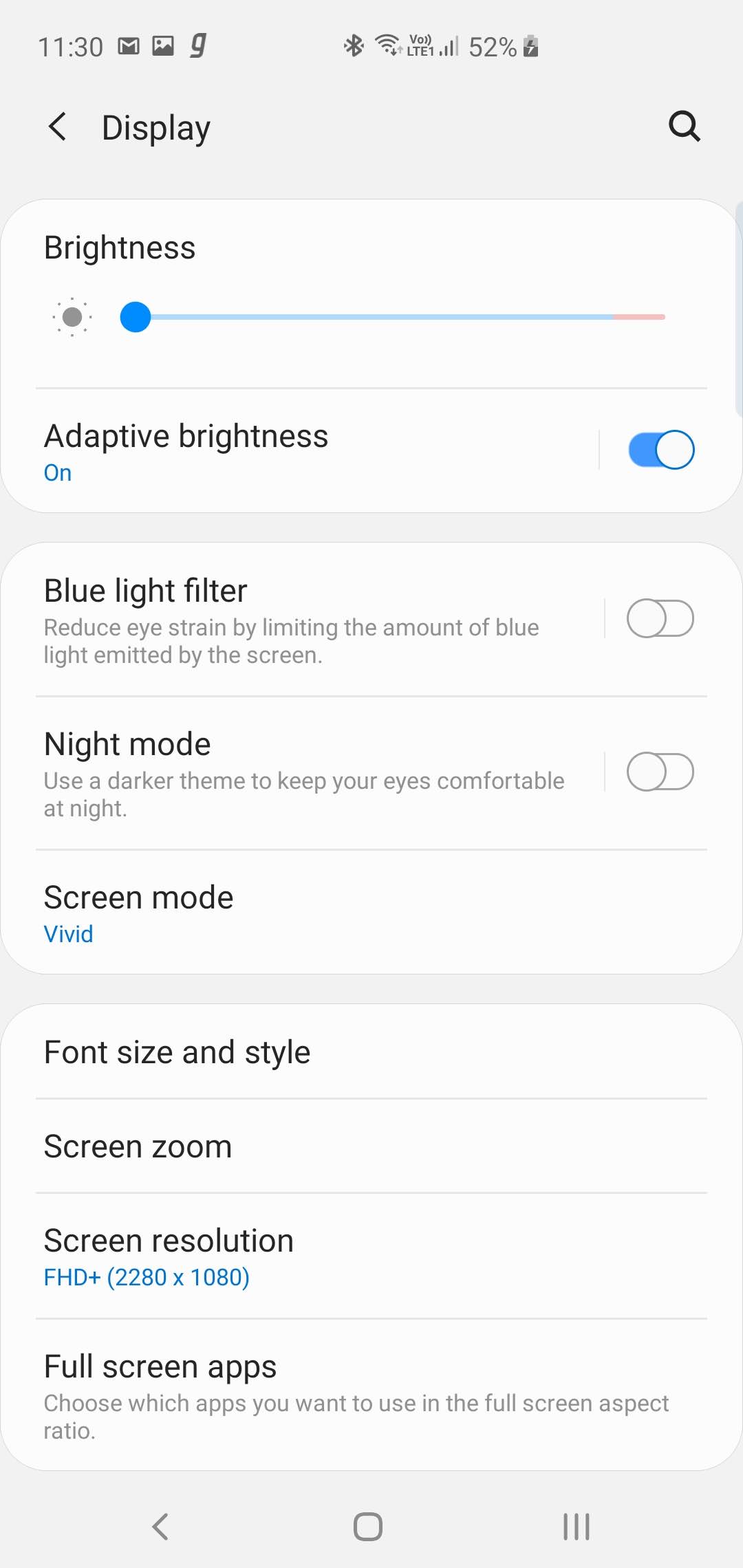
Configuración de pantalla de Samsung
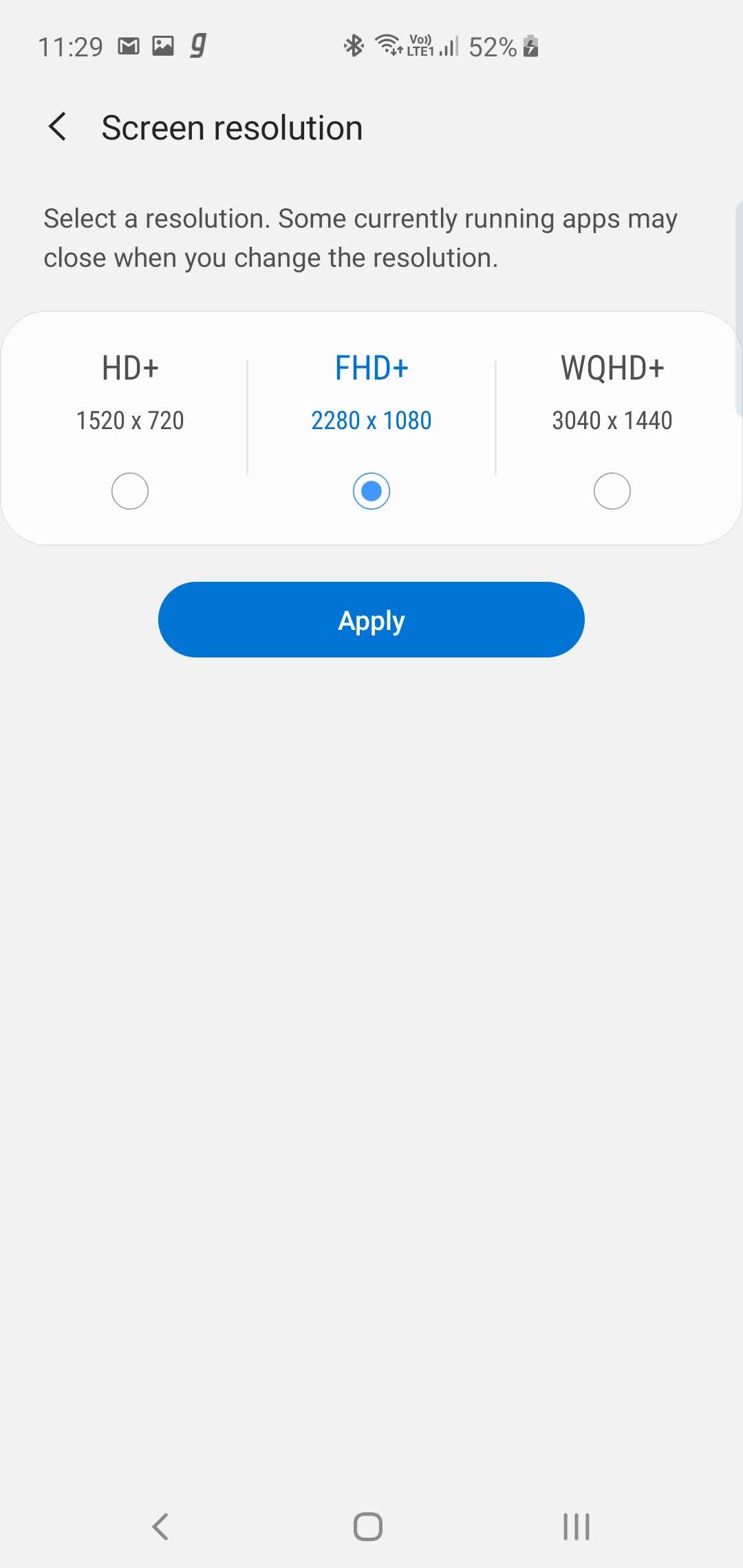
Mostrar ahorro de batería en Samsung
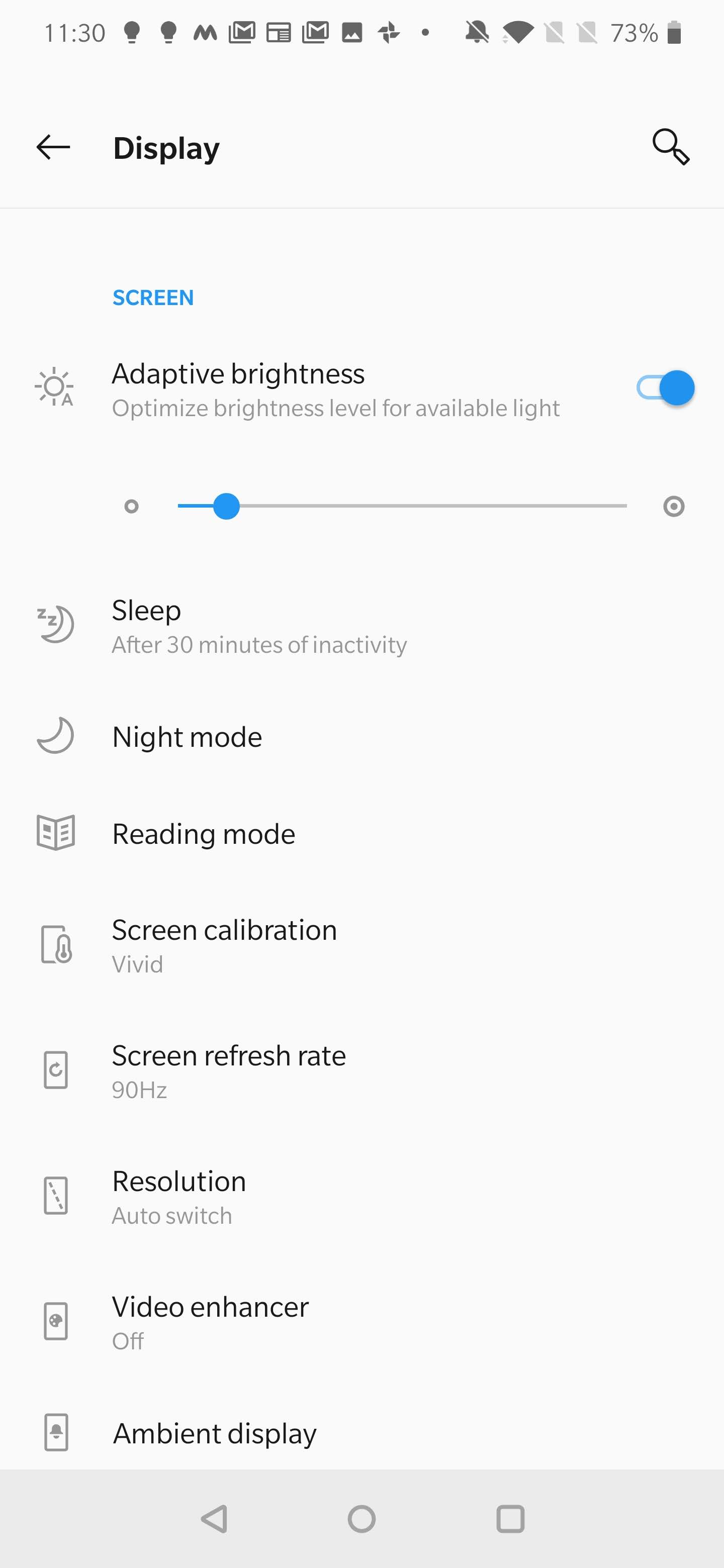
Configuración de pantalla de OnePlus
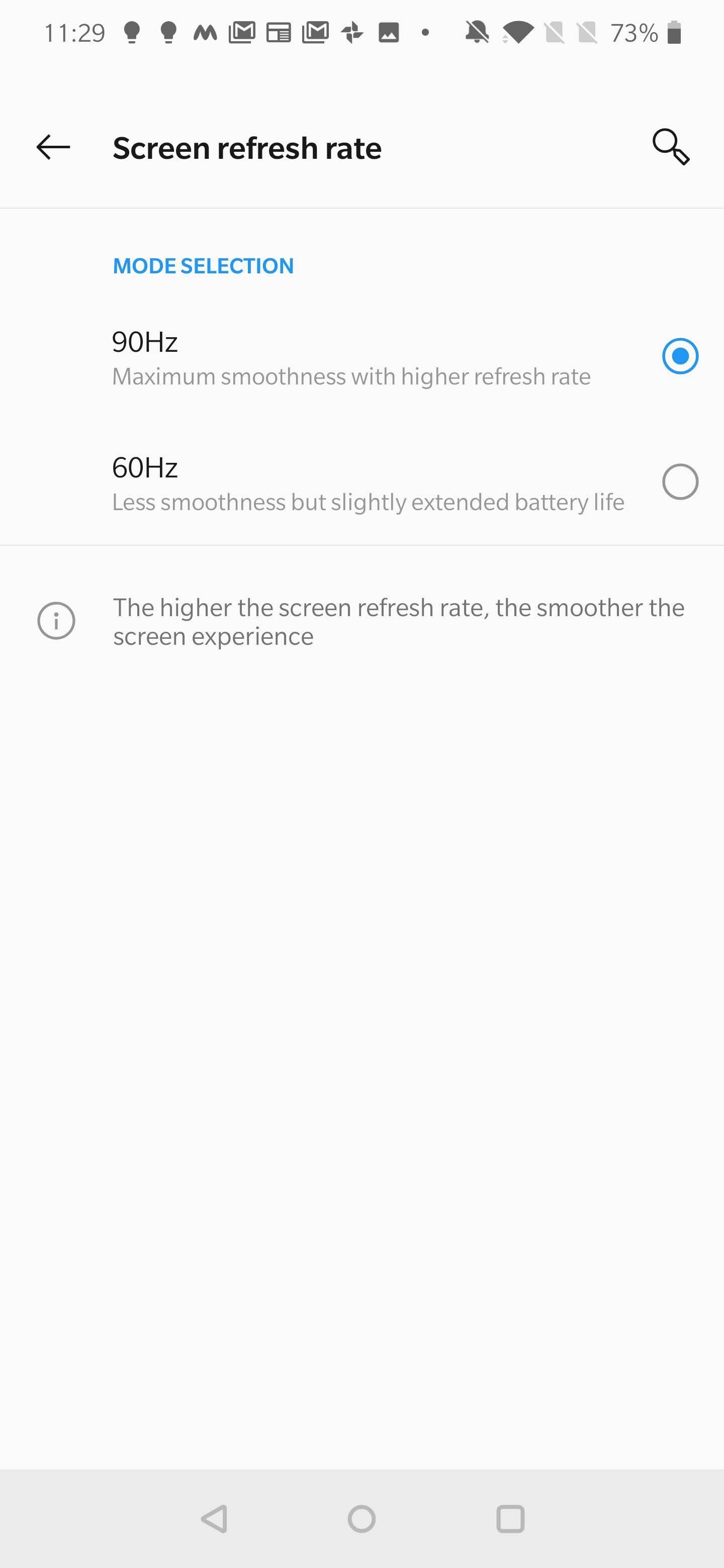
Muestra el ahorro de batería en OnePlus
Si su dispositivo permite ajustar la resolución de la pantalla, como en el caso del Samsung Galaxy S10, no dude en cambiar a una resolución más baja. Esto le ahorrará una gran cantidad de energía de la batería y también un brillo de pantalla más bajo.
Otros como OnePlus 7 Pro permiten cambiar de una frecuencia de actualización de pantalla a otra. Con una frecuencia de actualización más alta, disfrutará de un sistema fluido con algunas animaciones de transición excelentes, pero esto tiene un costo de alto uso de la batería.
Todos estos ajustes se pueden realizar dirigiéndose a Configuración> Pantalla y elija la configuración respectiva.
Deshabilitar funciones no utilizadas
Es posible que su teléfono tenga cosas como Wi-Fi, Bluetooth, datos móviles, escaneo de dispositivos cercanos y ubicación siempre habilitada, incluso cuando no está en uso real. Asegúrese de desactivar cualquier función o característica que no esté en uso activo para ahorrar más batería.
Además, es posible que desee desactivar funciones como Google Assistant y Bixby (para usuarios de Samsung) si realmente no confía en ellos para su uso diario.
Restringir el uso en segundo plano
En las últimas versiones del sistema operativo Android, puede restringir la actividad en segundo plano de las aplicaciones individuales para aquellas que están demostrando ser consumidores de batería. Por supuesto, primero debe identificar estas aplicaciones revisando las estadísticas de uso.
Una vez identificado, vaya a Configuración> Batería> Uso de la batería> (Toque el menú de 3 puntos para Mostrar el uso completo del dispositivo)> Toque la aplicación de consumo de batería> Habilitar la optimización de la batería.
También puede activar la restricción de fondo para algunas aplicaciones, pero tenga en cuenta que esto afectará cosas como las alertas de notificaciones para que no funcionen correctamente.
Desinstalar o eliminar aplicaciones en segundo plano
Puede verificar y eliminar aplicaciones que se ejecutan en segundo plano para mejorar la duración de la batería en su teléfono Android. Esto es independientemente de si acaba de actualizar el dispositivo o no. No se equivoque, algunas aplicaciones deben ejecutarse en segundo plano para funcionar mejor, pero esto también significa que consumen demasiada batería.
Puede buscar estas aplicaciones y eliminarlas yendo a Configuración> Aplicaciones y notificaciones> Aplicaciones.
Se completará una lista de sus aplicaciones instaladas desde la cual puede tocar cualquier aplicación para abrir una nueva pantalla para administrar específicamente la aplicación en cuestión. Aquí, hay opciones para Forzar la detención o Desinstalar la aplicación.
Limpiar la caché de la partición
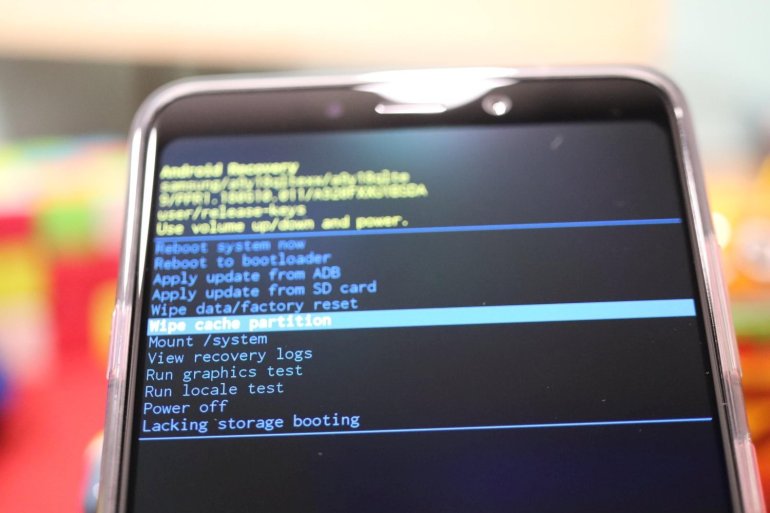 Limpiar partición de caché
Limpiar partición de cachéUn caché del sistema dañado o desactualizado puede ser la causa de muchos problemas después de una actualización de software importante y no solo problemas de descarga de la batería. Al limpiar el caché de la partición, actualizará el caché del sistema y, en el proceso, solucionará la mayoría de estos problemas, si no todos.
Para borrar el caché de la partición en su dispositivo Android:
Apague el dispositivo. Cuando esté apagado, mantenga presionados los botones de encendido y subir volumen simultáneamente. Suelta las teclas cuando veas un logotipo de Android en la pantalla. Este es el modo de recuperación. Desde las opciones en pantalla, use la tecla para bajar el volumen para desplazarse hasta la opción Limpiar partición de caché y presione el botón de Encendido para seleccionar esta opción. Si se le solicita, use el botón para bajar el volumen para resaltar Sí y luego presione el botón de encendido para aceptar el proceso. El sistema borrará la partición de la caché. Cuando termine, seleccione la opción Reiniciar el sistema ahora usando el botón de encendido para reiniciar el teléfono.
Háganos saber qué forma de la solución anterior funcionó bien para usted.
En caso de que aún no pueda resolver el problema de descarga de la batería que ocurre después de instalar una actualización de software, háganos saber qué dispositivo tiene y cuál es la última actualización que instaló.
