Zoom es uno de los servicios de reuniones de colaboración remota más populares que están disponibles actualmente en el mercado. Viene con un plan gratuito completo que ofrece toneladas de características competitivas que incluyen fondos virtuales, audio HD, video HD, hasta 100 participantes en una reunión y mucho más.
La capacidad de agregar un fondo virtual personalizado a su transmisión de video es una de las características más codiciadas de Zoom que ha obligado a muchos otros servicios a moverse en la misma dirección. Por ejemplo, Microsoft Teams trabajó duro para lanzar una actualización que permite a sus usuarios cambiar el fondo.
Si está utilizando Zoom para trabajar desde casa y se pregunta cómo cambiar los fondos de Zoom automáticamente durante las videollamadas y reuniones, esta guía le ayudará a responder todas sus preguntas. Empecemos.
► Los mejores fondos de zoom gratis: Hillarious, Pésaj, Pascua, Tiger King y más fondos virtuales
¿Zoom permite cambiar fondos automáticamente a intervalos fijos?
Lamentablemente, Zoom no le brinda la posibilidad de cambiar sus fondos sobre la marcha para mantener las cosas interesantes. Pero hay un truco interesante que puede utilizar para cambiar su fondo en Zoom a intervalos específicos. Además, no necesitará salir de su reunión o realizar ninguna acción mientras los fondos de su video cambian automáticamente. Entonces, ¿qué pasa?
Cómo hacer que el fondo de Zoom cambie automáticamente
El truco es crear una presentación de diapositivas de video de sus fondos favoritos. Puede establecer la duración de un fondo en su presentación de diapositivas de video, por lo tanto, cuando Zoom reproduce ese video, los fondos estáticos parecerán cambiar automáticamente a intervalos específicos que establezca al crear la presentación de diapositivas.
Entonces, todo lo que necesita es crear un video de presentación de diapositivas de sus fondos de Zoom favoritos y agregarlo al software Zoom. De esta manera, no tendrá que hacer nada mientras los fondos cambian por sí solos en los intervalos que desee.
¿Cómo crear una presentación de diapositivas de video?
Hay toneladas de herramientas disponibles en línea que le permitirán crear su presentación de diapositivas de video a partir de fotos. Hoy echaremos un vistazo a los 2 mejores editores en línea gratuitos que puede utilizar para su beneficio.
Todos estos editores son bastante fáciles de usar, no requieren que tenga una PC de alta potencia y ofrecen toneladas de personalización que le permitirán agregar varios efectos a sus presentaciones de diapositivas, incluidos adhesivos personalizados, logotipos personalizados y más.
Echemos un vistazo rápido a cada uno de ellos y cómo puede usarlos para crear sus propias presentaciones de diapositivas de fondo para usar en Zoom.
Qué necesita antes de empezar
Una colección de sus fotos favoritas que desea usar como fondos de Zoom en formato .jpeg (Consejo: descargue fondos de Zoom divertidos y divertidos) Una PC de escritorio con Windows o un cliente de escritorio de Mac Zoom instalado en su PC
Kapwing
Kapwing es un editor en línea completo que se basa en un navegador y viene con toneladas de características que incluyen superposiciones de texto, elementos de video, línea de tiempo dedicada y herramientas de edición de audio. Kapwing es bastante intuitivo y fácil de usar, lo que garantiza que cualquiera pueda crear una presentación de diapositivas sencilla para un fondo virtual de Zoom utilizando Kapwing. Siga nuestra guía paso a paso a continuación para ayudarlo a comenzar.
Paso 1: Dirígete a Kapwing usando este enlace y haz clic en ‘Empiece con un lienzo en blanco‘.
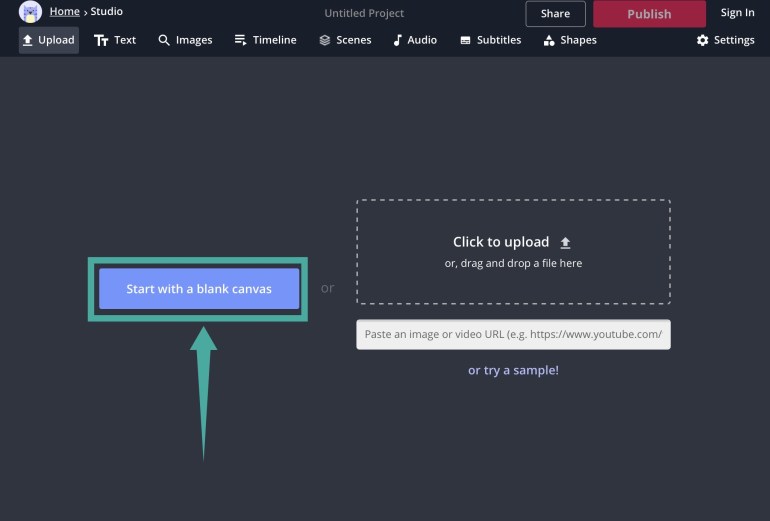
Paso 2: Haga clic en ‘Subir‘en la esquina superior izquierda de su pantalla y cargue toda su selección de fondo para fondos de Zoom.
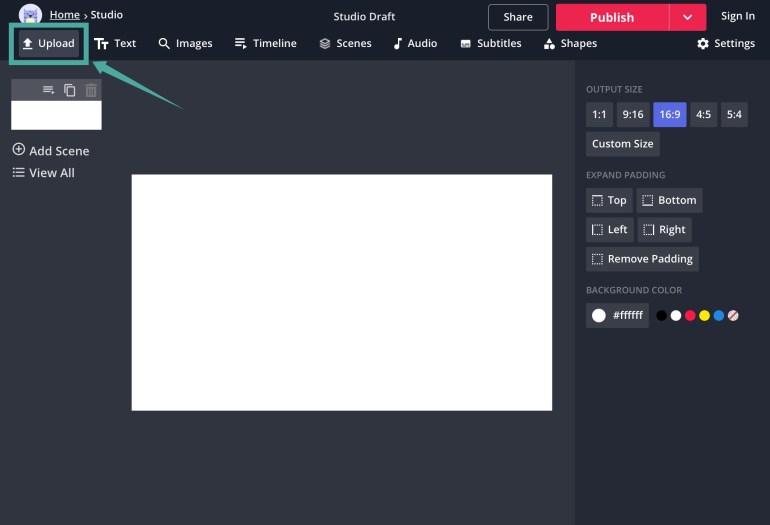
Paso 3: Ahora seleccione su relación de aspecto como ‘16: 9‘en la barra lateral derecha de la pantalla.
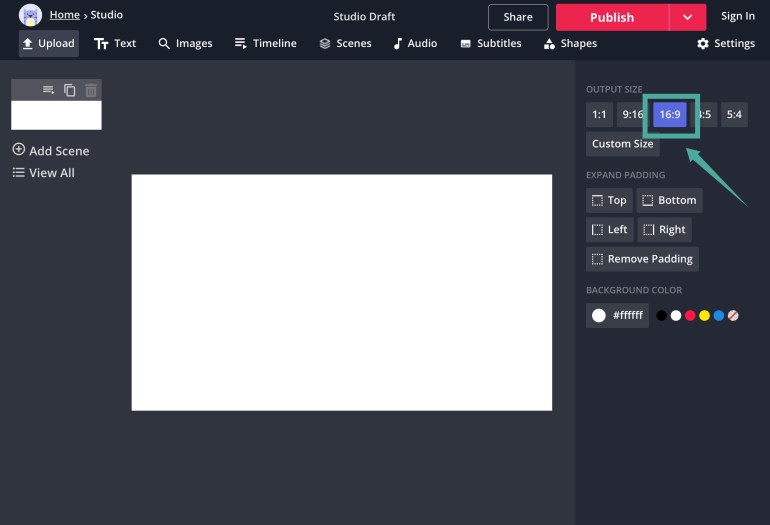
Etapa 4: Haga clic en la primera escena en la barra lateral izquierda y seleccione ‘Cronología‘en la parte superior de la ventana de edición.
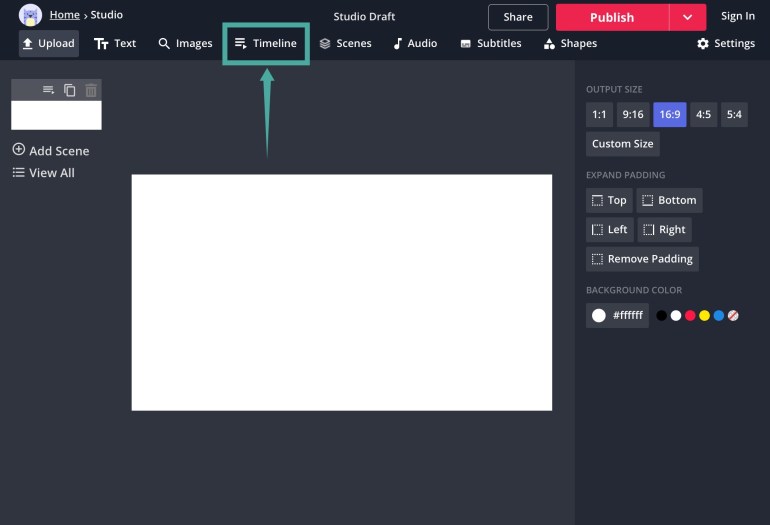
Paso 5: Ahora seleccione ‘Personalizado‘en la siguiente subventana e ingrese la longitud deseada en el campo de texto que aparece.
Nota: Si desea ingresar minutos en lugar de segundos, simplemente puede usar el siguiente formato ‘x: yy‘donde x es el número de minutos e y es el número de segundos.
Paso 6: Haga clic en ‘Hecho‘en la esquina inferior derecha de la pantalla para aplicar la cantidad de duración seleccionada a la imagen.
Nota: La versión gratuita de Kapwing solo te permite exportar videos con una duración de hasta 10 minutos. En caso de que desee exportar videos más largos, deberá actualizar a la versión pro.
Paso 6: Repite los pasos 3 a 5 para cada una de las fotos que hayas subido.
Nota: Si alguna de las imágenes seleccionadas no es compatible con la relación de aspecto 16: 9, es posible que vea un espacio en blanco vacío alrededor de la imagen. Puede deshacerse de esto simplemente haciendo clic en la foto y haciendo zoom arrastrando las cuatro esquinas hasta que no vea ningún espacio en blanco en el marco.
Paso 7: Ahora haga clic en el ‘Tocar‘en la parte inferior de la pantalla para ver una vista previa de su video.

Paso 8: Si está satisfecho con el resultado, haga clic en ‘Publicar‘en la esquina superior derecha de la pantalla. Kapwing procesará y renderizará su video ahora.

Paso 9: Una vez que finaliza el proceso, simplemente haga clic en ‘Descargar‘para descargar el video a su almacenamiento local en su PC.
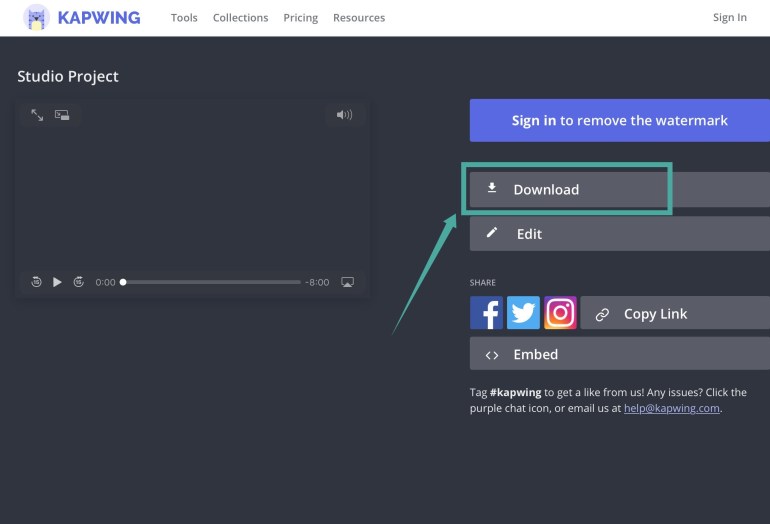
Paso 10: Ahora inicie Zoom y diríjase al ‘Configuraciones‘menú.
Paso 11: Seleccione ‘Fondo virtual‘en la barra lateral izquierda y haga clic en’+‘debajo de la vista previa de su video para agregar el video personalizado que acabamos de descargar de Kapwing.
Ahora podrá usar el video como fondo virtual en Zoom, la próxima vez que esté en una reunión o en una videollamada 1 a 1.
Veed.io
Veed.io es otro editor en línea gratuito que le permite crear videos usando su navegador solo de forma gratuita. Obtiene acceso a todas las herramientas básicas, un diseño de material intuitivo, así como algunas funciones útiles que incluyen elementos, filtros y habilidades de dibujo.
Siga nuestra sencilla guía que lo ayudará a crear una presentación de diapositivas de video personalizada de sus fondos de Zoom personalizados favoritos en poco tiempo.
Paso 1: Dirígete a Veed.io y haz clic en ‘Prueba la muestra‘en el medio de tu pantalla.
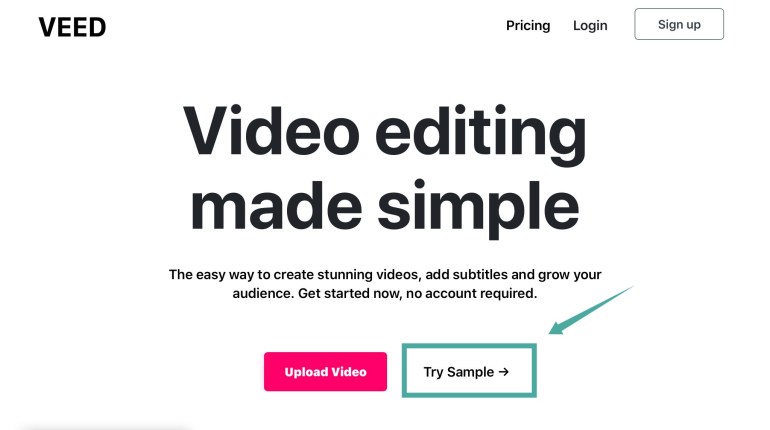
Paso 2: Haga clic en el menú desplegable titulado ‘Tamaño del lienzo‘en la esquina superior derecha de la pantalla y seleccione’YouTube 16: 9‘.

Paso 3: Ahora haga clic en ‘Imagenes‘en la barra lateral izquierda de la ventana de edición y seleccione’Añadir imagen‘para cargar su selección de fondos en Veed.io.

Nota: Veed.io solo le permite agregar una sola imagen a su proyecto en un momento dado. Tendrá que repetir este proceso para el resto de su selección.
Etapa 4: Ahora cambie el tamaño de su imagen arrastrando las esquinas para que se ajusten al marco de la vista previa de su video.
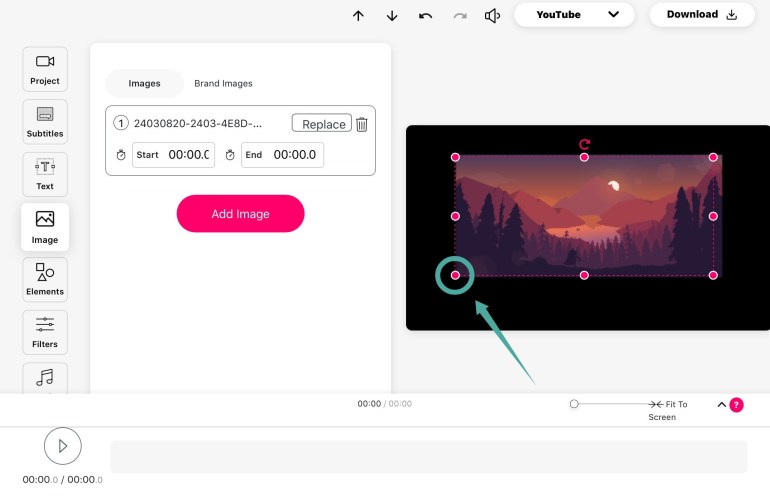
Paso 5: Una vez que se cambia el tamaño de la imagen, ingrese la duración inicial y final de su imagen en la barra lateral izquierda como se muestra a continuación. Repite el proceso para el resto de tus imágenes.
Nota: Asegúrese de que la hora de finalización de su primera imagen sea la hora de inicio de su próxima imagen y así sucesivamente. Esto asegurará que no haya cuadros vacíos en su video una vez que se haya exportado. Además, asegúrese de que la duración total de su video sea menor o igual a 10 minutos. Si desea una duración prolongada, deberá suscribirse al plan pago de Veed.
Paso 6: Ahora haga clic en el ‘Descargar‘en la esquina superior derecha de la pantalla. Veed ahora renderizará y procesará el video, y una vez que la descarga esté lista, debería aparecer en el ‘Descargas‘sección de nuestro navegador.
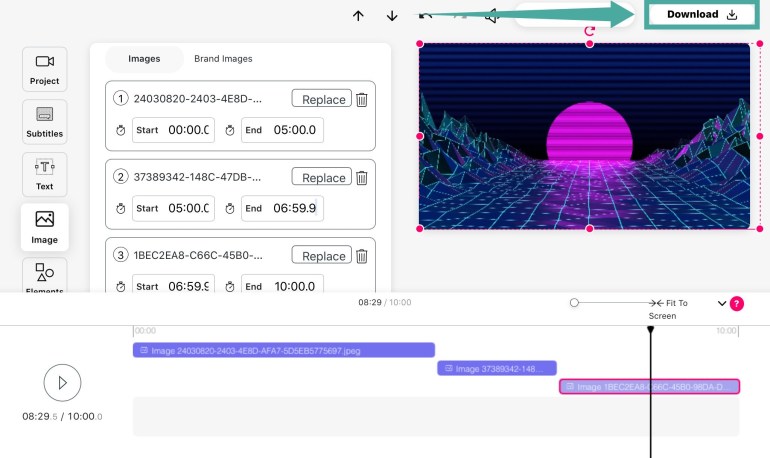
Paso 7: Inicie el cliente de escritorio Zoom y abra el ‘Configuraciones‘menú.
Paso 8: Seleccione ‘Fondo virtual‘en la barra lateral izquierda y haga clic en’+‘debajo de la vista previa de la transmisión de video de su cámara web.
Paso 9: Ahora seleccione el video que acabamos de crear usando Veed y agréguelo como fondo personalizado a Zoom.
Ahora podrá usar el video como un fondo de Zoom que cambia las imágenes a intervalos específicos por usted.
¿Cómo crear una presentación de diapositivas de video en Android?
Android es una plataforma móvil integral que ha recorrido un largo camino en los últimos años. Obtiene toneladas de opciones de personalización junto con soporte para millones de aplicaciones. Gracias a la creciente destreza de la potencia informática de los teléfonos inteligentes en los últimos años, ahora puede editar y crear videos como nunca antes.
Hay muchas herramientas en Android que le permiten crear una presentación de diapositivas de fotos directamente en su teléfono inteligente sin la necesidad de herramientas adicionales. Si desea crear una presentación de diapositivas de fotos en su teléfono inteligente Android, diríjase a nuestra guía completa usando este enlace. Podrá crear una presentación de diapositivas de video de sus imágenes de fondo de Zoom favoritas en poco tiempo.
► Cómo crear una presentación de diapositivas de video para sus fondos de Zoom en Android
Una vez que haya creado el video, simplemente transfiéralo a su PC o Mac y agréguelo como fondo personalizado a Zoom.
Cómo agregar su video de presentación de diapositivas a Zoom y configurarlo como fondo virtual
Cambiar el fondo virtual de Zoom es una operación de dos partes: primero deberá habilitar la opción ‘Fondo virtual’ en el menú ‘En reunión (avanzado)’ en la configuración de su perfil
en un navegador web. Y luego podrá cambiar el fondo de Zoom en su software en Configuración> Fondo virtual.
► Cómo cambiar el fondo en Zoom
Esperamos que esta guía le ayude a crear fácilmente una presentación de diapositivas de vídeo para que pueda cambiar automáticamente los fondos virtuales en Zoom. ¿Cómo ha sido tu experiencia con los fondos virtuales de Zoom? No dude en compartir su opinión con nosotros en la sección de comentarios a continuación.
