En esta guía, detallaremos algunos de los problemas más comunes del teclado Galaxy Note 8 y ofreceremos consejos para solucionarlos. El teclado Galaxy de Samsung tiene mucho que ofrecer y mucho que me gusta, pero no es perfecto. Esto es lo que debe saber sobre estos problemas.
Si bien hay docenas de teclados de reemplazo para Android, la mayoría de los usuarios de Galaxy Note 8 se quedan con el teclado que viene preinstalado. Y si bien tiene muchas opciones de personalización ordenadas, es frustrante cuando las palabras no se escriben en mayúsculas o se obtienen espacios adicionales en las oraciones.
Leer: Cómo restablecer un Galaxy Note 8 congelado
Si tiene problemas al escribir en el Galaxy Note 8, no está solo. Estamos viendo quejas sobre el bloqueo, el retraso, los problemas de uso de mayúsculas y los problemas con la autocorrección del teclado Note 8.
Otras quejas sugieren que la puntuación no siempre funciona o que el teclado simplemente no se muestra en absoluto. Lo ayudaremos a solucionar estos problemas o le explicaremos la configuración que puede cambiar para evitarlos.
El teclado Galaxy Note 8 no se escribe en mayúsculas
El mayor problema que estamos viendo es que el teclado Galaxy Note 8 no siempre escribe en mayúsculas las palabras o los nombres, especialmente al comienzo de una oración. Además, algunos afirman que corrige automáticamente las letras a minúsculas, lo cual es frustrante.
Leer: Cómo solucionar problemas de autocorrección de Galaxy Note 8
De forma predeterminada, el teclado debe escribir en mayúscula automáticamente la primera palabra de cualquier oración. La primera solución potencial es asegurarse de no desactivar la función de capitalización automática. Aquí es donde buscar. Dirigirse a Configuración> Administración general> Idioma y entrada> Teclado en pantalla> Teclado Samsung y revise la lista de opciones. La tercera opción es lo que está buscando, como se muestra a continuación.
Habilite las mayúsculas automáticas si aún no lo está. Si es así, algo más está mal. Si es así, querrá borrar la memoria caché del teclado, que explicaremos en nuestra siguiente categoría. También hemos escuchado que descargar un teclado secundario de Google Play, cambiarlo y volver a Samsung soluciona muchos pequeños problemas.
El teclado Galaxy Note 8 no aparece en absoluto
Aparentemente, el teclado del Galaxy Note 8 simplemente no aparece a veces, lo cual es un problema que los usuarios del Galaxy S8 también están experimentando. Tampoco hay forma de solucionar esto en la configuración, ya que debería funcionar. Es básicamente una falla de software y tenemos dos pasos que deberían solucionarlo.

Para casi cualquier problema con el teclado, el primer paso es reiniciar rápidamente el teléfono. Mantenga presionado el botón de encendido y presione Reiniciar. Cuando el teléfono se reinicia, el teclado debería volver a funcionar completamente.
A continuación, si aún falta el teclado, intente borrar la memoria caché de la aplicación de teclado. Dirigirse a Configuración> Aplicaciones> Todas las aplicaciones> Teclado Samsung y toque Parada forzosa. También puede hacer clic en Almacenamiento, luego borrar los datos del teclado y la caché. Esto podría eliminar su diccionario guardado, pero recuperará el teclado. También escuchamos que esto soluciona muchos otros problemas cuando no puede cambiar algo en la configuración.
Y finalmente, hay un problema similar en el que, en lugar de no aparecer, algunos verán el teclado, pero está completamente congelado. Nada funciona. Nuevamente, intente reiniciar su teléfono o borrar el caché.
Error de autocorrección de Galaxy Note 8
Su Galaxy Note 8 debería aprender de sus hábitos de escritura a lo largo del tiempo y gradualmente volverse más preciso cuando se trata de autocorrección o predicciones de palabras. Para algunos, no es aprender en absoluto, o si lo es, la autocorrección arruina palabras perfectamente normales. Con mi Galaxy Note 8, cuando escribo “to / too”, “home” y “come”, de vez en cuando obtengo “top”, “hone” y “cone” en su lugar. Eso es un error de autocorrección si alguna vez he visto uno. He aquí cómo solucionarlo.
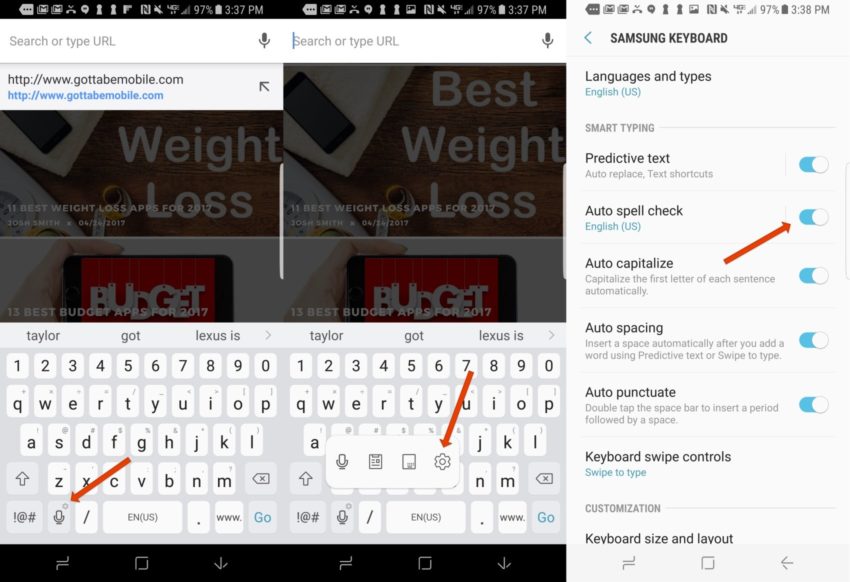
Siga los pasos que mencionamos anteriormente y regrese al menú de configuración del teclado Samsung. Desplácese hacia abajo y toca el texto predictivo. No lo encienda o apague con el interruptor, toque la opción en su lugar. Ahora, desmarque “Reemplazo automático”. De esta manera, el teléfono seguirá prediciendo palabras y las mostrará sobre el teclado, pero no las reemplazará automáticamente.
De esta manera, no obtendrá la autocorrección agresiva, pero las sugerencias aún aparecen sobre el teclado.
Las predicciones del teclado no aparecen
Sin embargo, a veces esas predicciones y autocorrecciones ni siquiera aparecen. Irritante, lo sabemos. Cuando el teclado sabe lo que quieres mientras escribes, te facilita la vida. A continuación, le indicamos cómo solucionarlo si no ve esas predicciones útiles. Esto también solucionará el problema en el que, después de una predicción, aparece un extraño doble espacio en la oración.
Dirígete a la misma Configuración> Administración general> Idioma y entrada> Teclado en pantalla> Samsung y revisa la lista de configuraciones. Asegurarse “Texto predictivo” está habilitado e intente activarlo y desactivarlo. A veces simplemente se atasca. Además, intente tocar Texto predictivo y asegúrese de no desmarcar las opciones de “reemplazo automático”.
Y finalmente, también verás “Espaciado automático” en este menú, que inserta un espacio automáticamente después de agregar una palabra usando texto predictivo. Cuando elige una palabra predicha o presiona la barra espaciadora para usar la palabra resaltada, el software agrega un espacio para usted. Luego, agregaste un espacio tú mismo por costumbre. De ahí es de donde viene el doble espacio.
Desactive el espaciado automático o desactive el texto predictivo por completo. A algunos les encanta, mientras que otros sienten que solo los frena.
Retraso del teclado Galaxy Note 8
Otro problema común es el retraso al atar. Básicamente, el teclado se queda atrás y lucha por mantenerse al día. No hace mucho frío, pero se acerca. Esto generalmente se soluciona solo, pero si no, intente esto.
Sabemos que Samsung está trabajando en una gran actualización de corrección de errores para diciembre y, con suerte, el retraso del teclado es parte de ello. Dicho esto, hay otro truco que debería solucionarlo y, potencialmente, cualquier otro problema que esté experimentando.

Entrar en Configuración> Administración general> Idioma y entrada> Teclado en pantalla> Teclado Samsung y desplácese hasta el final. Ahora, seleccione “Restablecer la configuración predeterminada” y luego toca el “Restablecer la configuración del teclado” opción también. Esto revertirá todos y cada uno de los cambios que haya realizado en el teclado. Entonces, si bien puede arruinar algunas de las configuraciones que explicamos anteriormente, solucionará el frustrante retraso. De lo contrario, estás atascado esperando que Samsung emita una actualización.
Además, aquí también hay una opción para borrar todos los datos personalizados. Lo que podría solucionar algunos de esos otros problemas molestos de los que estamos escuchando.
Sonidos de teclado faltantes
Los sonidos del teclado son una pequeña confirmación de que has pulsado el botón que quieres y que a la mayoría de los propietarios les gusta. Sin embargo, muchas personas también deshabilitan esta opción en la configuración. O lo hizo por accidente y ahora no sabe por qué su teclado no hace ruidos mientras escribe.

Para cambiar esto, debe dirigirse a la configuración de su teléfono, no a la configuración del teclado que mencionamos anteriormente. Entonces, ve a Configuración> Sonidos y vibraciones> y desplácese hacia abajo en el Sonido del teclado. Asegúrate de que esto no esté desactivado. Encienda el interruptor y los sonidos de su teclado deberían volver. Si no es así, intente reiniciar o borre todos los datos como mencionamos en nuestra última categoría.
Otra posible razón para esto es que su teléfono está en modo silencioso. Sí, esto también afecta a los sonidos del teclado. Presione el botón para subir el volumen y asegúrese de que su Note 8 no esté en modo silencioso. O modo solo vibración.
Problemas de escritura y deslizamiento del Galaxy Note 8
Si tiene problemas aleatorios en general, o tiene dificultades para deslizar el dedo para escribir en el Galaxy Note 8, existen algunas posibles razones diferentes. Primero, asegúrese de que la escritura por gestos o deslizamiento esté activada en la configuración de su teclado.
Sin embargo, el problema número uno al escribir en el Galaxy Note 8 se debe a su protector de pantalla. ¿Tiene un protector de pantalla en el Note 8? Con una pantalla curva, algunos de estos accesorios no encajan perfectamente y dejan pequeños huecos en la pantalla. Como resultado, algunos golpes o toques no se registran. Crees que es el teclado, pero en realidad es solo tu protector de pantalla. Obviamente, esto no es ideal, pero quítatelo y vuelve a intentarlo. O pruebe uno de estos 10 mejores protectores de pantalla Note 8.
Reemplazar el teclado Galaxy Note 8
¿Sabías que hay decenas de teclados de repuesto para Android? Si no puede solucionar sus problemas o quiere probar otra cosa, descargue un teclado de reemplazo de Google Play Store. Primero, le recomendamos que descargue e instale Gboard, de Google. Anteriormente conocido como el teclado de Google. Es extremadamente rápido, fácil de usar y tiene el poder de búsqueda de Google incorporado.
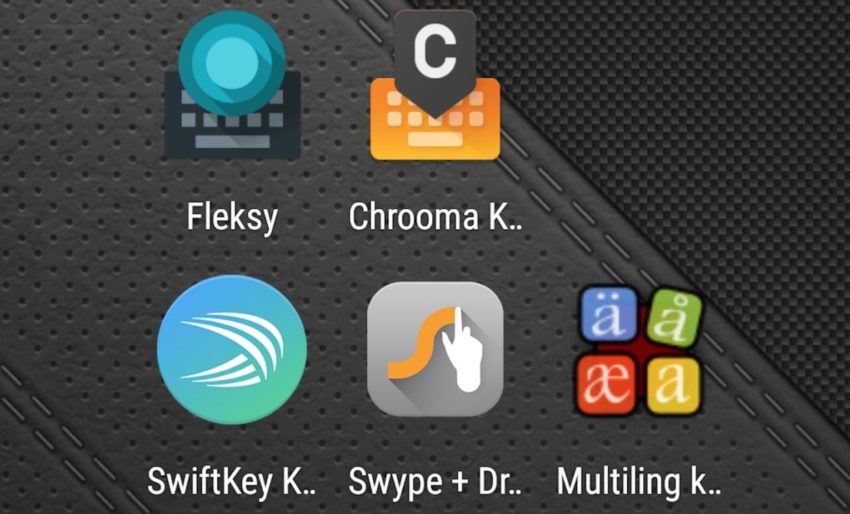
Luego, tenemos un resumen de los mejores teclados de terceros para Android, que le brinda algunas opciones excelentes más. Explicamos lo que cada uno tiene para ofrecer, para que pueda encontrar lo que funciona para usted. Descargue uno de estos teclados de terceros hoy y pruebe algo nuevo. A continuación, le indicamos cómo cambiar su teclado.
Con suerte, esta guía lo ayudará a solucionar algunos de los problemas que está experimentando con el Galaxy Note 8 y el teclado. Si tiene otros problemas, consulte esta lista de 15 problemas y soluciones de Galaxy Note 8. Para terminar, antes de ir, aprenda a usar el teclado emoji Galaxy Note 8 aquí mismo.
