Obtener BSOD de Windows 10 y el error dice “Driver Overran Stack Buffer”, su computadora se bloquea y deja de funcionar. El error de pantalla azul DRIVER_OVERRAN_STACK_BUFFER valor de comprobación de errores 0x000000F7 indica que un controlador ha invadido un búfer basado en pila. Las razones de este error de pantalla azul son varias. Por lo general, es causado por aplicaciones problemáticas o controladores desactualizados. También puede recibir el error por otros factores, como overclocking de su PC, archivos de sistema dañados, etc. Bueno, sea cual sea la razón, aquí tenemos varias soluciones para corregir el controlador invadió el búfer de pila BSOD en Windows 10.
Driver Overran Stack Buffer Windows 10
Los errores de pantalla azul de Windows 10 generalmente son causados por controladores de dispositivo mal escritos o problemas de hardware en su computadora, como memoria defectuosa, sobrecalentamiento de componentes, problemas de suministro de energía, hardware que se ejecuta más allá de los límites de especificación, etc.
Primero desconectemos todos los dispositivos externos, incluida la impresora, el escáner, el disco duro externo y veamos si Windows funciona normalmente.
A veces, realizar un reinicio de energía (o reinicio completo) borra toda la información de la memoria de la computadora sin borrar ningún dato personal. Y realizar un reinicio de energía puede solucionar varios problemas con Windows 10, incluido este error de pantalla azul.
Una vez más, desconecte todos los dispositivos, incluido el código de alimentación y el cable VGA, si es un usuario de una computadora portátil, desconecte la fuente de alimentación y retire la batería, ahora presione y mantenga presionado el botón de encendido durante 30 segundos, conectemos todo e inicie Windows, verifique si esto ayuda.
Consejo profesional: si recibe un error frecuente de pantalla azul, inicie en modo seguro con redes y aplique las soluciones a continuación.
Instale las últimas actualizaciones de Windows
Microsoft publica regularmente actualizaciones de seguridad con errores, varias correcciones de errores y mejoras. Y muchas de estas actualizaciones abordan conflictos de hardware y software o problemas de compatibilidad que podrían causar un error BSOD de Windows. Además, corrigen ciertas fallas de seguridad, por lo tanto, si desea que su PC esté segura y libre de errores, es muy recomendable que use Windows Update y descargue las últimas actualizaciones.
Vaya a la configuración usando el atajo de teclado Windows + I, haga clic en actualización y seguridad que en la actualización de Windows en el lado izquierdo, ahora haga clic en el botón Buscar actualizaciones para permitir que las actualizaciones de Windows se descarguen e instalen desde el servidor de Microsoft, una vez hecho, reinicie su PC para aplicar el actualice y compruebe si el BSOD se ha ido.
Desactivar la función de inicio rápido
Windows 10 agregó la función de inicio rápido, (función de apagado híbrido) para reducir el tiempo de inicio, hacer que Windows se inicie muy rápido. Pero esta característica tiene algunas desventajas que causan diferentes problemas en Windows 10, y varios usuarios de Windows informan después de deshabilitar la función de inicio rápido de Windows 10 El controlador invadió el búfer de pila BSOD Error solucionado para ellos.
Para deshabilitar la función de inicio rápido de Windows 10
Abra el panel de control Aquí busque y seleccione la opción de encendido Ahora elija lo que hacen los botones de encendido Luego haga clic en Cambiar configuraciones que no están disponibles actualmente. Y aquí desmarque Desactivar inicio rápido (recomendado) Guarde la configuración y reinicie su PC Ahora, vea si realmente se resuelve Error de pantalla azul del búfer de pila invadido por controlador.

Mantenga actualizados los controladores instalados
Los controladores son la parte clave del sistema operativo.Si un controlador determinado está desactualizado o dañado, eso puede causar diferentes problemas que incluyen DRIVER_OVERRAN_STACK_BUFFER BSOD.
Para comprobar si el error se debe a una unidad defectuosa, ejecute una actualización automática del controlador o actualice manualmente los controladores a las últimas versiones disponibles. Instale los controladores más recientes para cualquier dispositivo de hardware recién instalado. Si no se ha instalado ningún hardware nuevo, asegúrese de tener los controladores más recientes para los siguientes dispositivos.
Tarjeta de video Tarjeta de red o enrutador (si está presente) Cualquier unidad de disco externa o extraíble
Para actualizar manualmente el controlador del dispositivo en Windows 10
Haga clic derecho en el menú Inicio y seleccione el administrador de dispositivos, esto abrirá el administrador de dispositivos, aquí verá la lista de todos los controladores instalados.Solo tiene que encontrar el dispositivo que está marcado en amarillo.
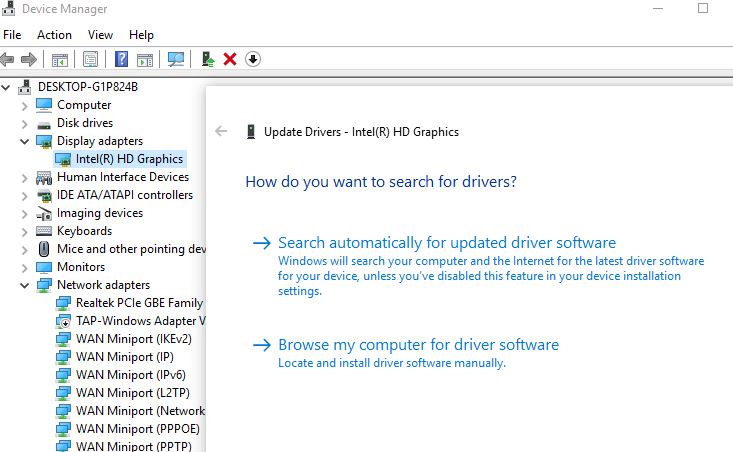
Haga clic con el botón derecho en el dispositivo y seleccione actualizar el software del controlador y siga las instrucciones para obtener actualizaciones del controlador. Si no encontró ninguna actualización para el controlador, puede desinstalarlo desde aquí. Descargue el mejor controlador para el dispositivo específico del sitio web del fabricante e instálelo. Repita estos pasos para todos los controladores que desee actualizar.
Verifique los errores de la unidad de disco
Puede obtener un error de búfer de pila invadido por el controlador debido a problemas de corrupción en su disco duro. Ejecute la utilidad Check Disk que puede probar la integridad y corregir errores en su disco duro y, por lo tanto, puede ayudarlo a deshacerse del error.
Para ejecutar la utilidad chkdsk en Windows 10
Clickea en el Menu de inicio (Logotipo de Windows) en la parte inferior izquierda de la pantalla, luego escriba “cmd“. Cuando veas “Símbolo del sistema“En el menú de arriba, haz clic con el botón derecho y luego elige”Ejecutar como administrador“.En el cuadro de comando, escriba”chkdsk / r / f”Y presione la tecla enter en el tecladoCuando se le pregunte si la próxima vez que ejecute la verificación para reiniciar el sistema, presione Y y entonces entrar.Cierre el símbolo del sistema y reinicie su computadora. El sistema ejecutará la verificación la próxima vez que se reinicie la computadora.
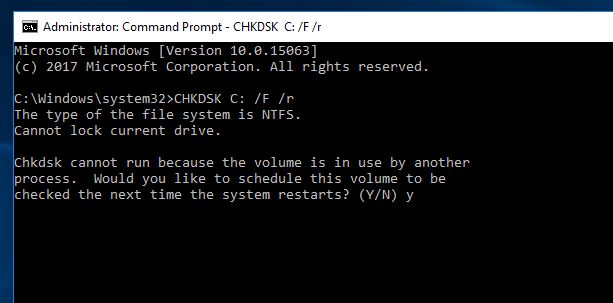
Ejecute la utilidad Comprobador de archivos del sistema
De nuevo, los archivos del sistema que faltan y que están dañados también causan Diferentes problemas que incluyen este controlador sobrepasado el búfer de pila en Windows 10. Ejecute la utilidad de verificación de archivos del sistema incorporada que detecta y restaura automáticamente los archivos del sistema dañados que faltan con el correcto.
Para ejecutar la utilidad SFC en Windows 10
Abra el símbolo del sistema como administrador, escriba Comando sfc / scannow y presione la tecla Intro para ejecutar el comando. Esto iniciará el proceso de diagnóstico de archivos del sistema dañados y faltantes. Si la utilidad descubre que los archivos protegidos están sobrescritos por archivos incorrectos, esto extraerá el archivo de sistema correcto de la copia de seguridad del archivo del sistema (es decir, dllcache) y reemplazará el archivo incorrecto.
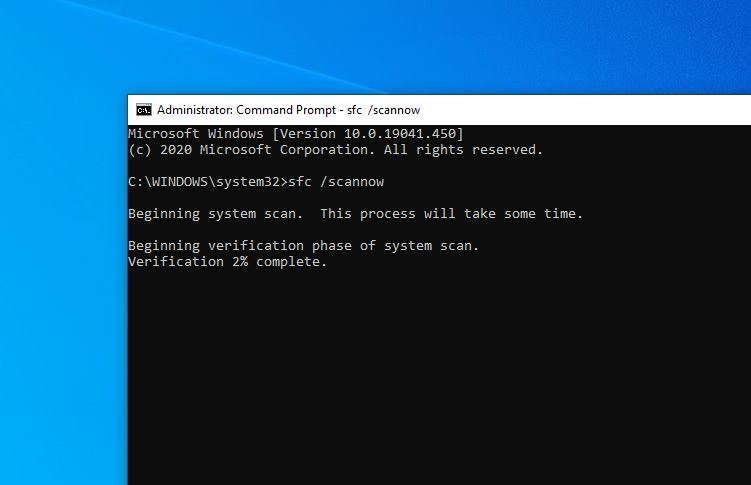
Espere hasta que Windows escanee y repare los archivos del sistema. Cuando se complete la verificación y reparación del archivo del sistema, reinicie su computadora y verifique si su computadora funciona sin problemas.
Consejos profesionales: si los resultados de SFC Scan, la protección de recursos de Windows encontró archivos corruptos pero no pudo repararlos. Eso hace que deba ejecutar el comando DISM que repara la imagen del sistema y permite que la utilidad SFC haga su trabajo.
Ejecute la herramienta de diagnóstico de memoria
Su hardware a menudo puede causar este tipo de errores. Si instaló algún hardware nuevo recientemente, le recomendamos que lo elimine o lo reemplace y verifique si eso corrige el error. Si su hardware no es compatible con su placa base, su sistema se bloqueará y obtendrá un error BSOD.
Además, un módulo de memoria defectuoso a veces puede causar errores de pantalla azul. Recomendamos ejecutar la herramienta de diagnóstico de memoria de Windows para comprobar los errores de memoria.
Presione Windows + R, atajo de teclado y luego escriba mdsched.exe y presione la tecla Enter Esto abrirá la herramienta de diagnóstico de memoria de Windows. Aquí verá dos opciones para ejecutar la herramienta. Guarde su trabajo y haga clic en la primera opción Reiniciar ahora y verifique si hay problemas. Esto reiniciará Windows y verificará los errores del módulo de memoria. Espere hasta que el proceso se complete al 100% y luego reinicie las ventanas. Puede encontrar los resultados de la prueba de diagnóstico de memoria desde aquí.
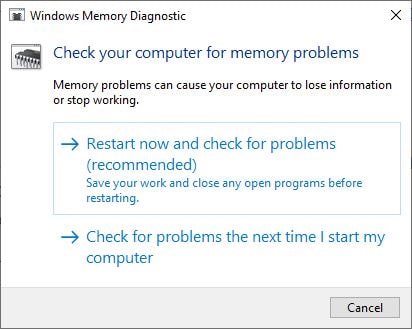
Si todos los métodos anteriores no solucionan el problema, es hora de utilizar la función de restauración del sistema de Windows, que revierte su sistema a un estado de funcionamiento anterior. ¿Ayudaron estas soluciones a solucionar El controlador de Windows 10 invadió el búfer de pila error de pantalla azul? Háganos saber en los comentarios a continuación.
Lea también:
