Los problemas de Dell XPS 13 2-in-1 pueden arruinar su experiencia con una PC por lo demás muy sólida. Es por eso que necesita este desglose de cómo solucionarlos en su Windows 10 2-in-1.
Lo más probable es que su Dell XPS 13 2 en 1 no sea solo su computadora portátil. Probablemente también sea tu tableta. Es por eso que los problemas de Dell XPS 13 2 en 1 pueden ser tan devastadores. Si su dispositivo no se inicia, arruina su día y su noche. La mala duración de la batería podría dejarlo sin su PC cuando más lo necesite. Y los propietarios han informado problemas con el inicio confiable de la computadora portátil.
Leer: 16 problemas comunes de Windows 10 y cómo solucionarlos
Aquí se explica cómo solucionar los problemas 2 en 1 de Dell XPS 13 que los propietarios han informado hasta ahora.
Problemas de duración de la batería Dell XPS 13 2 en 1
Los problemas de duración de la batería pueden ser devastadores para la XPS 13. Es una PC con Windows ultraportátil y delgada. Si no obtiene nada que se acerque a las 15 horas de duración de la batería que promete Dell, algunas cosas podrían estar mal.
Primero, verifique el brillo y el nivel de rendimiento de su pantalla. Para hacer eso, haga clic en el medidor de batería en la barra de tareas de Windows 10. Cuando no esté cargando, asegúrese de que el interruptor dentro del medidor de batería esté encendido Mejor duración de la batería y no Mejor Rendimiento. Hay un interruptor de brillo de pantalla en la parte inferior de esta ventana. Toque o haga clic en este interruptor para cambiar el brillo de la pantalla. Cuanto más oscura sea la pantalla, más durará la batería de su XPS 13.
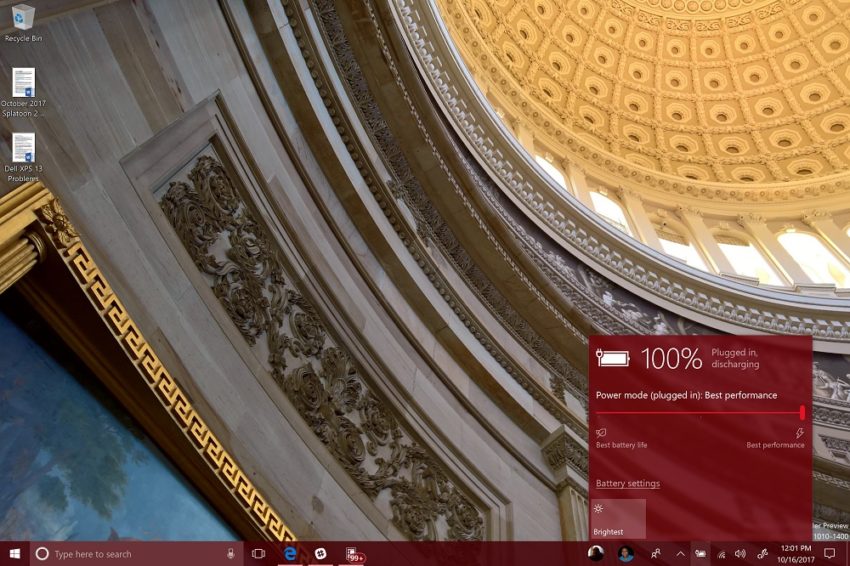
El área de la batería en Windows 10.
Leer: Cómo reparar la duración de la batería de Windows 10
Si esto aún no ayuda, use el Ahorro de batería de Windows 10 para solucionar sus problemas de XPS 13. El ahorro de batería limita lo que pueden hacer las aplicaciones en segundo plano y atenúa la pantalla. Las aplicaciones que ha descargado de la Tienda Windows no le notificarán sobre nuevos mensajes o correos electrónicos hasta su próximo cargo.
Toque o haga clic en el Centro de Acción en la esquina inferior derecha de la pantalla. Toque o haga clic en Expandir en la parte inferior del Centro de actividades. Ahora, toque o haga clic en Ahorro de batería.
Tenga en cuenta que las baterías se degradan con el tiempo. Si está intentando reparar la duración de la batería del XPS 13 defectuosa con regularidad, es una buena idea ponerse en contacto con el soporte de Dell para que reemplacen la batería de su XPS 13.
También puede intentar extender la vida útil de la batería de su dispositivo con uno de los accesorios Power Companion de Dell. Estos adaptadores de $ 159 actúan como una batería externa y un cargador de pared.

Problemas con el lector de huellas digitales 2 en 1 Dell XPS 13
El lector de huellas digitales del Dell XPS 13 2-en-1 debería iniciar sesión en Windows 10 rápidamente, pero a veces eso no sucede. Si el suyo se ha vuelto poco confiable, intente actualizar sus escaneos de huellas digitales.
Inicie sesión en Windows 10 con su contraseña habitual. Luego, haga clic en el comienzo botón en el abajo a la izquierda esquina de la pantalla para abrir el menú Inicio. Abre el Configuraciones aplicación de la lista de aplicaciones instaladas en su XPS 13. Haga clic en Cuentas. A continuación, haga clic en Opciones de inicio de sesión. Use la configuración de huellas digitales en Windows Hello para agregar su dedo a su XPS 13 nuevamente. De hecho, agregue todos los dedos de su mano derecha al sensor.
Leer: Windows Hello: Cómo iniciar sesión en Windows 10 con el dedo
Ruido del ventilador 2 en 1 Dell XPS 13
Algunos usuarios de XPS 13 informan que hay mucho ruido de ventilador proveniente de su PC. Si eso le está sucediendo a su dispositivo, no se asuste. El ruido del ventilador es normal. Cuanto más duro funcione el procesador dentro de su PC, más ruidoso será el ventilador. Si el ruido del ventilador realmente le molesta, intente cerrar aplicaciones o programas que no esté usando.
Ahora bien, si nota mucho ruido de ventilador todo el tiempo, es posible que algo no esté bien con el hardware dentro de su XPS 13. Comuníquese con el soporte de Dell y describa cómo el ruido no parece desaparecer. Incluya cualquier detalle acerca de que su sistema no funciona correctamente después de que comience el ruido del ventilador. Por ejemplo, dígales si Bluetooth deja de funcionar cuando comienza el ruido del ventilador. Si se encuentra dentro del período de garantía, Dell puede solucionar el problema de forma gratuita.
Problemas con el trackpad 2 en 1 de Dell XPS 13
Cambiar las opciones en la aplicación Configuración de Windows 10 puede ayudarlo a solucionar los problemas del trackpad XPS 13 2 en 1. Actualizar los controladores de su dispositivo también puede ayudar.
A diferencia de las computadoras portátiles Dell más antiguas, la XPS 13 tiene un trackpad de precisión de Windows 10. Este trackpad funciona con Windows 10 para permitirle acercar las páginas web y cambiar rápidamente entre más de una ventana con solo unos pocos deslizamientos.
Haga clic o toque el botón Inicio en la esquina inferior izquierda de su pantalla para abrir el comienzo Menú. Ahora abre el Configuraciones aplicación de la lista de aplicaciones que ha instalado. Haga clic en Dispositivos, luego Panel táctil. Utilice esta configuración para ajustar la sensibilidad de su trackpad al tacto y desactivar cualquier gesto problemático que esté arruinando su productividad.
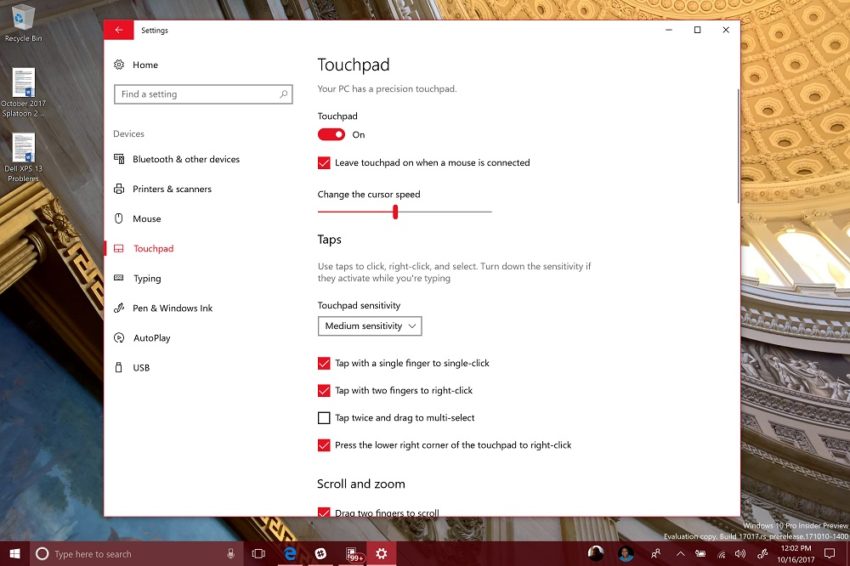
Configuración del trackpad en Windows 10.
Si el trackpad de su XPS 13 no detecta sus toques en absoluto, haga que la herramienta en línea de Dell escanee su sistema en busca de actualizaciones de controladores y software.
Comuníquese con el soporte de Dell de inmediato si ninguna de estas dos soluciones resuelve los problemas del trackpad con el Dell XPS 13 2 en 1.
Problemas de carga de la Dell XPS 13 2 en 1
De todos los problemas 2 en 1 de Dell XPS 13 que los usuarios han informado, los problemas de carga son los más extendidos. Afortunadamente, también son algunos de los más fáciles de abordar.
No se alarme si enciende su XPS 13, solo para recibir una pantalla negra que le indica que su dispositivo se está cargando lentamente. Esto sucede cuando usa un cargador que no es el que viene con la máquina. Vuelva a la correcta y estará bien. Tenga en cuenta que también puede ver este mensaje si está utilizando una de las baterías complementarias de Dell. Omita el mensaje, si ese es el caso.

El adaptador híbrido Dell + Power Bank USB-C.
Ahora, si esto sucede con su cargador oficial y aún tiene garantía, comuníquese con el soporte de Dell para obtener un reemplazo. Considere comprar un nuevo adaptador de corriente directamente de Dell si su dispositivo está fuera de garantía. El adaptador híbrido de Dell + el complemento de alimentación cuesta $ 159,99 en Dell.com y tiene una batería incorporada para que tenga más tiempo entre cargas.
Su dispositivo tiene un problema interno de hardware importante si un nuevo adaptador no soluciona los problemas de su Dell XPS 13 2 en 1. Póngase en contacto con el soporte de Dell lo antes posible. Tenga el número de etiqueta de servicio de su dispositivo para iniciar el proceso de reparación.
Dell XPS 13 2-in-1 no se reactiva después de la suspensión o el inicio
Un restablecimiento completo de su Dell XPS 13 2-in-1 debería solucionar cualquier problema que tenga al despertar de la suspensión. presione el poder botón en el lado de la máquina hacia abajo para 30 segundos. Presione el botón de encendido nuevamente y su máquina debería comenzar esta vez.
Cuando eso no funcione, verifique cuánta carga de batería le queda a su computadora portátil. Hay un medidor de batería en el borde derecho del portátil. Si solo se enciende una luz, cargue su Dell XPS 13 2-in-1 e intente iniciarlo nuevamente.
Este es otro de esos problemas 2 en 1 de Dell XPS 13 para los que desea comunicarse con el soporte de Dell cuando nada más funciona.
Problemas con la pantalla Dell XPS 13 2 en 1

Si la pantalla de su Dell XPS 13 2-en-1 parpadea, intente usar la utilidad Windows Update dentro de su máquina para asegurarse de tener las últimas actualizaciones de software. Abre el Configuraciones aplicación y haga clic en Actualización y seguridad. Haga clic en la Cdiablos para las actualizaciones botón.
Además, utilice la herramienta de servicio en línea de Dell para buscar las últimas actualizaciones. Haga clic en Detectar conductores.
Tengo que ser móvil continuará agregando a este desglose de los problemas y soluciones de Dell XPS 13 2 en 1 a medida que surjan nuevos problemas.
Las 5 mejores alternativas de Dell XPS 13 en 2018
