WordPress pantalla blanca de la muerte es uno de los errores más comunes que pueden encontrar los usuarios de WordPress. Este problema Pantalla blanca de WordPress se producen principalmente después de la migración para otros después de instalar un nuevo complemento o un tema que es incompatible con otro complemento o los archivos principales de WordPress. Bueno, si está viendo una página en blanco en su navegador web mientras visita su sitio web WP sin errores ni información, estos son los síntomas de WSDE. Aquí tenemos soluciones para arreglar la pantalla blanca de la muerte en los sitios de WordPress.
¿Qué causa la pantalla blanca de la muerte?
El error de pantalla blanca de la muerte de WordPress ocurre principalmente por errores de PHP o errores de base de datos. Por ejemplo, si ha instalado un complemento desactualizado que no se ha actualizado por un tiempo, podría causar problemas, por lo tanto, el código del complemento no es compatible con el código que utilizan las versiones más recientes de WordPress. Y lo mismo sucede con temas obsoletos que no se actualizan desde hace un tiempo. Es por eso que siempre recomendamos comprar temas que se actualizan periódicamente.
¿Cómo arreglar la pantalla blanca de la muerte en WordPress?
Bueno, si también tiene problemas con un problema similar, aquí aplique las soluciones a continuación para corregir el error de pantalla blanca de la muerte de WordPress.
Nota: los siguientes métodos le indican cómo realizar cambios en los archivos principales de su sitio web. Le recomendamos que haga una copia de seguridad de su sitio web antes de seguir cualquiera de los pasos a continuación. Bueno, si no tiene acceso al back-end de su sitio web en este momento, comuníquese con su proveedor de alojamiento web y verifique si tienen copias de seguridad recientes de su sitio web en el servidor.
Compruebe que los complementos de WordPress pueden causar WSOD
Como se discutió antes, el complemento WP incompatible podría causar este error de pantalla blanca de WordPress. Recomendamos primero verificar con la desactivación de los complementos instalados que podrían ayudar a detectar y solucionar el problema.
Si puede iniciar sesión en el panel de administración de su sitio web.
Vaya a la sección de complementos, marque todos los complementos y desactívelos.
Si el sitio funciona normalmente después de desactivar los complementos, habilítelos uno por uno para detectar cuál causa el error.
Bueno, si no tiene acceso al área de administración de WordPress, entonces debe iniciar sesión en Cpanel o FTP para restablecer todos los complementos instalados en su sitio de WordPress.
Instale un cliente FTP como FileZilla,
Inicie sesión en su servidor usando las credenciales proporcionadas por su servidor web Navegue al directorio donde se encuentran sus archivos de WordPress Abra la carpeta wp-content y luego ubique la carpeta de complementos Aquí es donde se almacenan todos sus complementos Simplemente cambie el nombre de esta carpeta a algo más como plugins.oldEsto desactivará todos los complementos instalados en su sitio web y restablecerá su sitio al estado predeterminado.
Regrese a su navegador y actualice su sitio web. La pantalla blanca de la muerte debería desaparecer y debería poder iniciar sesión en WordPress.
Cambiar al tema WP predeterminado
Si deshabilitar los complementos de WP no ayudó a solucionar el problema, es posible que los archivos centrales del tema entren en conflicto con un complemento existente. Comprobemos con desactivar el tema recién activado y volvamos a su tema predeterminado.
Es simple y fácil, simplemente inicie sesión en su panel de administración, vaya a Apariencia >> TemasAquí active el tema predeterminado de WordPress.
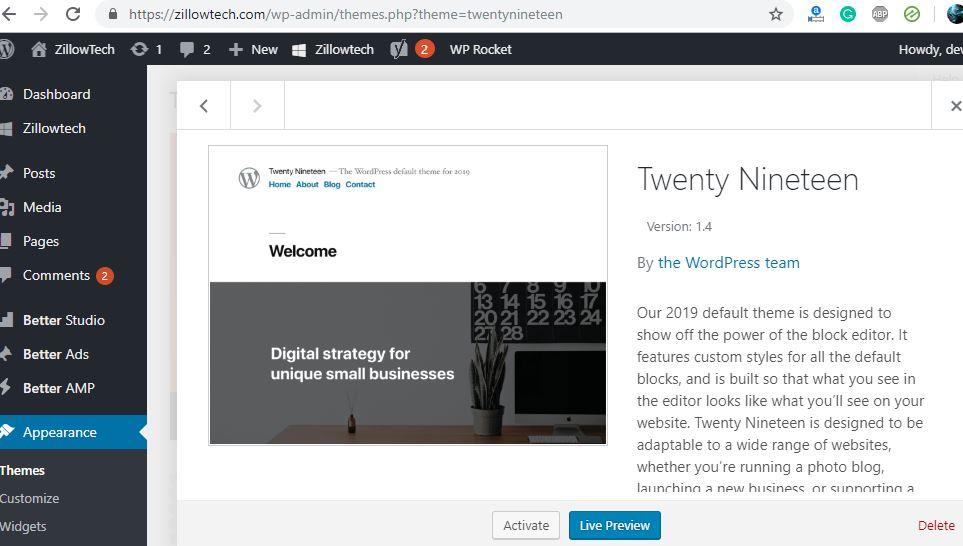
Nuevamente, si no tiene acceso al área de administración,
iniciar sesión en el servidor a través de FTP Contenido de WP Carpeta Aquí encontrará una subcarpeta llamada Temas.Busque el directorio que comparte un nombre con su tema activo. Haga una copia de ese tema y luego elimine la carpeta original. Esto revertirá el tema de su sitio web al tema predeterminado de WordPress. Ahora intente acceder a su sitio de WordPress, si no hay problema. Luego, el tema que causa el error.Consulte con el proveedor del tema para resolver el problema o cambie a un tema diferente.
Aumento del límite de memoria
A veces, este error puede causar si no hay suficiente memoria para ejecutar su sitio web. Especialmente si su sitio tiene demasiados complementos y recibe mucho tráfico, los límites de memoria definidos por defecto pueden no ser suficientes para manejar todas las instancias del sitio web a la vez. Y eso hace que aumentar los límites de memoria de su sitio web probablemente ayude a solucionar el problema.
Para hacer esto, necesita editar el archivo wp-config.php en su sitio de WordPress.
- Ve a tu WordPress raíz carpeta Localice su wp-config.php archivo Haga clic con el botón derecho en él y elija Editar opción, desplácese hasta la parte inferior del archivo y busque la línea de lectura Eso es todo, ¡deja de editar! Feliz blogueo.En este punto, deberá pegar la siguiente línea de código justo encima de ese mensaje:
define (‘WP_MEMORY_LIMIT’, ‘256M’);
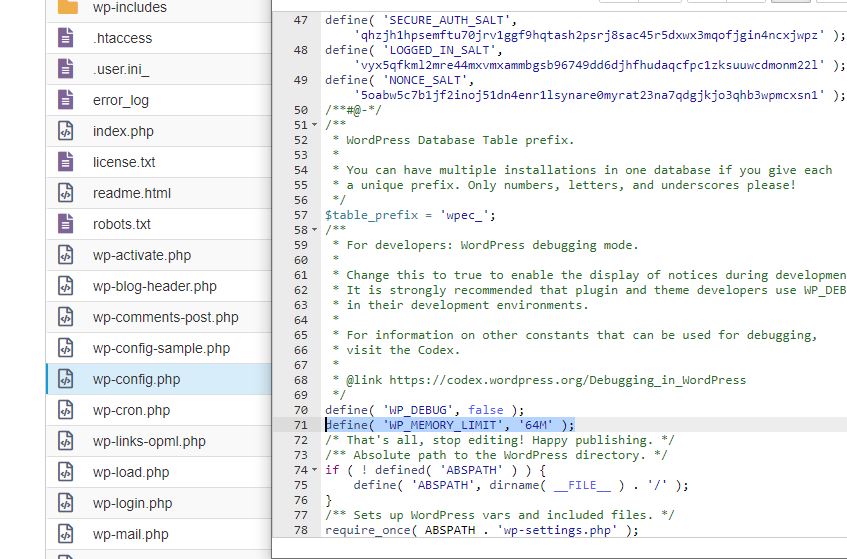
Además, puede agregar este código php_value memory_limit 64M a su archivo .htaccess para ver si también corrige el error.
Utilice el modo de depuración de WordPress
Estás leyendo esto significa que todavía no has encontrado la solución para WordPress White screen of Death. Bueno, es hora de presentarle el modo de depuración de WordPress, que soluciona errores de manera más eficiente.
Vaya a su carpeta raíz de WordPress Localice su archivo wp-config.php Haga clic con el botón derecho en él y elija la opción Editar, desplácese hasta la parte inferior del archivo y busque la línea que dice Eso es todo, ¡deje de editar! Feliz blogging En este punto, deberá pegar la siguiente línea de código justo encima de ese mensaje:
define (‘WP_DEBUG’, verdadero);
Cuando guarde el archivo, se activará el modo de depuración. Esto generará un archivo llamado debug.log en el directorio / wp-content /. Este archivo se puede abrir y leer con la mayoría de los editores de texto estándar, como TextEdit o Notepad.
También puede optar por mostrar los mensajes de error directamente en la página. Para hacer esto, agregue el siguiente código a wp-config.php:
define (‘WP_DEBUG_DISPLAY’, verdadero);
Cuando haya terminado de usar el modo de depuración, es importante que recuerde desactivarlo. Y para hacer esto, abra el archivo wp-config.php y cambie la línea WP_DEBUG a falso.
Compruebe su solución de almacenamiento en caché
La implementación de una solución de almacenamiento en caché en WordPress es una excelente manera de acelerar su sitio. Sin embargo, debido a que guarda versiones antiguas de archivos, existe el riesgo de que el contenido desactualizado pueda causar problemas.
Esto se puede solucionar purgando el caché, lo que borrará todos los datos almacenados innecesarios de su sitio. Cuando haya hecho eso, revise su sitio nuevamente para ver si ha solucionado el problema. Si es así, es posible que desee ponerse en contacto con los desarrolladores detrás de su solución de almacenamiento en caché para averiguar por qué está sucediendo el WSoD, o ponerse en contacto con el equipo de soporte de su anfitrión.
Si el problema aún no se resuelve, en tales casos, vale la pena comunicarse con su equipo de soporte de alojamiento web y pedir su ayuda.
Lea también:
