Consiguiendo Error del servidor interno de WordPress 500 después de cambiar la URL? O, de repente, un sitio que funcionaba perfectamente bien hace unos segundos y ahora recibe un error interno del servidor. Este es un error común de WordPress que encontrará como editor de WordPress. Y las causas más comunes de este error son un archivo .htaccess dañado y exceder el límite de memoria PHP de su servidor. si usted es el propietario del sitio, desarrollador web o editor de WordPress aquí 5 soluciones para arreglar el Error interno de servidor 500 para que pueda hacer que su sitio de WordPress vuelva a funcionar lo más rápido posible.
Corregir “Error interno del servidor” en WordPress
Nota: estas soluciones requieren realizar muchos cambios en el directorio raíz de su sitio. Es muy recomendable que haga una copia de seguridad de su sitio antes de probar cualquiera de estas soluciones en caso de que algo salga mal.
Crea un nuevo archivo .htaccess
Las causas más comunes de este error son un archivo .htaccess corrupto y exceder el límite de memoria PHP de su servidor. El archivo .htaccess en su directorio de WordPress puede corromperse después de instalar un complemento o realizar otro cambio en su sitio de WordPress. La solución es simple. Todo lo que necesita hacer es crear un nuevo archivo .htaccess en el directorio raíz de WordPress.
- Si tiene acceso a Cpanel, abra el directorio raíz de WordPress desde la herramienta de administración de archivos, o puede usar el software de terceros Filezilla para acceder al directorio raíz de WordPress.
Cambie el nombre del archivo .htaccess a “.htaccess_old”.
Accedamos al Administrador de archivos directamente desde el panel de control de cPanel: busque el archivo .htaccess en la raíz de su sitio, haga clic con el botón derecho y elija Cambiar nombre: cambie el nombre a algo como “.htaccess_old”. Ahora, todo lo que necesita hacer es cree un nuevo archivo .htaccess para reemplazarlo.
Genere un nuevo archivo .htaccess.
Para forzar a WordPress a generar un nuevo archivo .htaccess, vaya a su panel de control de WordPress. Luego, navegue a Configuración → Enlaces permanentes. No necesita cambiar ninguna configuración. Simplemente haga clic en el botón Guardar cambios, y WordPress generará automáticamente un nuevo y limpio Archivo .htaccess: ¡Eso es! Con suerte, su sitio está funcionando nuevamente.
Compruebe si algún complemento WP defectuoso está causando el problema
Si el problema no se resuelve y sigue apareciendo Error interno de servidor 500 lo siguiente que puede intentar es desactivar sus complementos. A menudo, los problemas o conflictos con los complementos pueden causar el error interno del servidor. Especialmente si vio el error inmediatamente después de activar un nuevo complemento. Y al desactivar sus complementos, puede encontrar el complemento problemático y eliminarlo.
Si tiene acceso al panel de WordPress, vaya al área de administración de complementos y use la casilla de verificación para desactivar todos sus complementos a la vez:
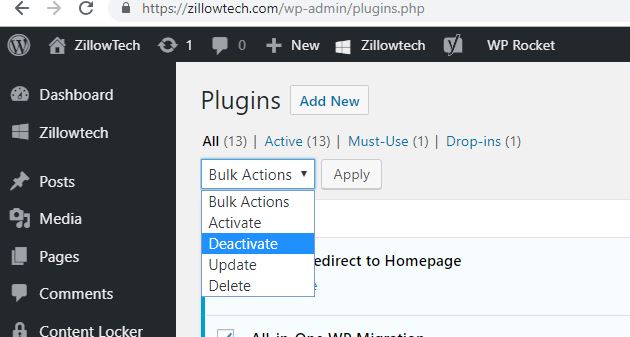
Y luego reactivarlos uno por uno y abrir la página web después de cada uno. Con suerte, encontrará el complemento problemático.
Desactive los complementos de WordPress si no puede acceder a su panel:
Si debido a este error interno del servidor 500 no puede acceder a su panel aquí, siga los pasos a continuación para desactivar los complementos desde el administrador de archivos.
Conéctese a su sitio a través de FTP o Administrador de archivos Navegue a la carpeta / wp-content / Cambie el nombre de la carpeta de complementos a algo como plugins_old.
Ahora intente abrir su panel de WordPress, y si puede acceder, significa que el problema es uno de los complementos.
Vaya a la sección Complementos de su WordPress, se mostrará el error “el complemento se ha desactivado debido a un error; El archivo del complemento no existe. ”No se preocupe. Vaya al administrador de archivos y cambie el nombre de la carpeta del complemento de plugins_old a complementos. Ahora, desde el panel de WordPress, active cada complemento uno por uno. Después de activar un complemento, explore 3-4 páginas en tu blog Repite este paso hasta que encuentres un complemento cuya activación causa el error interno del servidor.
Cambiar a un tema predeterminado
Si la desactivación de sus complementos no resolvió el problema, es probable que su tema sea el culpable. Puede verificar esto fácilmente cambiando a un tema predeterminado de WordPress. Recomiendo usar Twenty Sixteen, que es el último tema predeterminado. Si cambiar a Twenty Sixteen resuelve el problema, puede volver a habilitar todos los complementos y ponerse a trabajar para encontrar el problema en el código de su tema.
Si su tema proviene del repositorio de temas oficial o de una tienda de temas independiente, debe informar al autor lo antes posible. Si, por otro lado, es su propio tema, deberá contratar a un desarrollador para que lo ayude, porque estos errores a menudo pueden ser muy difíciles de encontrar, incluso para los programadores experimentados.
Aumentar el límite de memoria de PHP
Otro problema potencial es que su sitio de WordPress está llegando a su Límite de memoria PHP. De forma predeterminada, WordPress intenta asignar 40 MB de memoria para instalaciones en un solo sitio (siempre que su host lo permita). Pero si tiene dificultades, puede aumentar este límite manualmente (nuevamente, siempre que su anfitrión lo permita).
Acceda al directorio raíz de WordPress a través de FTP o el Administrador de archivos de cPanel:
Buscar wp-config.php archivo haga clic derecho y seleccione editar
Agregue la siguiente línea de código justo antes del / * Eso es todo, ¡deja de editar! Feliz publicación. * / mensaje:
define (‘WP_MEMORY_LIMIT’, ’64M’);
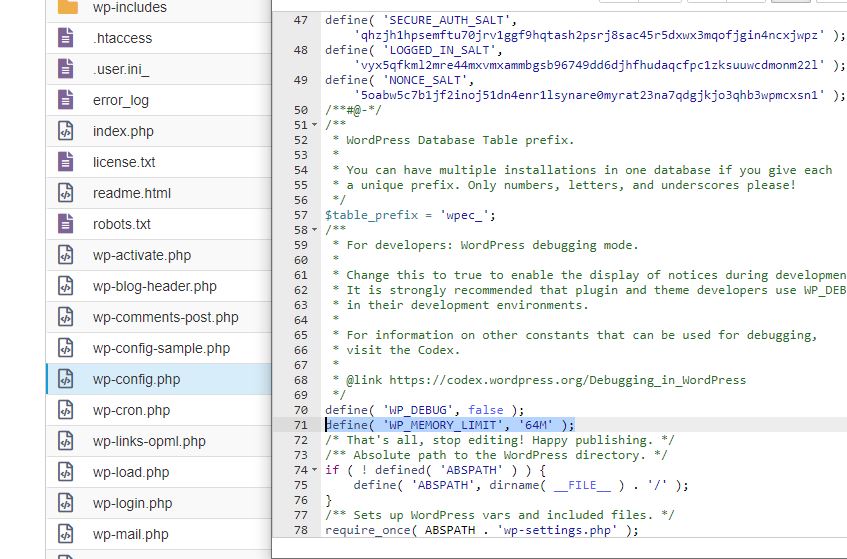
Luego, guarde los cambios presionando el botón Guardar. O puede comunicarse con su anfitrión para que lo apoye en esto. Ahora verifique si esto corrige el error 500 del servidor interno.
Vuelva a cargar archivos principales de WordPress
Si ninguna de las soluciones anteriores funciona para usted, intente cargar una copia limpia de los archivos principales de WordPress.
vaya a WordPress.org y descargue la última versión de WordPress.
Una vez que finalice la descarga, extraiga el archivo ZIP y elimine:
Todo el archivo wp-content folder.wp-config-sample.php.
Luego, cargue todos los archivos restantes a su sitio de WordPress a través de FTP. Su programa FTP le mostrará un mensaje sobre archivos duplicados. Cuando esto suceda, asegúrese de elegir la opción Sobrescribir archivos duplicados.
Espero que una de estas soluciones le haya ayudado a corregir el mensaje de error del servidor interno en su sitio de WordPress. Si no es así, recomendamos pedirle al equipo de soporte de su anfitrión que revise los registros de errores con usted para identificar el problema.
