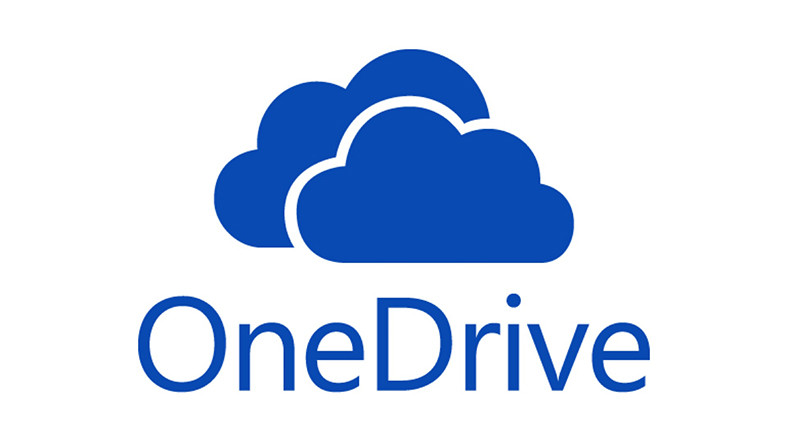
OneDrive, que ha traído una interpretación de Microsoft a los servicios de almacenamiento en la nube que se han utilizado ampliamente en los últimos años, es una plataforma muy fácil de iniciar sesión. Entonces, ¿cuáles son las mejores características que puede usar cuando usa Microsoft OneDrive? ¿Cuántos GB tienes gratis? ¿Vale la pena hacerse premium? Todas las respuestas están en nuestro artículo.
Los servicios de almacenamiento en la nube como Microsoft OneDrive son un sistema que hemos conocido en los últimos años. Aunque el objetivo principal era acceder fácilmente a los mismos archivos desde diferentes dispositivos, con el tiempo, seguridad comenzó a tomar precauciones. En lugar de almacenar su información en su propia computadora, la transfiere a plataformas que son mucho más seguras contra los ataques.
Además, el único propósito es no tomar precauciones contra los ataques, puede ahorrar espacio de almacenamiento en su computadora y no perder su información cuando las unidades de almacenamiento físico se dañan. Por supuesto, cabe señalar que en los últimos años, los servicios de almacenamiento en la nube se han protegido contra algunos ataques. desesperanzado también se quedó.
Por supuesto, Microsoft OneDrive no tiene rival entre estos servicios. Tiene fuertes competidores que consisten en plataformas que escuchamos con frecuencia, como Google Drive y Dropbox. Estamos en esta competencia. OneDriveHablaremos sobre las características que probablemente harán que .
¿por qué?
Como mencionamos al comienzo de nuestro artículo, Microsoft OneDrive basado en la nube un servicio de almacenamiento. Cualquier persona con una cuenta de Microsoft puede usarla gratis hasta cierto tamaño. Windows 10, Windows 8.1 y Xbox One se conectan a OneDrive para operaciones de emparejamiento, como la configuración del sistema. Tan tranquilo fuerte un sistema.
Puede acceder fácilmente a la información que almacena en OneDrive a través de un navegador de Internet. Por supuesto, Windows, Xbox, Mac OS, iOS y Androide aplicación vía También puede acceder a través de Por cierto, el nombre de OneDrive hasta enero de 2014 SkyDriveestaba. El nombre cambió con el lanzamiento de Windows 8.
microsoft
- Si no tiene una cuenta de Microsoft, vaya aquí.
- “Registrate gratispresione la tecla “,
- “Crear una cuenta de MicrosoftHaga clic en ”,
- En la ventana que se abre, ingrese la información solicitada.
- Cuando se complete el proceso de membresía, vaya a la dirección que le dimos arriba nuevamente,
- “En la parte superior derechaIniciar sesiónpresione la tecla “,
- Inicie sesión ingresando la información de su cuenta.
Una de las mejores cosas de Microsoft OneDrive es abrir una cuenta, ya que la mayoría de las personas ya tienen una cuenta de Microsoft. no tiene que ser. Además, incluso si no tiene esa cuenta, es bastante fácil obtenerla.
Una vez que tenga la cuenta, es fácil iniciar sesión en OneDrive y acceder a sus archivos respaldados si los tiene. Si ha realizado una copia de seguridad de los archivos, en el momento en que los ingresa en OneDrive en carpetas puedes ver.
5 consejos para usar OneDrive:
5. Active la copia de seguridad automática para aplicaciones móviles:
Las fotos tomadas con dispositivos móviles hoy en día pueden ocupar un área muy grande. Por eso en el móvil espacio insuficiente área Podemos encontrar tales problemas. Además, puede aprovechar el servicio en la nube para no perder las fotos en su teléfono como resultado de una posible corrupción.
Para activar esta función, primero debe descargar la aplicación de OneDrive. Después de iniciar sesión en su cuenta de OneDrive desde la aplicación, el “yoAbra la pestaña “. Próximo “AjustesHaga clic en ”. “Instalación de cámaraVaya a la sección “. Si la función está desactivada, habilítela. Elige en qué cuenta quieres hacer la copia de seguridad. La función de copia de seguridad se activará.
4. Active la creación automática de álbumes para copias de seguridad de fotos:
Subir tus fotos a OneDrive puede ser muy útil. Pero después de un punto para encontrar las fotos que buscas turnos largos Puede que tengas que gastar Porque si eres una persona que toma muchas fotos, puede volverse bastante difícil después de un tiempo a menos que clasifiques las fotos acumuladas.
Para evitar esto, simplemente active la creación automática de álbumes de OneDrive. Gracias a esta característica, los álbumes se crean de acuerdo con la información de su foto, como la ubicación. Para activar la característica, OneDrive’s al sitio web enter, login usuario, ubicado en la parte superior derecha a la rueda de ajustes presione, luego en el lado izquierdo “FotosVaya a la pestaña “.
3. Use la función “Escanear” disponible en la aplicación:
Hoy en día, algunos teléfonos inteligentes tienen una función en sus cámaras. Con esta función, puede escanear documentos en papel que tenga en la mano a través de la cámara. muy buenos resultados puedes obtener. Aquí hay una herramienta en OneDrive que hace esto con mucho éxito. Situado en la página de inicio de la aplicación a utilizar al icono de la cámara simplemente haga click.
Después de hacer clic en el icono, la cámara se abrirá dentro de la aplicación. El seguimiento “DOCUMENTOPuede cambiar al modo de lectura de documentos haciendo clic en ”. Ya dibuja el área a escanear en tiempo real en la cámara con un marco azul. Por lo tanto, elegir dónde escanear también se vuelve más fácil.
2. Crea archivos disponibles sin conexión:
Aunque OneDrive es un servicio basado en la nube, también puede usarlo sin conexión. A un archivo que cargó anteriormente en OneDrive siempre Si desea obtener acceso, debe utilizar esta función. Puede hacerlo fácilmente desde la aplicación.
El archivo que desea usar sin conexión a través de la aplicación móvil. sujetar. Luego en la parte superior derecha al icono de la nube Hacer clic. Aquí puede hacer que el archivo esté disponible sin conexión. Por cierto, esta función solo está disponible para usuarios Premium.
1. Comparte los archivos que compartes solo “por un cierto período de tiempo”:
Dado que OneDrive es un sistema de almacenamiento basado en la nube, puede compartir fácilmente los archivos que contiene. Sin embargo, a veces es posible que desee compartir sus archivos solo durante un cierto período de tiempo. Puedes hacer esto, pero aun así De primera calidad Debes tener una cuenta.
Las operaciones son bastante simples. En primer lugar, desea compartir el archivo que desea compartir. sujetarubicado en la parte superior Cuota Haga clic en el icono, haga clic en el cuadro que muestra el nivel de acceso de quienes tienen la conexión, en la pestaña que se abre “Establecer la fecha de caducidadPrensa “. Si tiene una cuenta Premium, puede configurar la fecha y la hora aquí.
¿Merece la pena Microsoft OneDrive Premium?
En este punto, lo primero que debemos decir es que OneDrive es gratuito. 5GB Ofrece un espacio de su tamaño. 5 GB no es suficiente espacio para alguien que usa activamente el servicio. El almacenamiento que obtiene en la versión Premium de Microsoft OneDrive es 1TB. En otras palabras, es un eufemismo decir que hay una brecha entre ellos.
El almacenamiento tampoco es la única ventaja que viene con Premium. Incluso si compras este paquete Oficina 365 Puede acceder a las aplicaciones tanto en PC como en Mac. Entonces, ¿cuánto cuestan todos estos beneficios? cuota anual 410 libras esterlinas. Si este precio es demasiado -lo cual es muy normal- también hay un “Solo OneDriveHay un paquete llamado “.
En este paquete, solo obtiene el servicio OneDrive, como sugiere el nombre. Si su espacio de almacenamiento es más de 5 GB 100 GBsale. la cuota es mensual 14 TL. No se puede comprar como un plan anual. Por último, permítanme señalar. OneDrive Premium por un mes libre como puedes probar.
¿Qué hace OneDrive y como usarlo mejor Hemos llegado al final de nuestro artículo donde respondemos a sus preguntas. Depende de usted si tiene sentido actualizar su cuenta de OneDrive a Premium. Puedes compartir tus ideas en la sección de comentarios.
