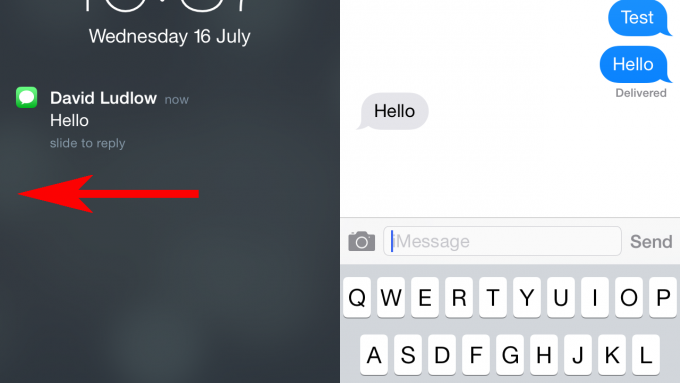Nadie podría acusar al iPad o iPhone de ser difícil de usar, con una interfaz de usuario limpia y amigable que mantiene todo simple. Sin embargo, debajo de la superficie hay algunas funciones y trucos ocultos que pueden hacer que su tableta o teléfono inteligente sea más rápido y fácil de usar.
Hemos revisado todas las funciones para ofrecerte la lista definitiva de consejos y trucos para iPad y iPhone. Los hemos probado completamente en los dispositivos actuales (iPhone 6, iPhone 6 Plus, iPad Air 2 y iPad Mini 3), así como en la generación anterior (iPhone 5S, iPad Air y iPad Mini con Retina Display), aunque también funcionarán igual de bien en la mayoría de los dispositivos más antiguos. Todos nuestros consejos son para iOS 8.1, aunque la mayoría también funcionarán en iOS 7.1, y algunos también funcionarán en versiones anteriores del sistema operativo móvil. Cuando las sugerencias solo funcionan en un dispositivo (por ejemplo, iPad Air o iPhone 6), lo hemos marcado. Sin embargo, la gran mayoría de ellos funcionan en todos los dispositivos.
Hemos categorizado las sugerencias, así que use la navegación (en la parte superior e inferior de este artículo) para encontrar la sección que más le interese, si está buscando una sugerencia o sugerencia en particular.
Sistema
Estos consejos y trucos le ayudarán a modificar la configuración del sistema o son consejos que funcionarán en casi todas las aplicaciones. Piense en los últimos, entonces, como sus atajos genéricos, y experimente con ellos en diferentes aplicaciones para ver cómo funcionan.
Personaliza cómo compartes
Compartir en iOS siempre ha sido un poco complicado, ya que el control total de Apple sobre el sistema operativo lo hace innecesariamente tedioso. En iOS 8, las cosas son más abiertas y los desarrolladores ahora pueden agregar botones Compartir para sus aplicaciones al panel para compartir de iOS. En cualquier aplicación desde la que pueda compartir cosas, Safari es un buen ejemplo, toque el botón Compartir y aparecerán las opciones de las aplicaciones predeterminadas y otras aplicaciones. Puede cambiar el orden presionando y manteniendo presionado ocultar aplicaciones no deseadas presionando, manteniendo presionado, soltando y tocando Ocultar. Desplácese y toque Más para agregar más funciones para compartir.
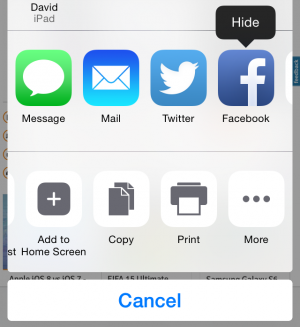
Encuentra tu teléfono incluso cuando la batería se haya agotado
Todos lo hemos hecho: dejamos caer nuestro teléfono por el respaldo del sofá o dejamos un iPad enterrado debajo de una pila de revistas. Ahora, una nueva función para Find my iPhone y Find my iPad significa que puede rastrear su lista de dispositivos iOS 8 incluso si la batería se ha agotado. Vaya a Configuración, iCloud, Buscar mi iPhone / iPad y seleccione Última ubicación enviada. Si luego pierde su dispositivo y la batería se agota o no tiene señal, puede verificar rápidamente dónde está. Se acabó el pánico.
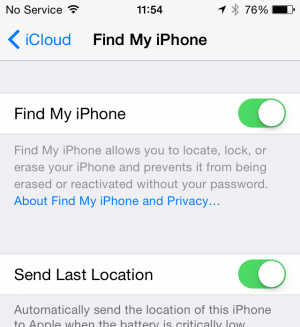
Descubra lo que está consumiendo batería
Algunas aplicaciones y procesos usan más batería que otros y vigilar lo que está consumiendo demasiado jugo mantendrá su iPhone o iPad funcionando por más tiempo. iOS 8 tiene una configuración oculta que puede decirle exactamente qué está usando la batería para que pueda detectar aplicaciones molestas y apagarlas. Vaya a Configuración, General, Uso, Uso de la batería y luego verá un resumen de cuánto tiempo ha estado encendido su dispositivo iOS 8 y cuánta duración de la batería ha usado cada aplicación durante las últimas 24 horas.
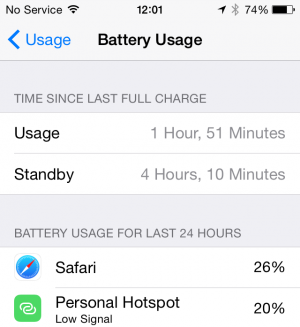
Cerrar varias aplicaciones a la vez
Si desea cerrar varias aplicaciones, no tiene que hacerlo de una en una. En su lugar, abre el selector de tareas (toca dos veces el botón de inicio o, en el iPad, desliza cuatro dedos hacia arriba). Para cerrar una aplicación, simplemente use su dedo para sacarla de la pantalla; sin embargo, puede usar dos dedos para cerrar dos aplicaciones y tres dedos para cerrar tres aplicaciones. Tenga cuidado con esta función, ya que la administración de aplicaciones es tan buena en iOS que no necesita cerrar las aplicaciones para ahorrar batería.
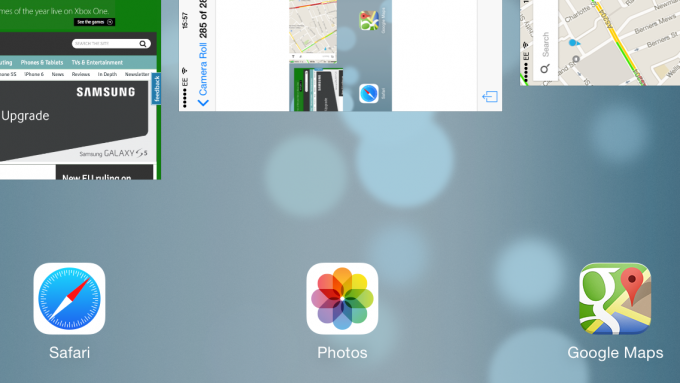
Acelerar la carga
Si tiene poco jugo y desea recargarlo lo más rápido posible, puede ahorrar tiempo poniendo su teléfono o tableta en modo Avión, que apaga todas las conexiones inalámbricas (3G / 4G y Wi-Fi). Para hacer esto, deslice el dedo hacia arriba desde la parte inferior de cualquier pantalla para abrir el Centro de control y toque el ícono Avión. Con menos energía utilizada para la tecnología inalámbrica, su teléfono puede utilizar toda la energía que está obteniendo para cargar la batería. Asegúrese de dejar la pantalla apagada también. Es importante utilizar el cargador más potente que pueda para acelerar los tiempos de carga. Por ejemplo, el iPad viene con un cargador de 2,4 A de alta potencia, que se cargará más rápido que el cargador de iPhone estándar.
Mostrar porcentaje de batería
Preguntándose cuánta batería le queda; o quizás, mostrar el porcentaje de batería restante le está provocando cierta ansiedad por la carga. Bueno, sea cual sea la forma en que lo tenga, puede alternar la configuración con bastante facilidad. Toque Configuración, luego General y luego toque Uso. Esta sección le indica cuánto almacenamiento ha usado en su dispositivo y en iCloud, y cuánta batería ha usado en uso y en espera. Mueva el interruptor verde junto a Porcentaje de batería para activar o desactivar esta función.
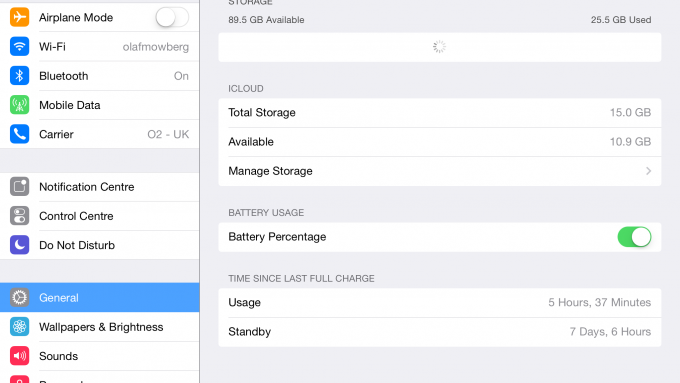
Agitar para deshacer
¿Alguna vez cometió un error tipográfico, eliminó una palabra por error o envió un correo electrónico a la carpeta de correo no deseado cuando no lo deseaba? No entre en pánico, así como la mayoría de las computadoras le permiten deshacer cualquier error presionando CTRL-Z (Windows) o Apple-Z (Mac), el iPhone y el iPad le permiten hacer lo mismo con solo agitar su dispositivo. Aparecerá una ventana emergente que le preguntará si desea deshacer su última acción, que incluye escribir (o eliminar palabras), eliminar correos electrónicos y enviar correos electrónicos a la basura. Funciona en todo el sistema en muchas aplicaciones, pero no en todas, por lo que la próxima vez que cometa un error, simplemente agite su dispositivo.

Agregar carpetas e íconos al Dock
El Dock en la parte inferior de la pantalla de inicio viene precargado con algunas aplicaciones útiles, lo que le brinda un atajo rápido para iniciar las más populares. Sin embargo, también puede personalizar este Dock, poniendo sus propios accesos directos o incluso agregando una carpeta. Con el iPhone solo puede tener cuatro íconos en la barra, pero el iPad le permite agregar hasta seis.
Para poner el Dock en modo de edición, mantenga presionado cualquier ícono en la pantalla hasta que comience a tambalearse y muestre una cruz encima de ellos (las aplicaciones de Apple no tienen la cruz, ya que no puede eliminarlas). Arrastre los íconos que no desee en el dock a la pantalla de inicio principal. Arrastre las aplicaciones y carpetas que desee al Dock. Toque el botón Inicio cuando haya terminado para aplicar los cambios.
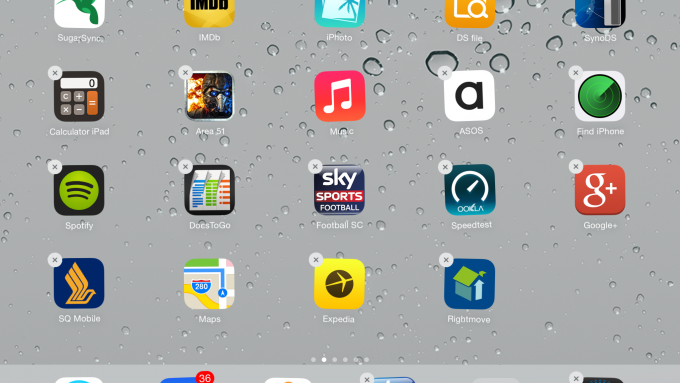
Descartar alertas emergentes
Las alertas en iOS 7.1 bajan desde la parte superior de la pantalla. No se quedan demasiado tiempo, pero si uno se interpone en tu camino o quieres deshacerte de uno más rápido, puedes descartarlo. Simplemente agarre la pequeña pestaña en la parte inferior de la alerta y deslice hacia arriba. Alternativamente, si desea lidiar con la alerta, puede hacer lo contrario y arrastrar la pequeña pestaña hacia abajo para expandir la pantalla Hoy; simplemente toque la alerta con la que desea lidiar para tener abierta la aplicación relevante.
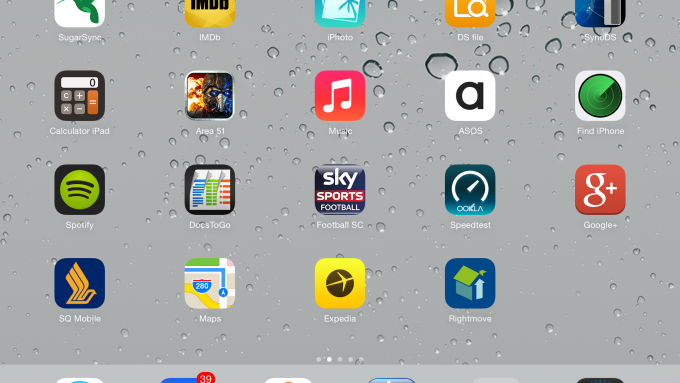
Siri empuja para hablar
Todos sabemos que mantener presionado el botón de inicio hace que Siri entre en acción. Lo que es menos conocido es que puede seguir presionando el botón y soltarlo solo cuando haya terminado de hablar. Esto hace que Siri busque de inmediato su solicitud, en lugar de tener que sentarse allí un rato e intentar adivinar cuándo ha terminado.
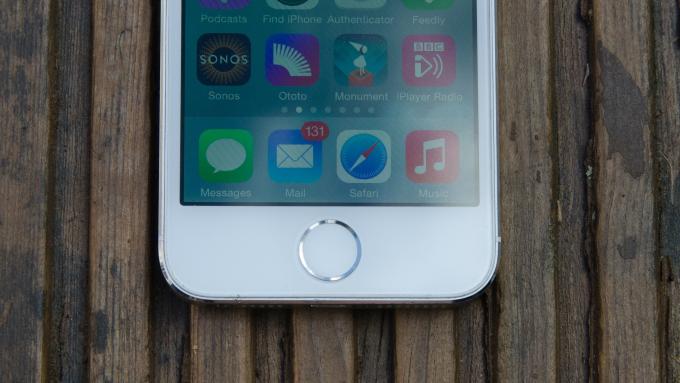
Bloqueo de orientación
Dentro del iPad y el iPhone hay un acelerómetro que detecta en qué dirección está sosteniendo el dispositivo. Cuando gira su tableta o teléfono inteligente, es esto lo que activa la orientación de la pantalla para cambiar y girar. Todo esto está muy bien, pero hay algunas situaciones en las que no desea que esto suceda, como si está acostado en ángulo en la cama y la orientación sigue cambiando de manera incorrecta. Afortunadamente, es fácil de arreglar. Deslice el dedo hacia arriba desde la parte inferior de la pantalla para acceder al Centro de control. Toque el icono con el candado rodeado por una flecha para alternar el bloqueo de orientación y fijar su dispositivo en el modo en el que se encuentra actualmente.
Solo para usuarios de iPad, puede ir a Configuración, General y seleccionar Usar interruptor lateral para: Bloquear rotación. Esto cambia el interruptor en el costado del iPad de Silencio a bloqueo de rotación. Sin embargo, esto es más complicado en nuestra opción y la opción Centro de control es mejor.

Desplazarse hasta la parte superior de las listas
Si está cansado de deslizar el dedo constantemente en la pantalla táctil para llegar al principio de la lista, necesita este atajo. En cualquier lista (mensajes, correos electrónicos, contactos e incluso sitios web), simplemente toque en la parte superior de la pantalla, donde se muestra el reloj. Para obtener la mejor acción, toque de modo que su buscador esté la mitad en la pantalla y la mitad en la parte superior. Automáticamente será desplazado a la parte superior del elemento que está viendo.

Gesto de deslizar
Deje de jugar con los botones en pantalla, ya que no los necesita la mitad del tiempo. Con iOS 7.1, tiene gestos de deslizamiento, que pueden ahorrar mucho tiempo. Desliza el dedo desde el lado izquierdo de la pantalla para volver; deslice el dedo desde el lado derecho de la pantalla para avanzar. Por ejemplo, al navegar, puede utilizar rápidamente estos gestos para retroceder o avanzar. Otras aplicaciones también admiten esto, aunque no siempre funcionan tan bien. Por ejemplo, Facebook te permite deslizar el dedo para volver de una publicación a la sección de noticias, pero no puedes deslizar el dedo para volver a la publicación, ya que esta opción muestra tu lista de amigos. Aun así, intente deslizar cualquier aplicación la próxima vez que use su teléfono o tableta.
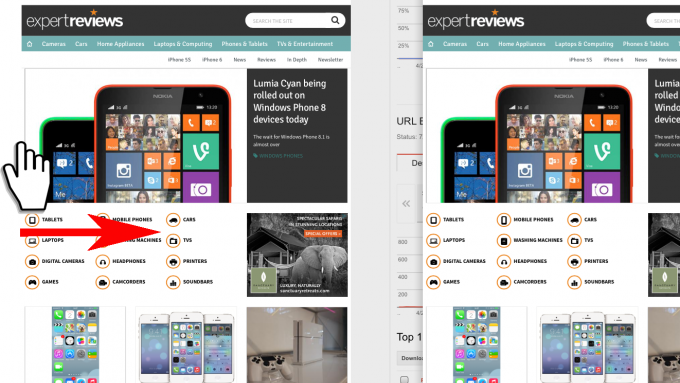
Solo iPad: gestos multitarea
Gracias a su pantalla más grande, el iPad tiene una gama más amplia de gestos útiles que pueden ahorrarle tiempo. Asegúrese de que los gestos multitarea estén activados: toque Configuración, General y luego mueva el interruptor junto a Gestos multitarea. Una vez que esté activado, puede pellizcar con toda la mano en la pantalla para volver a la pantalla de inicio. Desliza cuatro dedos hacia arriba para revelar el selector de tareas; deslice cuatro dedos hacia la izquierda o hacia la derecha para cambiar entre aplicaciones individuales.

Tomar una captura de pantalla
Si necesita mostrar lo que está sucediendo en su iPad o iPhone, debe tomar una captura de pantalla. Afortunadamente, Apple ha incorporado esta función. Simplemente presione el botón de encendido y el botón de inicio al mismo tiempo. Si tiene el sonido activado, escuchará el sonido del obturador de la cámara y la pantalla parpadeará. Las capturas de pantalla se guardan en su Camera Roll, disponible a través de la aplicación Fotos.
Solo iPhone: nivel de burbuja
Lamentablemente, falta en el iPad el nivel de burbuja oculto integrado en el iPhone. Abra la aplicación Compass, que se encuentra en la carpeta Utilidades (o búsquela). Desliza hacia la izquierda para abrir el nivel de burbuja. Funciona con el iPhone en ambas orientaciones, aunque podría decirse que es más fácil de usar en modo horizontal. Cuando el teléfono esté nivelado horizontalmente, se pondrá verde. Cuando tenga la alineación vertical correcta, la parte superior del cuadro verde se alineará con las marcas en el centro de la pantalla (ver imagen).
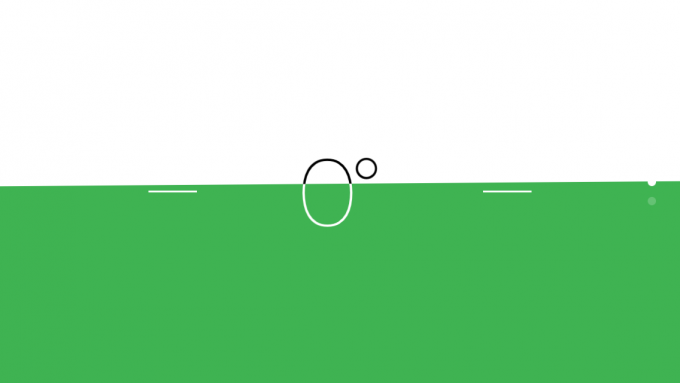
Responder a las notificaciones desde la pantalla de bloqueo
Cuando recibe notificaciones en su pantalla de inicio, no tiene que desbloquear su teléfono y luego abrir la aplicación. Simplemente deslice el dedo de izquierda a derecha en la notificación con la que desea tratar, ingrese su código de acceso (o use TouchID) si su dispositivo está bloqueado, y luego irá a la aplicación correspondiente.