Con la pandemia de coronavirus que se prolonga por un período de tiempo indefinido, Minecraft se ha convertido en un juego entretenido para usuarios de todas las edades. El juego propiedad de Microsoft ha logrado más de 50 millones de descargas desde que estuvo disponible de forma gratuita en marzo para los educadores.
El juego requiere que extraigas recursos y los uses para crear mundos de tu elección desde la zona cero, defiendas tu base de los enemigos e intentes encontrar elementos más nuevos que puedas usar para tu mundo. Dado que implica romper cosas y crear elementos aún más complejos, es posible que desee hacer zoom en ciertas escenas para usar bloques y herramientas de una mejor manera.
La siguiente guía te ayudará a acercarte cuando juegues Minecraft en tu PC.
1. Utilice un campo de visión bajo
Minecraft te permite cambiar lo que está visible en la pantalla ajustando tu campo de visión o FOV. Cuanto mayor sea el valor de FOV, más cosas verá en su vista. Si selecciona un valor de FOV más bajo, podrá obtener una vista ampliada de su mundo. Por lo tanto, puede acercar la pantalla de Minecraft ajustando el campo de visión a un valor más bajo.
Paso 1: Cuando esté dentro de la ventana de Minecraft, presione la tecla Esc en su teclado para acceder al menú Juego.
Paso 2: Dentro del menú Juego, haz clic en el cuadro Opciones.
Paso 3: En esta pantalla, puede ajustar su campo de visión deslizando la herramienta dentro del FOV hacia la izquierda.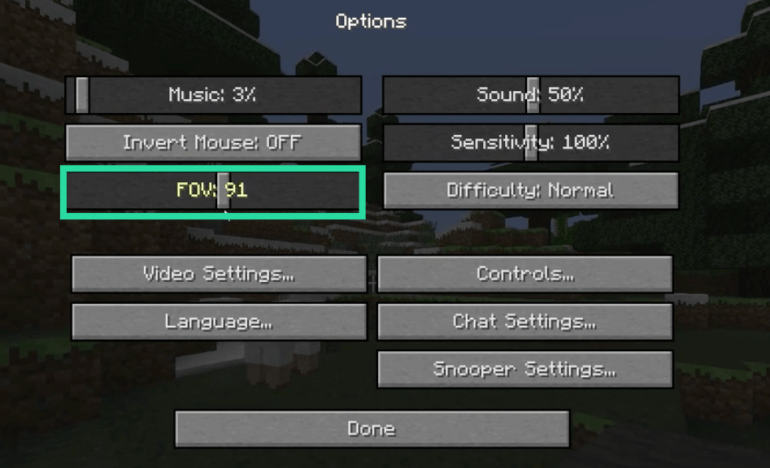
Deslizar el campo de visión hacia la izquierda le mostrará detalles menores al hacer zoom.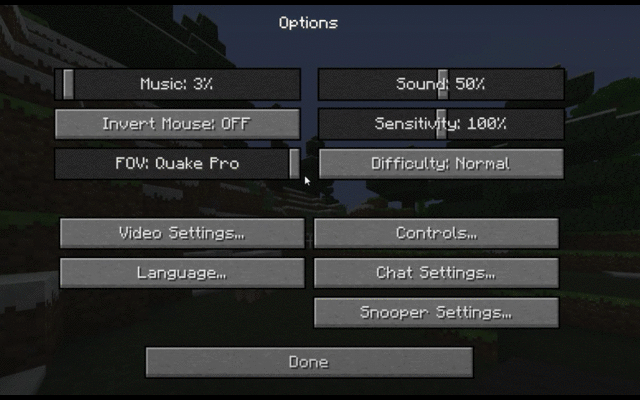
Etapa 4: Después de establecer un cierto valor de campo de visión, haga clic en Listo en la parte inferior de la pantalla de Opciones para guardar los cambios y luego presione ‘Volver al juego’.
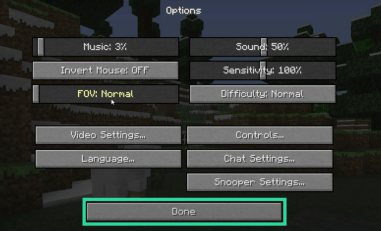
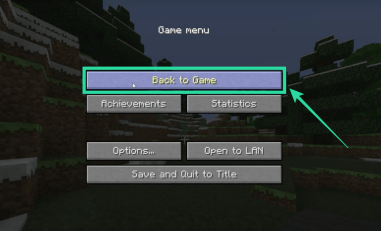
Ahora se ampliará la ventana de Minecraft.
2. Utilice la opción de accesibilidad de macOS
Si bien ajustar su FOV le brinda algún tipo de efecto de zoom en Minecraft, también puede usar la configuración de accesibilidad de macOS para brindarle una mejor opción de zoom. Aquí está utilizando un atajo de accesibilidad para acercar y alejar manualmente la ventana de Minecraft.
Paso 1: Abra Preferencias del sistema desde el dock en la parte inferior o usando Spotlight.
Paso 2: Haga clic en Accesibilidad.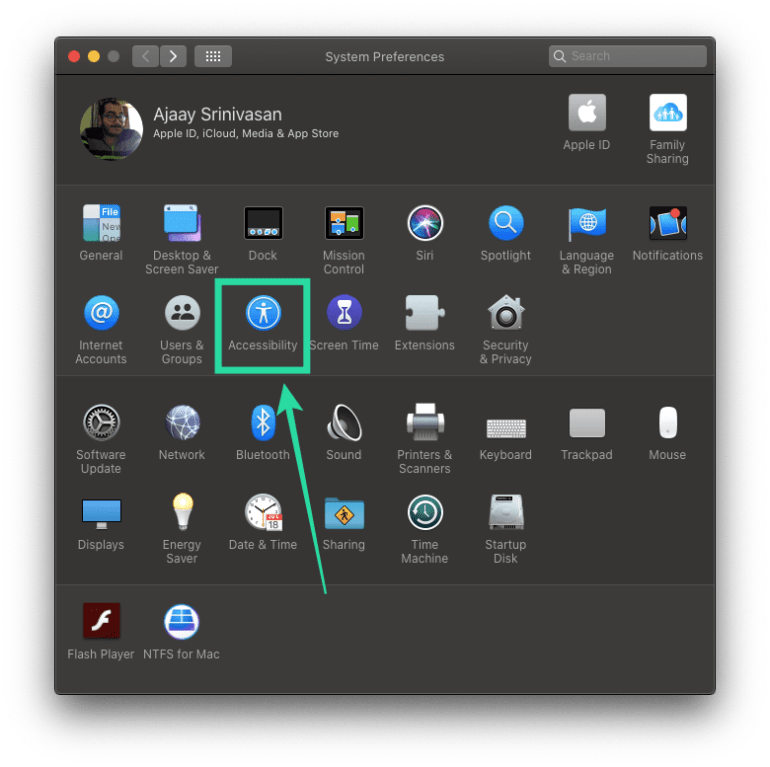
Paso 3: En la barra lateral izquierda, haga clic en Zoom y marque la casilla junto a ‘Usar gesto de desplazamiento con teclas modificadoras para hacer zoom’.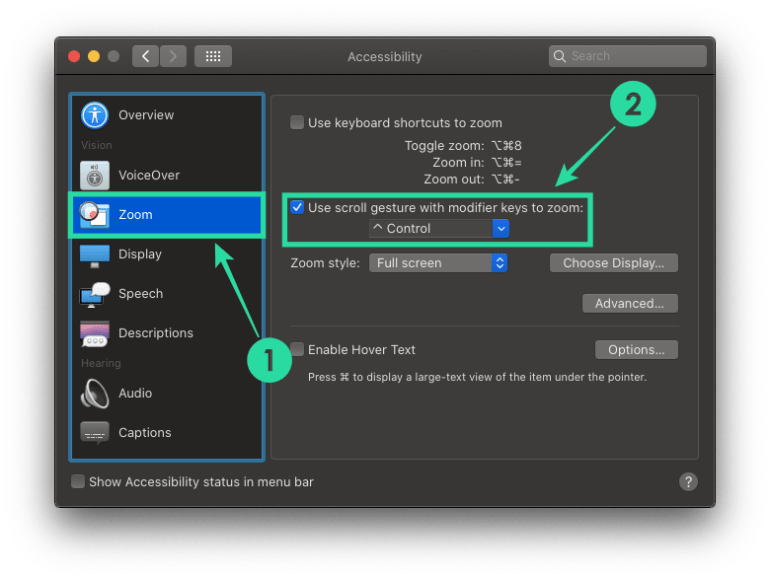
De forma predeterminada, la tecla Control está asignada para usarse como tecla modificadora para acercar una pantalla.
Paso 4 (opcional): Para cambiar la tecla modificadora, haga clic en la flecha hacia abajo adyacente al cuadro debajo de ‘Usar gesto de desplazamiento con teclas modificadoras para hacer zoom’ y seleccione la tecla modificadora que prefiera: tecla Opción, tecla Comando o tecla Control.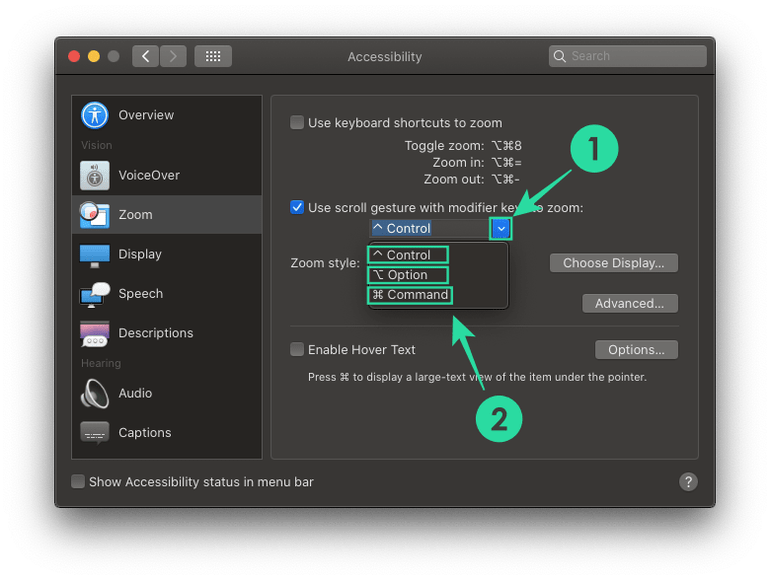
Paso 5: Dirígete a la ventana de Minecraft, mantén presionada la tecla modificadora que elegiste y desplázate hacia arriba y hacia abajo en la pantalla para acercar o alejar.
Ahora podrá mantener presionada la tecla modificadora y desplazarse hacia arriba con el mouse para acercar Minecraft.
3. Utilice OptiFine Mod
Esto es todo lo que necesita saber sobre el uso de Optifine Mod para acercar Minecraft.
Cómo instalar Optifine mod en Windows, macOS y Linux
Paso 0: Para utilizar OptiFine Mod, deberá descargar e instalar Java SE Development Kit 14 para su PC desde los enlaces que se muestran a continuación.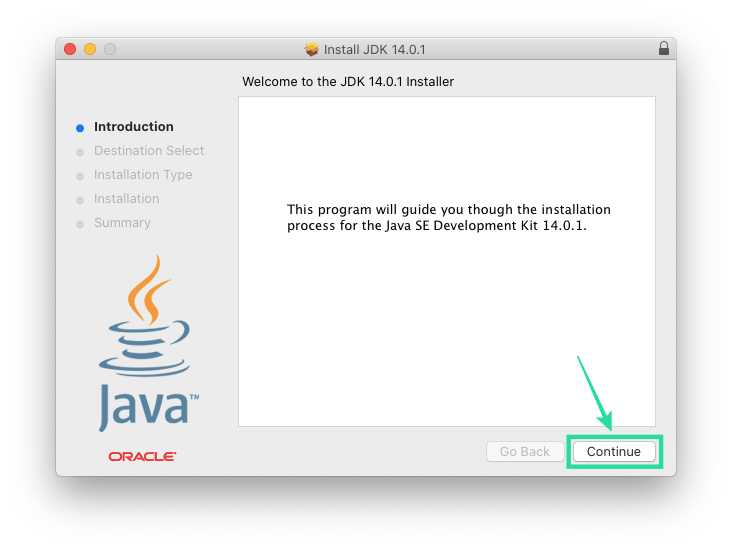
Siga las instrucciones dadas en el instalador para instalar con éxito Java SE en su PC.
Paso 1: Descargue OptiFine Mod para Minecraft en su PC. Para que el mod funcione con la última versión de Minecraft, diríjase a la página OptiFine Mod y haga clic en ‘Versiones de vista previa’ en la parte superior, que ahora mostrará la última versión de vista previa de Minecraft 1.15.
Paso 2: Abra el archivo .jar correspondiente al OptiFine Mod y haga clic en Instalar. Una vez realizada la instalación, presione OK. Esto instalará OptiFine Mod como un módulo dentro de Minecraft.
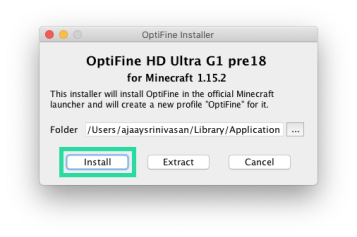
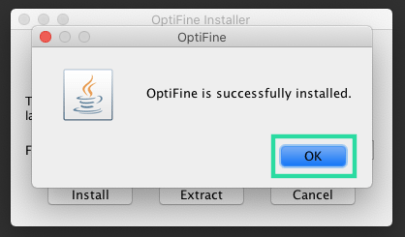
Paso 3: Abre el lanzador de Minecraft.
Etapa 4: Comprueba si OptiFine Mod se ha cargado en el juego. Si es así, verá Optifine dentro de un cuadro en la parte inferior del lado izquierdo del botón Reproducir.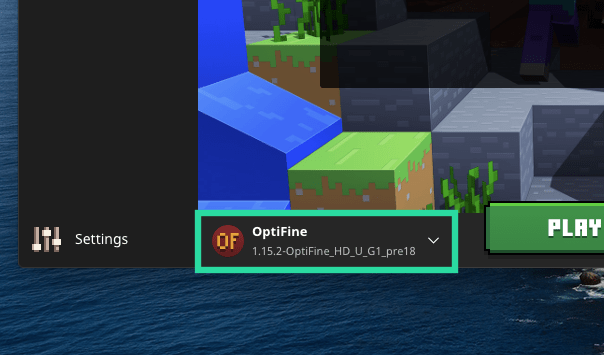
Si no lo ve, toque el cuadro junto al botón Reproducir (que probablemente dirá “Versión más reciente”) y seleccione Optifine.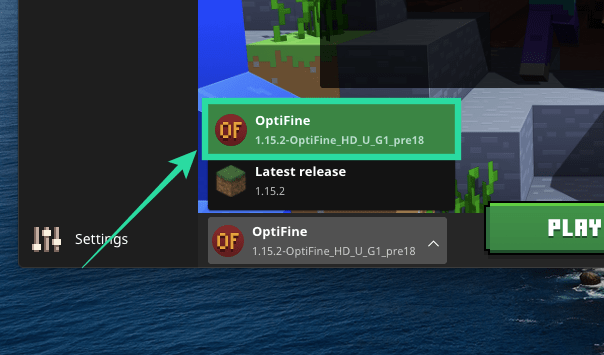
Paso 5: Haga clic en el botón Reproducir dentro del inicio de Minecraft y cargue un juego.
Paso 6: Cuando juegues, mantén presionada la tecla ‘C’ en tu teclado para acercar una escena u objeto que se encuentra en el centro de tu pantalla. Puede presionar la tecla siempre que desee hacer zoom en un momento determinado. El efecto de zoom se verá así:
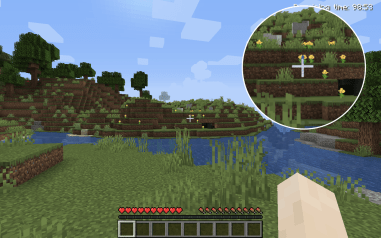
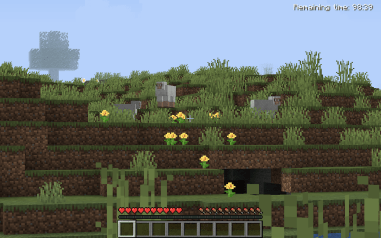
¡Eso es! Ha habilitado con éxito el mod OptiFine dentro de Minecraft para acercar su juego.
¿Cómo se cambia la tecla de acceso rápido para el zoom?
Puede cambiar la tecla de acceso rápido si instaló OptiFine Mod dentro de la configuración del juego mientras juega. Puede hacerlo siguiendo los pasos a continuación:
Paso 1: Cuando estés en la pantalla de juego, presiona la tecla Esc en tu teclado y haz clic en el botón Opciones dentro del Menú del Juego.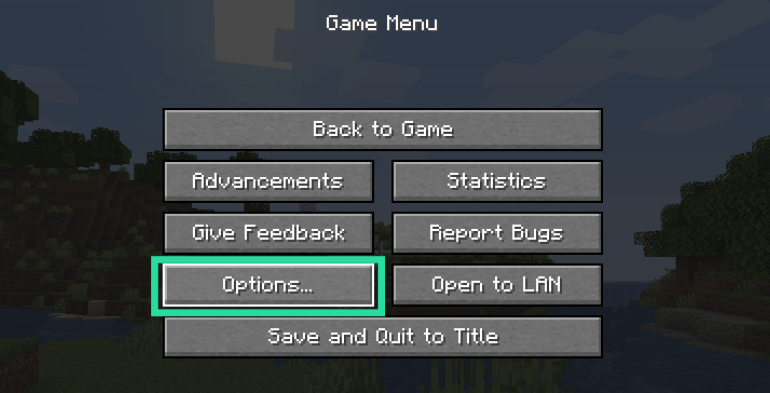
Paso 2: Dentro del menú Opciones, haga clic en el botón Controles.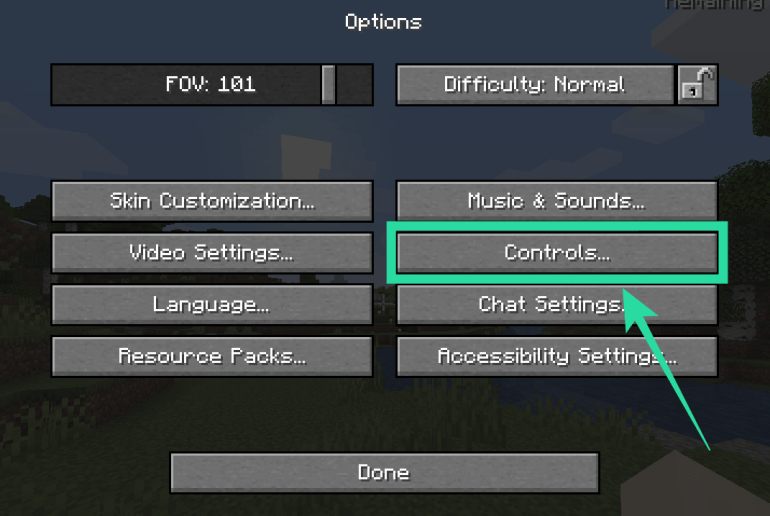
Paso 3: Desplácese hacia abajo y busque la sección denominada “Varios” y configure una tecla de acceso rápido para la función Zoom. De forma predeterminada, esta tecla está configurada como ‘C’, puede cambiarla a cualquier tecla de su teclado.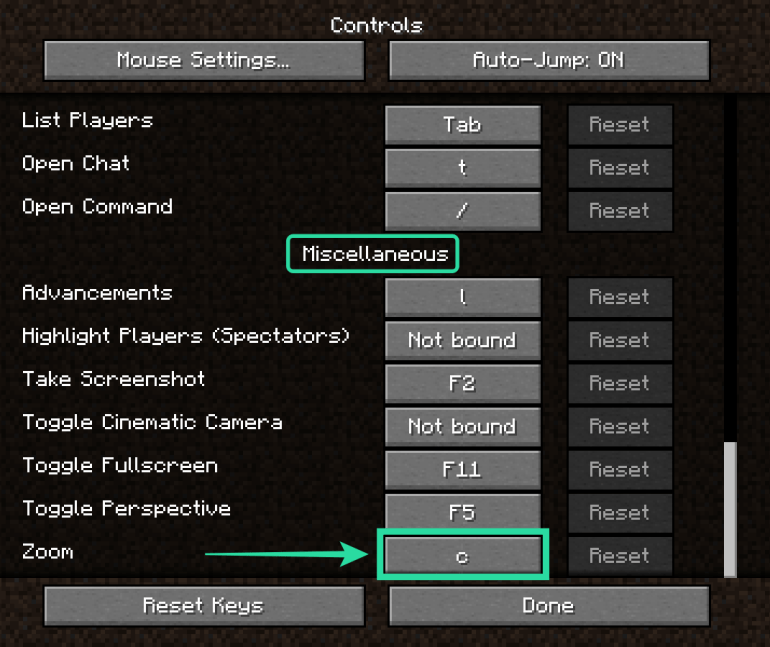
Nota: La tecla que estableces aquí no debería haber sido previamente configurada como un atajo para otra función dentro del juego.
¿OptiFine no se carga en el lanzador de Minecraft? Prueba esto
Si OptiFine Mod no aparece dentro del lanzador de Minecraft, tendrá que cargarlo manualmente. Puede hacerlo siguiendo los pasos a continuación:
Paso 1: Abre el lanzador de Minecraft en tu PC.
Paso 2: Haga clic en la pestaña Instalaciones en la parte superior y presione el botón ‘+ Nuevo’ en la parte superior.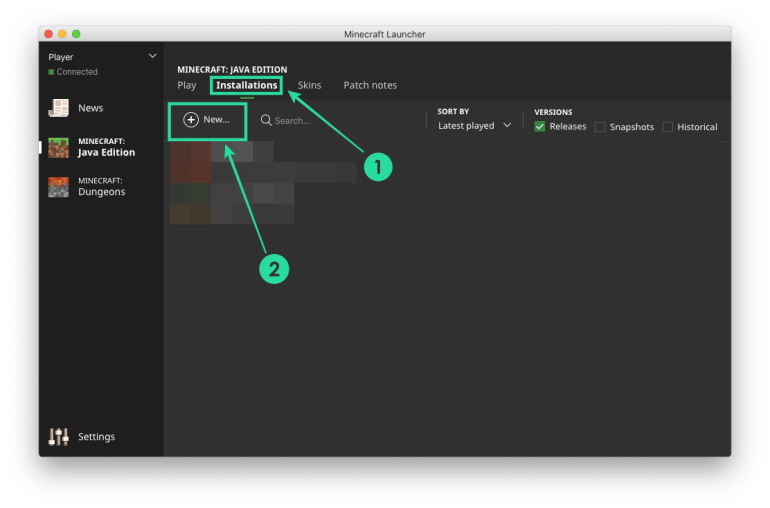
Paso 3: Dentro de la ventana ‘Crear nueva instalación’, seleccione OptiFine como su versión elegida y haga clic en Crear.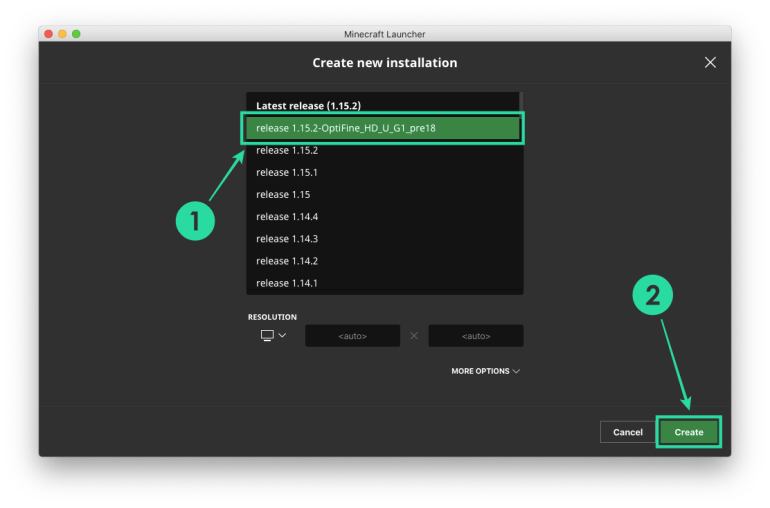
Optifine debería estar disponible como una opción dentro de la pestaña Instalaciones y puedes comenzar a jugar con el nuevo mod haciendo clic en el botón Reproducir adyacente a Optifine.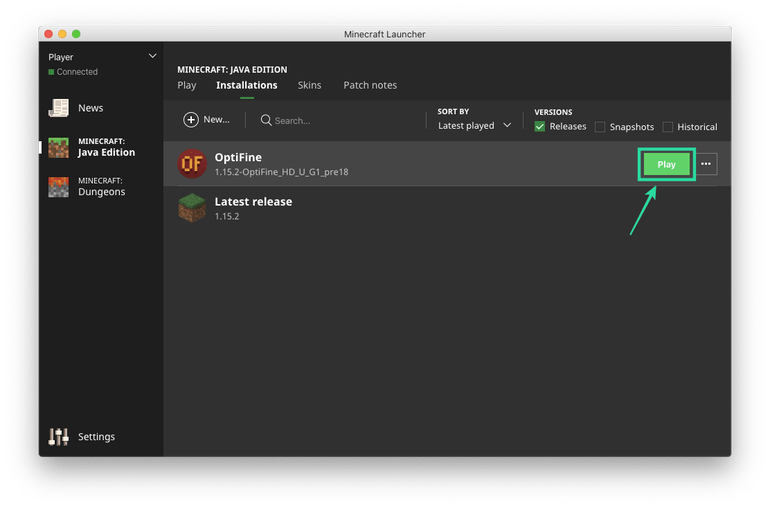
¿OptiFine sigue sin funcionar?
Dado que “OptiFine 1.15.2 HD U G1 pre18” es una versión preliminar. Existe la posibilidad de que la versión no funcione para usted si está en la última versión de Minecraft. En caso de que todavía esté usando Minecraft versión 1.14 o anterior, puede descargar e instalar el OptiFine Mod relevante para su versión desde la página de descarga de OptiFine.
4. Utilice mapas alejados en su lugar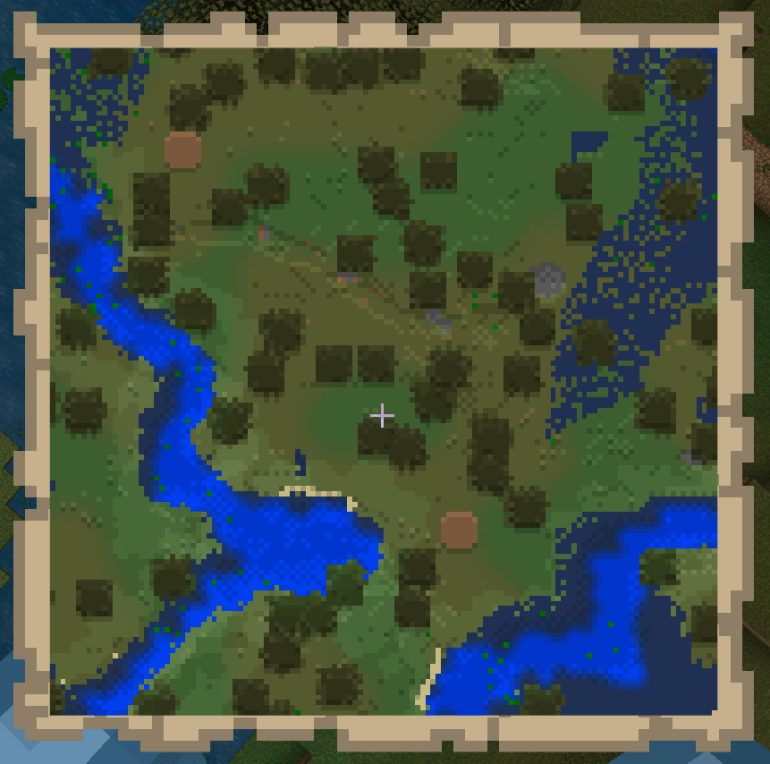
Además de usar la funcionalidad de zoom, es posible que también desee usar mapas para navegar dentro de Minecraft con facilidad. Cuando juegas en modo supervivencia o con otros jugadores, los mapas pueden ser una herramienta útil que te permite ver tu entorno, evitar que te pierdas y defender tu hogar cuando llegue el momento.
Cómo crear un mapa dentro de Minecraft
Puedes crear un mapa mientras juegas a Minecraft y usarlo para obtener una vista de alejamiento de tu mundo.
Paso 1: Recopile los elementos necesarios para crear un mapa. Estos incluyen caña de azúcar (para crear papel), una brújula y una mesa de trabajo.
Paso 2: Para crear 9 hojas de papel, debes abrir la mesa de trabajo, colocar 3 cañas de azúcar en cada uno de los cuadrados inferior izquierdo, inferior central e inferior derecho y tocar el icono de papel en el cuadro de la derecha. Una vez creado el papel, muévalo al inventario.
Paso 3: Ahora podemos proceder a crear un mapa. Dentro de la cuadrícula de elaboración, coloque la brújula en el cuadrado del medio y el papel en todos los demás cuadrados restantes.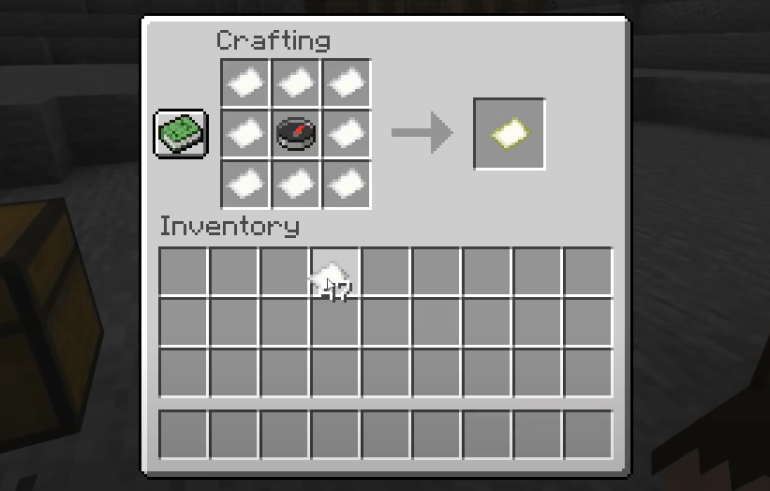
Etapa 4: Seleccione el papel amarillo del cuadro de la derecha y muévalo a su inventario. Su mapa ya está listo y puede usarlo para navegar por su mundo.
Paso 5: Puedes usar el mapa seleccionándolo en la barra de Equipo en la parte inferior de la pantalla del juego y luego haciendo clic derecho (presionando y manteniendo presionado en el móvil) en tu mouse.
Nota: El mapa se verá vacío después de que lo cree por primera vez y solo se llenará después de que lo agregue a la barra de equipamiento y se mueva por su mundo.
Cómo obtener un mapa alejado en Minecraft
Después de crear un mapa, notará que tiene un determinado valor de zoom. Sin embargo, puede habilitar un mapa más alejado en Minecraft expandiéndolo para que contenga una vista más grande de su mundo. Para obtener un mapa reducido, siga las instrucciones a continuación:
Paso 1: Asegúrese de haber creado un mapa de su mundo con el método anterior y recolecte 32 hojas de papel. Necesita 32 piezas porque puede crear una vista ampliada de su mapa en 4 niveles y necesita 8 hojas de papel en cada nivel.
Paso 2: Abra su mesa de trabajo, agregue su mapa al cuadrado central.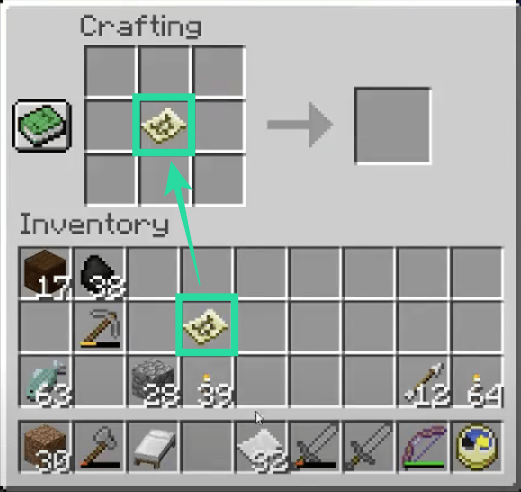
Paso 3: Mueva una hoja de papel al resto de los cuadrados dentro de la cuadrícula de elaboración. 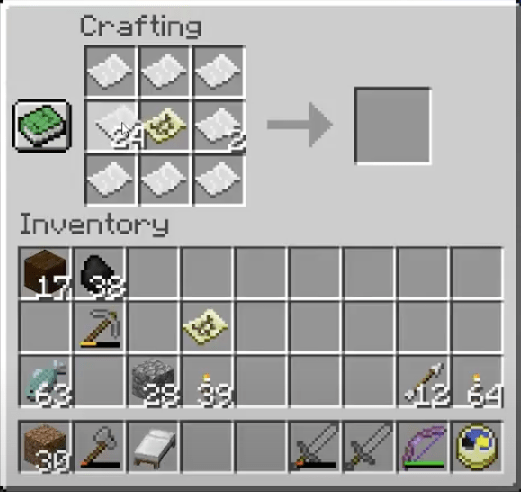
Etapa 4: Seleccione y mueva el mapa resultante a su inventario.
Paso 5: Repita los pasos más allá colocando el mapa recién creado en el centro cada vez que desee alejar la imagen.
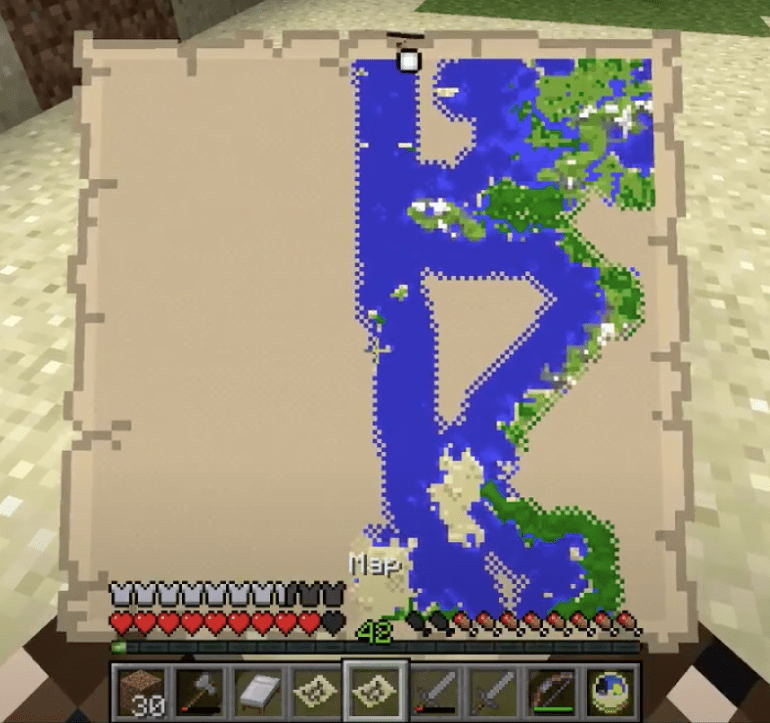
Puede lograr el zoom máximo repitiendo los pasos (del paso 1 al paso 4) 3 veces más (después de la primera vez), lo que creará bloques de 2048 × 2048. Puede equipar el mapa y caminar por su mundo para registrar todos sus elementos y puntos de referencia.
Capturas de pantalla: YouTube (1,2)
¿La guía anterior te ayudó a acercarte al jugar Minecraft en tu PC? Háganos saber si nos perdimos algo en los comentarios a continuación.
