Hay pocos productos más valiosos en la informática diaria que el espacio de almacenamiento. La cantidad de espacio libre que tiene su dispositivo determina cuántas imágenes puede guardar y cuánta música tiene. En algunos casos, incluso limita el rendimiento de sus programas favoritos. Las versiones antiguas de Windows te obligaban a investigar mucho por tu cuenta. Afortunadamente, existen formas fáciles de descubrir para liberar espacio en Windows 10, la última actualización de software de Microsoft.
Windows 10 se creó teniendo en cuenta el espacio de almacenamiento finito. Una utilidad de almacenamiento escanea su disco duro, luego le da una lectura de cuánto espacio total de almacenamiento tiene y qué lo ocupa todo. Las nuevas opciones para elegir dónde se almacenan los nuevos medios le brindan una excelente manera de descargar cosas no esenciales a una tarjeta SD o unidad flash.
Leer: 36 características épicas de Windows 10 para actualizar
Aquí hay 4 formas de liberar espacio en Windows 10, ya sea que se ejecute en una computadora portátil, 2 en 1, computadora de escritorio o tableta. Algunos de estos consejos funcionan incluso para teléfonos con Windows 10.
4 formas de liberar espacio en Windows 10: eliminar archivos temporales y actualizaciones antiguas
Cualquier esfuerzo por liberar espacio en Windows 10 debe comenzar con intentar limpiar los archivos temporales y las actualizaciones antiguas que se encuentran en su PC con Windows 10. Es posible que no se dé cuenta de esto, pero los archivos temporales pueden suponer una gran pérdida de almacenamiento de su sistema, ya que su PC siempre almacena fragmentos de sitios web para una navegación rápida o las actualizaciones que necesitaba instalar.
Toque o haga clic en la barra Ask Me Anything y escriba Almacenamiento. Selecciónelo en el menú emergente.
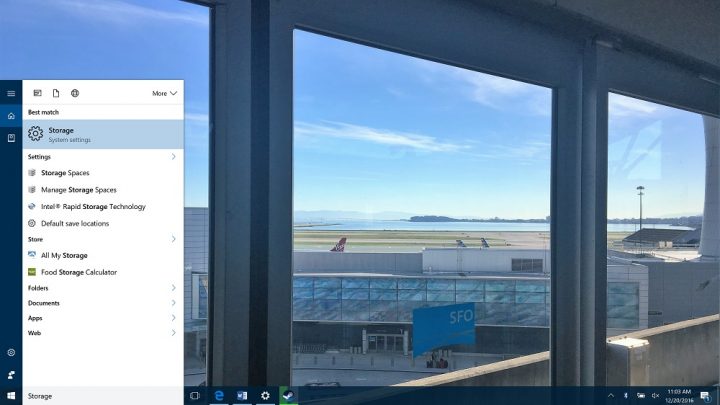
Ahora toque o haga clic en Esta PC: C en la parte superior de la ventana. Esta es la unidad predeterminada que está instalada en su PC con Windows 10.
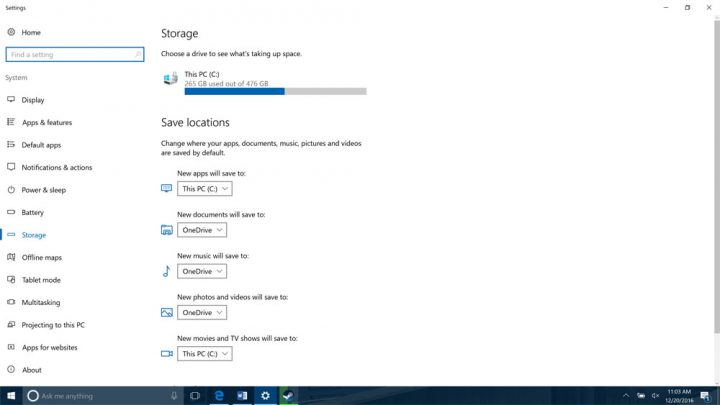
Ahora deje que la herramienta de almacenamiento funcione. Podría llevar algo de tiempo, dependiendo de qué tan grande sea su disco duro y qué tan rápido sea. Analizará su PC para ver qué almacenamiento se está utilizando para qué fines. Más sobre eso más tarde. Una vez hecho esto, toque o haga clic en Archivos temporales en la lista.
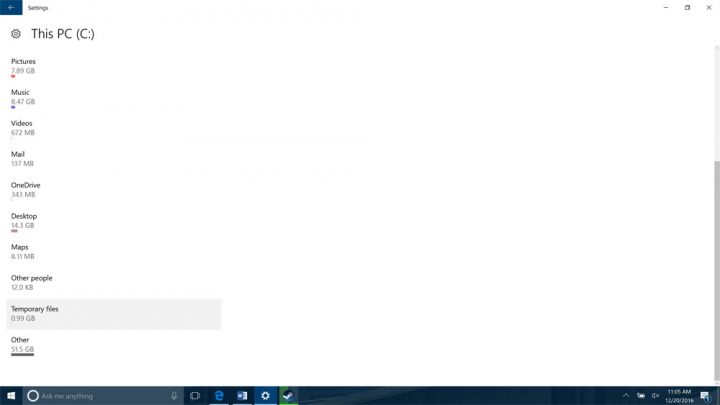
Seleccione Archivos temporales, Carpeta de descargas y Versiones anteriores de Windows. Ahora haga clic Eliminar archivos.
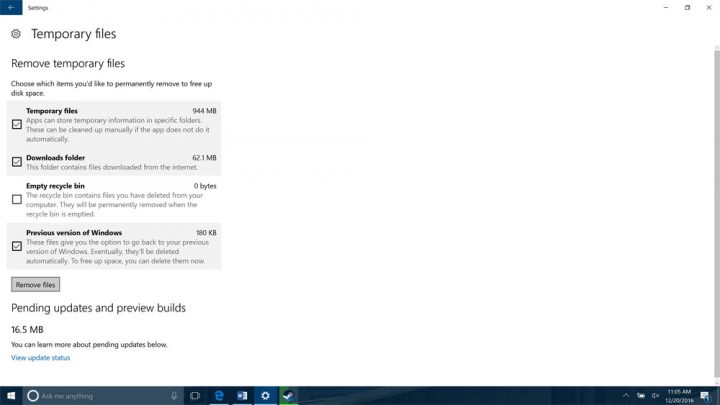
Esto debería devolverle un poco de espacio. En la PC utilizada en este ejemplo, los archivos temporales por sí solos representaron aproximadamente 1 GB de almacenamiento usado.
No deje esta herramienta todavía.
4 formas de liberar espacio en Windows 10: desinstale programas y aplicaciones innecesarios
También dentro del informe de Almacenamiento que ejecutó hay una entrada llamada Aplicaciones y juegos. Está disponible fuera de la herramienta de almacenamiento con la aplicación Configuración en Sistema también. Toque y haga clic en Aplicaciones y juegos.
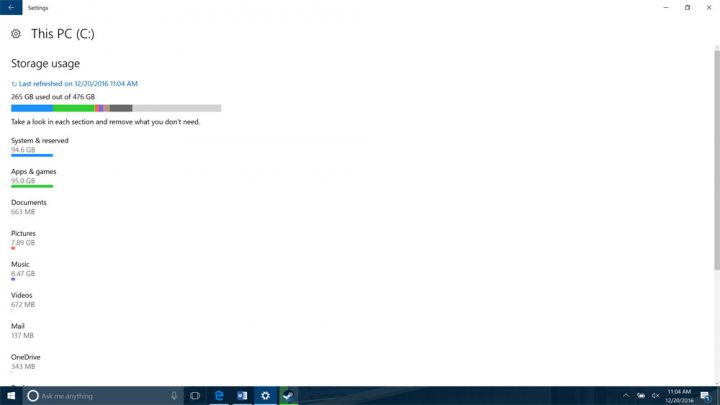
Lo que debería tener ahora es una lista de todas las aplicaciones o juegos instalados en su PC. De forma predeterminada, esta lista está ordenada alfabéticamente.
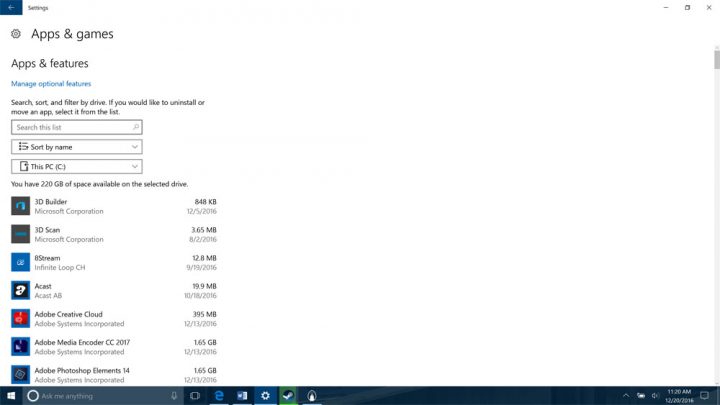
Cámbielo a ordenar por tamaño en el menú desplegable.
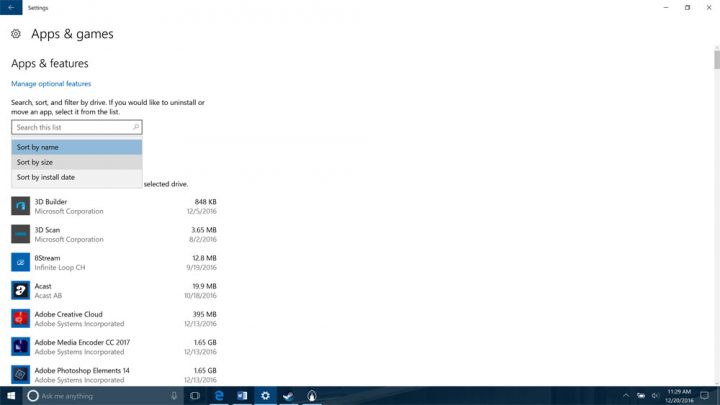
Ahora lo que tiene es una mirada extensa a qué aplicaciones y programas están ocupando más espacio. Esto facilita la liberación de espacio en Windows 10 al eliminar las aplicaciones y juegos innecesarios que están más arriba en la lista.
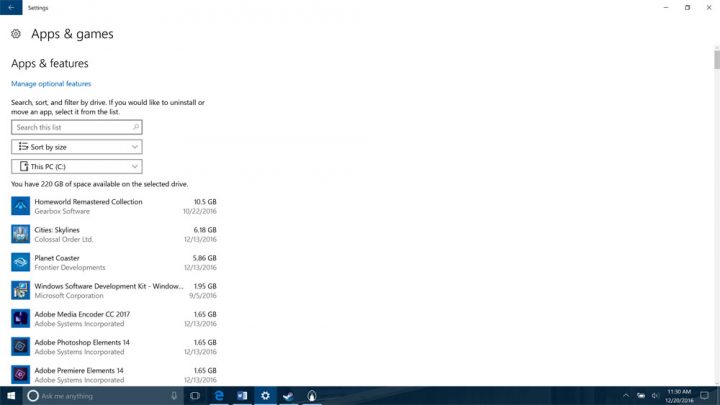
Si tiene juegos o programas de edición de medios instalados en su PC con Windows 10, espere que estén en la parte superior. Por ejemplo, la parte superior de la lista está dominada por Planet Coaster, Horizontes de ciudades y programas para trabajar con video y fotos.
4 formas de liberar espacio en Windows 10: obtenga algo de almacenamiento externo
Si ha hecho esas cosas y todavía tiene poco espacio, es hora de considerar almacenar sus archivos en otro lugar que no sea el disco duro integrado de su PC. Esto puede estar en una unidad flash, un disco duro o una tarjeta SD, si su PC los admite. Esta es particularmente una buena idea para tabletas y portátiles de bajo costo que tienen un almacenamiento muy limitado, como Surface Pro 4 y HP Steam.
Conecte su almacenamiento externo.
Tipo Almacenamiento en la barra de búsqueda Ask Me Anything nuevamente para volver a la herramienta Almacenamiento.
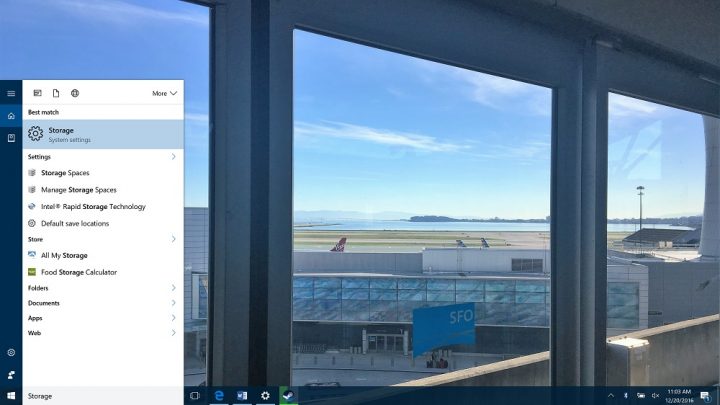
Utilice la lista desplegable para decidir dónde coloca Windows 10 sus nuevos archivos de forma predeterminada.
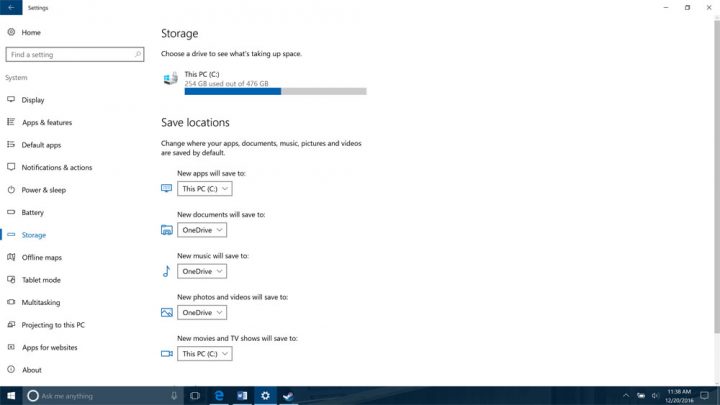
Puede hacer que Windows guarde nuevas aplicaciones, música, descargas de programas de TV y más directamente en su almacenamiento externo en lugar de almacenamiento interno. En nuestro ejemplo, hay una opción para almacenar todo en una tarjeta SD, por ejemplo.
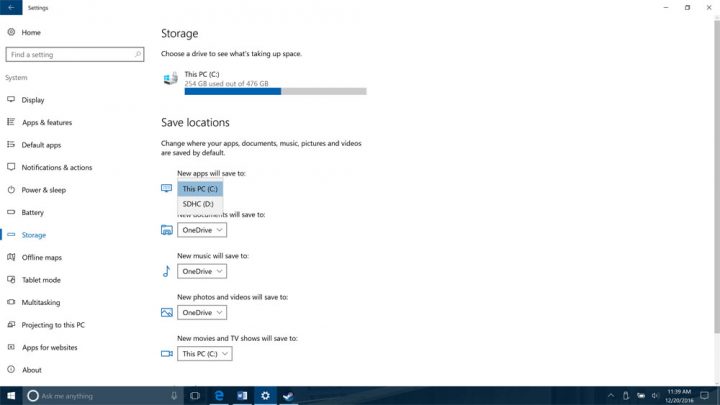
Una vez que haya configurado su dispositivo Windows 10 para almacenar todos los medios nuevos en un almacenamiento externo, es una buena idea mover todos sus medios antiguos allí también. Esto debería liberar una cantidad decente de espacio para ti, especialmente si tienes toneladas de fotos y música.
4 formas de liberar espacio en Windows 10: mover fotos, música y documentos a OneDrive
Ya no escuchamos mucho sobre las utilidades de almacenamiento en la nube, pero todavía están ayudando a las personas a liberar su almacenamiento local. Windows 10 tiene soporte integrado para la propia utilidad de almacenamiento en línea de Microsoft, llamada OneDrive.
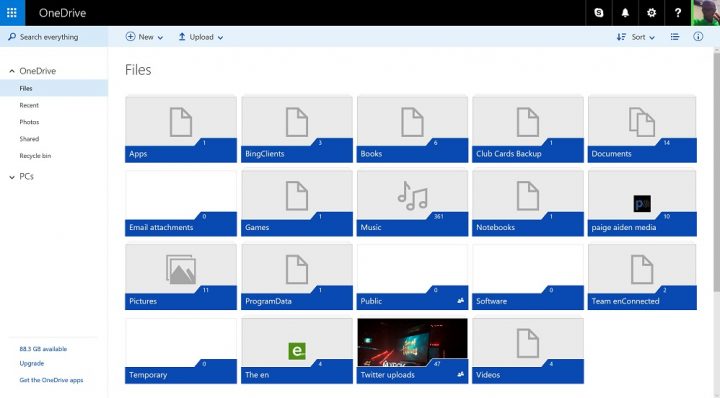
Si está utilizando una tableta o una computadora portátil que no tiene una manera de agregar almacenamiento de manera conveniente sin una unidad o cable externo, OneDrive es su mejor opción. Puede mover su música, videos caseros, documentos allí y ahorrar espacio en su disco local. Hay otras opciones de almacenamiento en la nube, pero querrá ir con OneDrive, ya que todas las aplicaciones más importantes de Windows 10 pueden ver lo que está almacenado allí sin que esté en su PC. Groove Music se puede transmitir directamente desde OneDrive. Office y Office Mobile ven los documentos que están almacenados allí. La aplicación Fotos ve videos e imágenes almacenados allí.
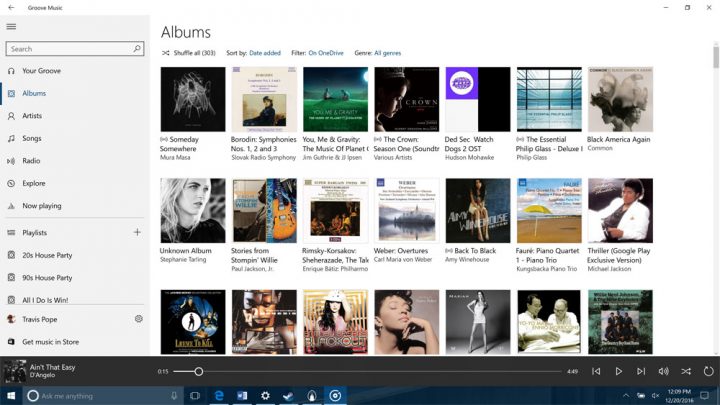
Leer: ¿Vale la pena usar Microsoft OneDrive?
Deberá usar la aplicación o el sitio web OneDrive de Microsoft para mover sus cosas a OneDrive y administrar sus archivos. Todos obtienen 5 GB de almacenamiento OneDrive de forma gratuita. Obtener más almacenamiento cuesta más.
Buena suerte intentando liberar espacio en Windows 10.
