Con los avances tecnológicos de hoy en día, ya no necesita pagar una prima para comprar un escáner cuando desea escanear documentos a diario, ya que la cámara de su teléfono inteligente puede hacerlo por usted. Se sabe que Apple ofrece formas más sencillas de hacer las cosas si planeas hacerlo en tu iPhone.
¡Aquí están las buenas noticias! Sí, puede escanear fácilmente un documento en su iPhone, independientemente de la antigüedad que tenga. Todo lo que necesita es su iPhone con una cámara que funcione y ya está listo para comenzar.
Método n. ° 1: uso de la aplicación Archivos
La primera y más sencilla forma de escanear un documento en un iPhone es utilizando la aplicación Archivos que viene preinstalada en iOS. Para comenzar a escanear un documento, abra la aplicación Archivos. Se lo llevará a la carpeta de iCloud Drive dentro de Archivos, pero también podrá acceder al escáner de documentos desde la pantalla Examinar.
Dentro de la pantalla de iCloud Drive o Examinar, toque el icono de 3 puntos en la esquina superior derecha y seleccione la opción ‘Escanear documentos’.
Esto abrirá el escáner de documentos nativo de iOS en su iPhone con el visor de la cámara que muestra el contenido de su cámara principal.
Coloque el documento que desea escanear en una superficie plana con suficiente iluminación para que pueda ser detectado por el escáner de documentos.
El siguiente paso es colocar la cámara de tal manera que pueda escanear completamente el documento en cuestión. Desplácese hacia adentro y hacia afuera desde arriba del documento para cubrir los bordes del documento, pero no demasiado cerca.
En condiciones ideales, el escáner podrá detectar su documento y capturar el escaneo automáticamente por usted. Para que el escáner pueda hacerlo, el documento debe estar resaltado en azul cuando apunte la cámara hacia él. Puede omitir el paso proporcionado en el siguiente párrafo si el escáner ya escaneó el documento por usted.
Si el escáner no escaneó el documento automáticamente, puede hacer clic en el botón del obturador en la parte inferior central para capturar el escaneo manualmente.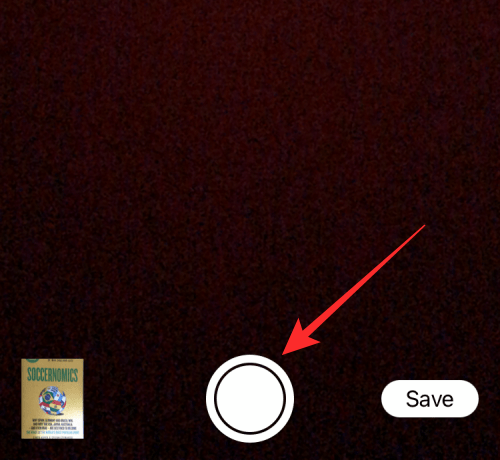
Una vez escaneado el documento, puede inspeccionarlo tocando la vista previa en miniatura disponible en la esquina inferior izquierda de la pantalla.
Cuando inspecciona un documento escaneado, podrá ajustar el escaneo para que se ajuste a la página alineando las cuatro esquinas. Una vez que haya terminado de inspeccionar las imágenes escaneadas, puede tocar el botón ‘Mantener escaneo’ para volver a la pantalla del escáner.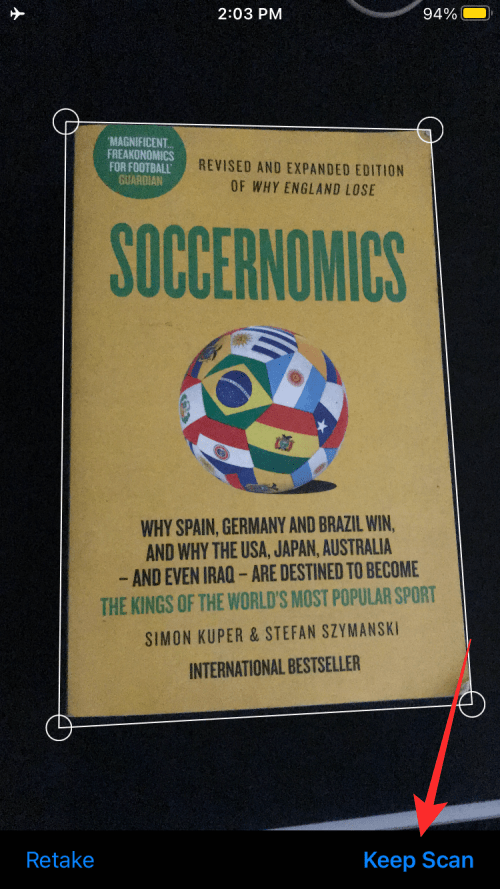
Si solo hay una página para escanear, puede tocar el botón ‘Guardar’ y omitir el siguiente paso. Si tiene varias páginas para escanear y guardar en el mismo documento, repita los pasos anteriores para escanear las páginas restantes. Puede utilizar el botón del obturador para capturar los escaneos rápidamente, ya que el escáner tarda algo de tiempo en detectar un documento.
Después de escanear todas las páginas, toque el botón ‘Guardar’ y continúe con el siguiente paso.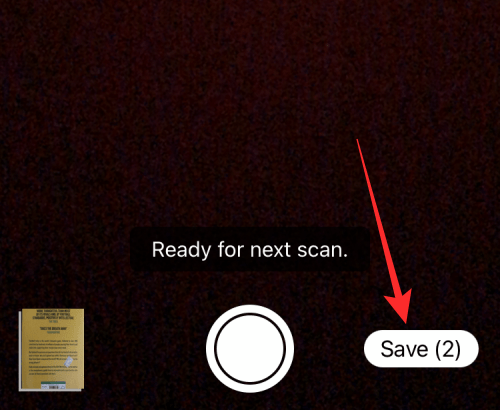
En el siguiente paso, debe asignar un nombre a su documento y elegir una ubicación para guardar el documento escaneado.
Ahora, cambie el nombre de su documento tocando el cuadro de texto adyacente a la miniatura de vista previa del documento. Haga clic en ‘Listo’ después de cambiar el nombre del documento.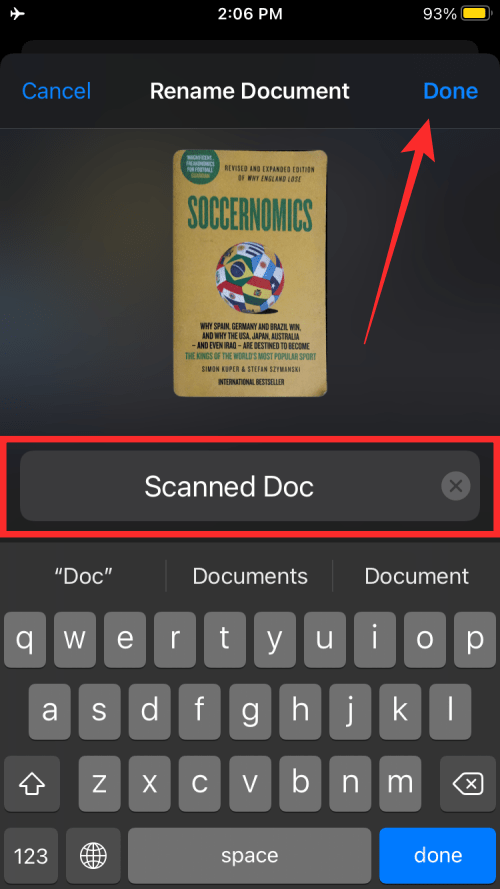
Puede seleccionar dónde desea guardar el documento escaneado tocando la opción ‘iCloud Drive’ o la opción ‘En mi iPhone’ y luego seleccionando la carpeta en la que desea guardarlo. Para guardar en una ubicación seleccionada, toque el botón “Guardar” en la esquina superior derecha.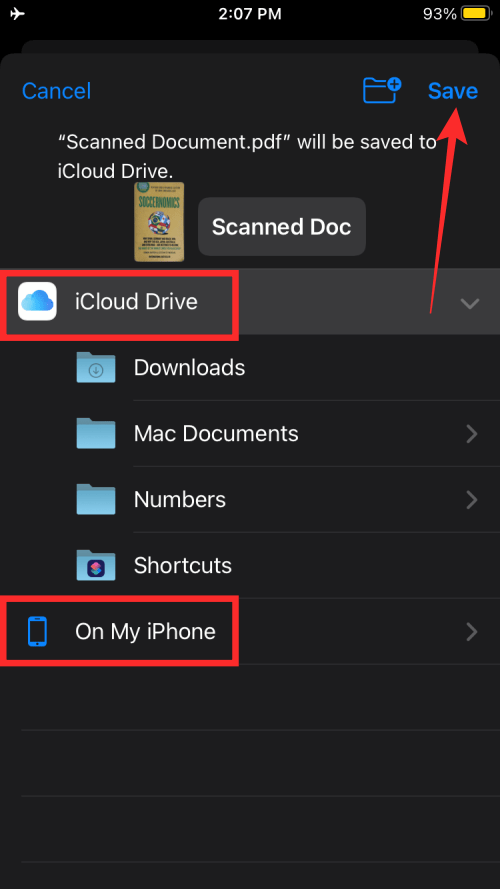
Su documento recién escaneado ahora se ubicará en la carpeta seleccionada.
Método n. ° 2: uso de la aplicación Notes
iOS le permite usar su escáner de documentos usando la aplicación Archivos, pero también se puede acceder a la misma utilidad desde la aplicación Notas en su iPhone. Abra la aplicación Notas en su iPhone y cree una nueva nota tocando el ícono de lápiz en la esquina inferior derecha.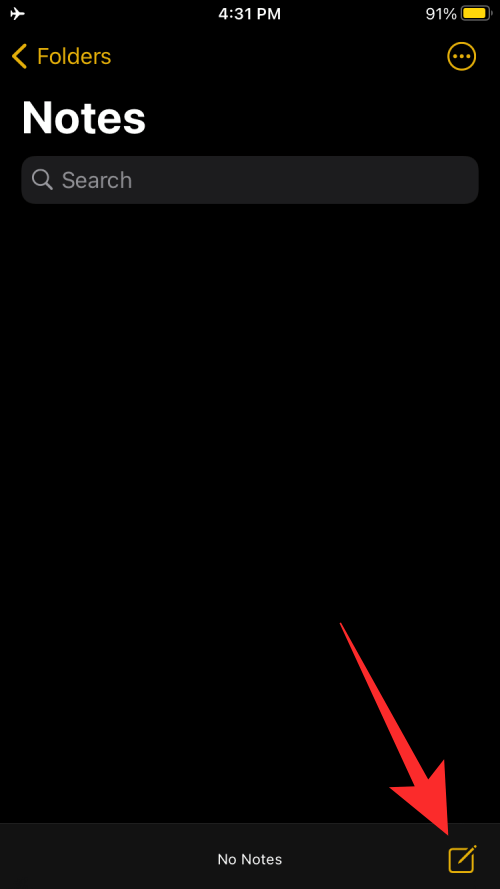
Cuando se cargue una nueva pantalla de notas, toque el icono de la cámara en la parte inferior.
Ahora seleccione la opción ‘Escanear documentos’ en el menú emergente.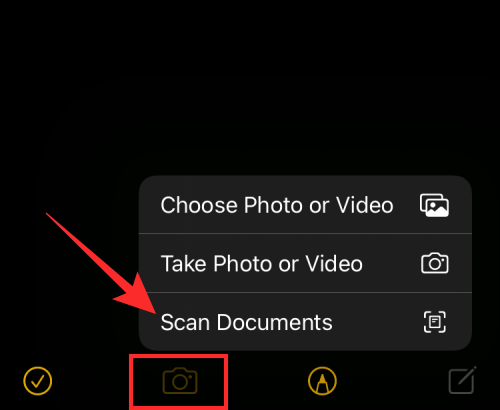
Ahora puede escanear un documento de manera similar a como lo hizo con la aplicación Archivos anterior.
De forma predeterminada, el escáner podrá detectar su documento y capturar el escaneo automáticamente. Para que eso suceda, el documento debe estar resaltado en azul cuando apuntes la cámara hacia él. Puede omitir el paso proporcionado en el siguiente párrafo si el escáner ya escaneó el documento por usted.
Si el escáner no escaneó el documento automáticamente, puede hacer clic en el botón del obturador en la parte inferior central para capturar el escaneo manualmente.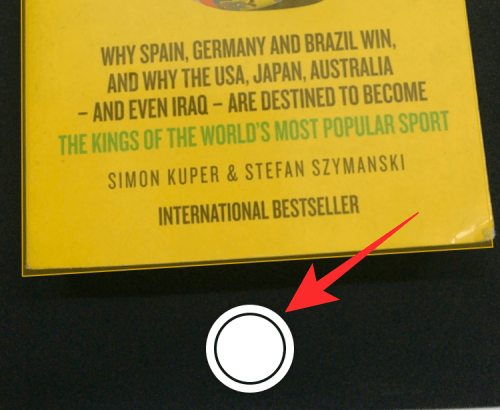
Una vez escaneado el documento, puede inspeccionarlo tocando la vista previa en miniatura disponible en la esquina inferior izquierda de la pantalla.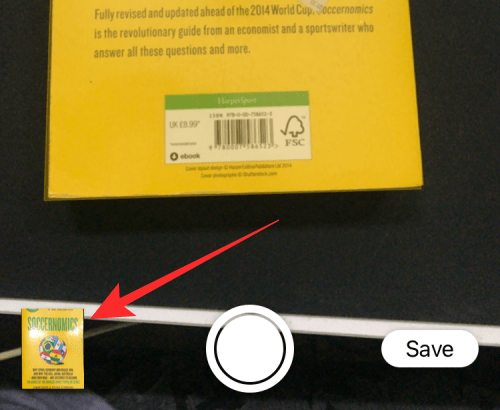
Cuando inspeccione un documento escaneado, podrá ajustar el escaneo para que se ajuste a la página alineando las cuatro esquinas después de tocar el botón de recorte en la parte inferior. También podrá rotar, cambiar el tono de color y volver a escanear desde la misma pantalla.
Una vez que haya terminado de inspeccionar las imágenes escaneadas, puede tocar el botón ‘Listo’ para volver a la pantalla del escáner.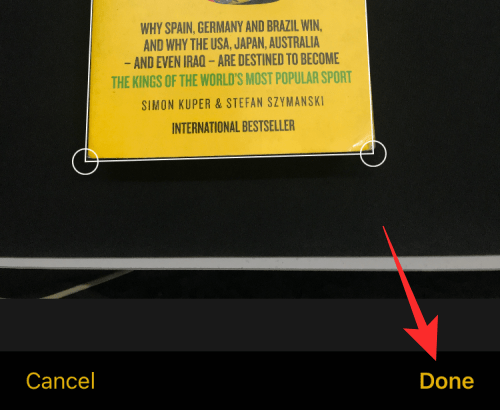
Si solo hay una página para escanear, puede tocar el botón ‘Guardar’ y omitir el siguiente paso.
Cuando tenga varias páginas para escanear y guardar en el mismo documento, repita los pasos anteriores para escanear las páginas restantes. Puede utilizar el botón del obturador para capturar los escaneos rápidamente, ya que el escáner tarda algo de tiempo en detectar un documento. Después de escanear todas las páginas, toque el botón ‘Guardar’ y continúe con el siguiente paso.
Después de tocar en ‘Guardar’, su documento escaneado ahora aparecerá dentro de la nueva nota que creó al comienzo de esta sección.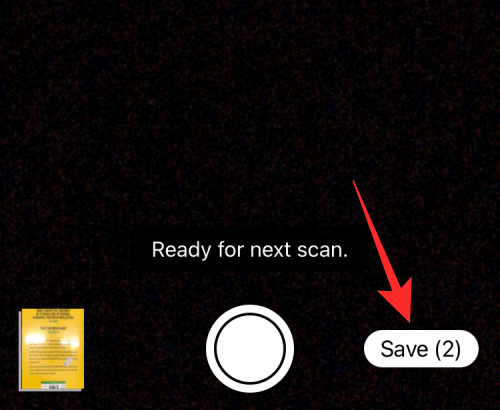
Puede cambiar el nombre del documento presionando prolongadamente el documento y tocando el botón ‘Cambiar nombre’ en la pantalla.
La nota con el documento escaneado ahora será visible dentro de la pantalla de inicio de la aplicación Notas.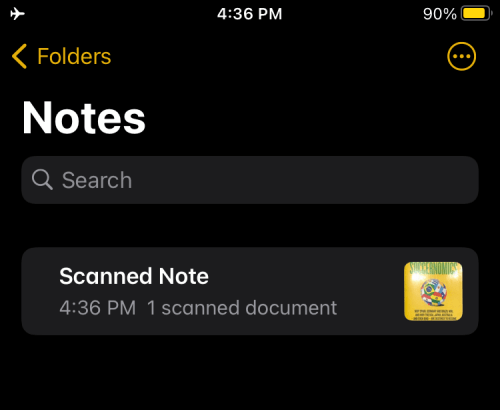
Método n. ° 3: usar la cámara de continuidad (en una Mac)
Apple también te permite escanear tus documentos y adjuntarlos directamente a cualquier trabajo que puedas estar haciendo en tu Mac usando Continuity Camera. La herramienta se puede utilizar para escanear documentos y hacer que aparezcan automáticamente dentro de una aplicación compatible en su Mac.
Aplicaciones compatibles
Continuity Camera funcionará dentro de las siguientes aplicaciones en su Mac:
Finder Notes Mensajes de correo Keynote 8.2 o posterior Números 5.2 o posterior Páginas 7.2 o posterior TextEdit
Cosas que puede necesitar
También deberá cumplir con los siguientes requisitos antes de intentar usar Continuity Camera en su Mac y iPhone:
Asegúrese de que tanto la Mac como el iPhone tengan WiFi y Bluetooth activados Ambos dispositivos estén conectados a la misma dirección de correo electrónico de iCloud Asegúrese de que la Mac y el iPhone se ejecuten en las últimas versiones de macOS (macOS Mojave o más reciente) e iOS (iOS 12 o más tarde)
Cómo escanear documentos
Para comenzar a escanear documentos con Continuity Camera, abra una aplicación compatible en su Mac que pueda adjuntar los elementos escaneados directamente. Si desea que el documento aparezca en su escritorio, puede hacer Control-clic (toque con dos dedos) en su escritorio en su Mac y seleccionar Importar desde iPhone> Escanear documentos.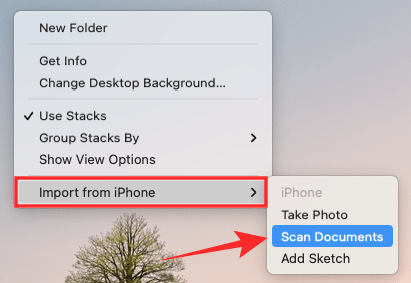
Cuando seleccione esta opción, aparecerá un cuadro de diálogo en su Mac con el mensaje “Escanear un documento con iPhone”.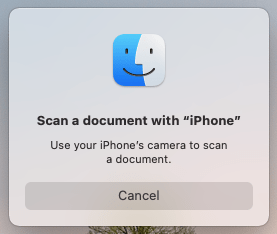
En este punto, se abrirá el escáner de documentos de su iPhone y podrá usarlo de manera similar a como lo hizo con los otros métodos que mencionamos anteriormente.
El escáner ahora podrá detectar su documento y capturar el escaneo automáticamente, lo que sabrá si el documento está resaltado en azul.
Si el escáner no escaneó el documento automáticamente, puede hacer clic en el botón del obturador en la parte inferior central para capturar el escaneo manualmente. 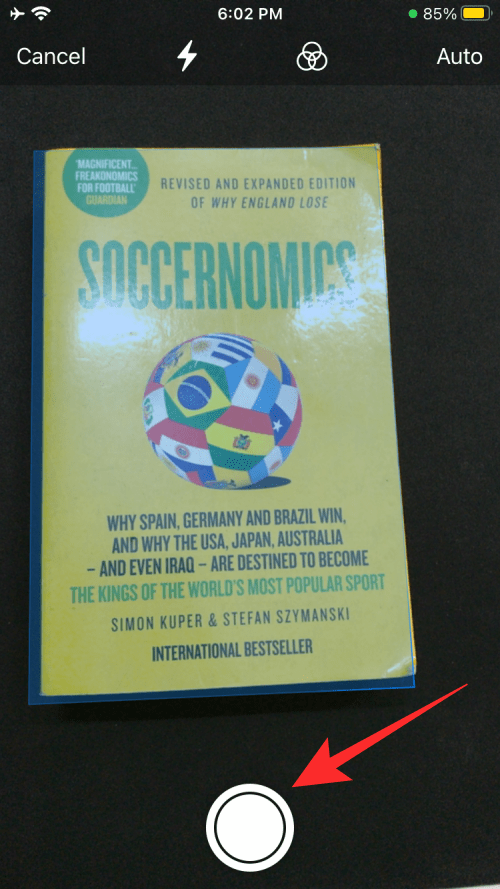
Una vez escaneado el documento, puede inspeccionarlo tocando la vista previa en miniatura disponible en la esquina inferior izquierda de la pantalla.
Cuando inspeccione un documento escaneado, podrá ajustar el escaneo para que se ajuste a la página alineando las cuatro esquinas después de tocar el botón de recorte en la parte inferior. También podrá rotar, cambiar el tono de color y volver a escanear desde la misma pantalla.
Una vez que haya terminado de inspeccionar las imágenes escaneadas, puede tocar el botón ‘Mantener escaneo’ para volver a la pantalla del escáner.
Si solo hay una página para escanear, puede tocar el botón ‘Guardar’ y omitir el siguiente paso.
Cuando tenga varias páginas para escanear y guardar en el mismo documento, repita los pasos anteriores para escanear las páginas restantes. Puede utilizar el botón del obturador para capturar los escaneos rápidamente, ya que el escáner tarda algo de tiempo en detectar un documento. Después de escanear todas las páginas, toque el botón ‘Guardar’ y continúe con el siguiente paso.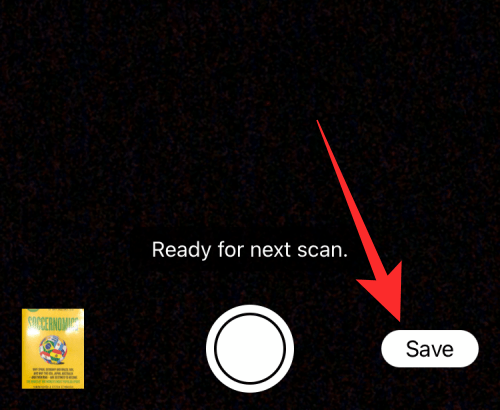
En el momento en que toque ‘Guardar’, el documento escaneado aparecerá automáticamente en su escritorio o en una aplicación compatible de su elección en su Mac.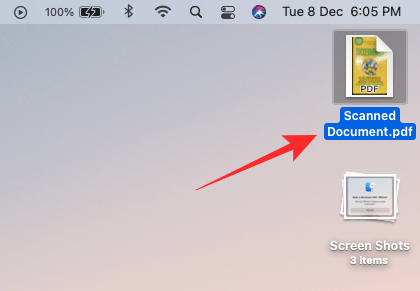
Método n. ° 4: uso de la aplicación Adobe Scan
Si no está satisfecho con las soluciones disponibles a través de Apple, puede cambiar sus tareas de escaneo a la aplicación Adobe Scan en su iPhone. Puede descargar la aplicación Adobe Scan desde la App Store.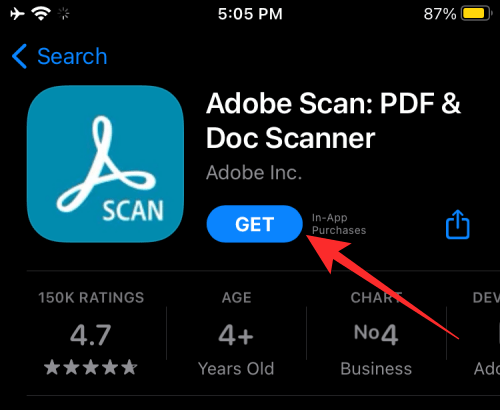
Una vez que haya instalado la aplicación, ábrala e inicie sesión o regístrese para usar el servicio de Adobe.
Serás llevado a la pantalla de inicio de la aplicación. Aquí, toque el icono de la cámara en la parte inferior derecha para ir a la pantalla de escaneo.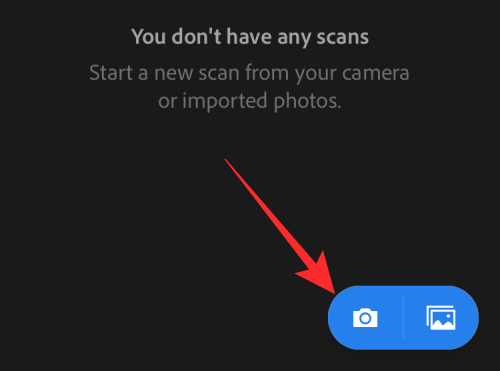
Dentro de la pantalla del escáner, notará que el formato del documento ya ha sido seleccionado, ya que eso es lo que necesita escanear. Además de los documentos, también podrá escanear tarjetas de presentación, formularios y pizarras.
Para iniciar el proceso de escaneo, toque el botón del obturador en la parte inferior o espere a que la aplicación escanee directamente la página por usted.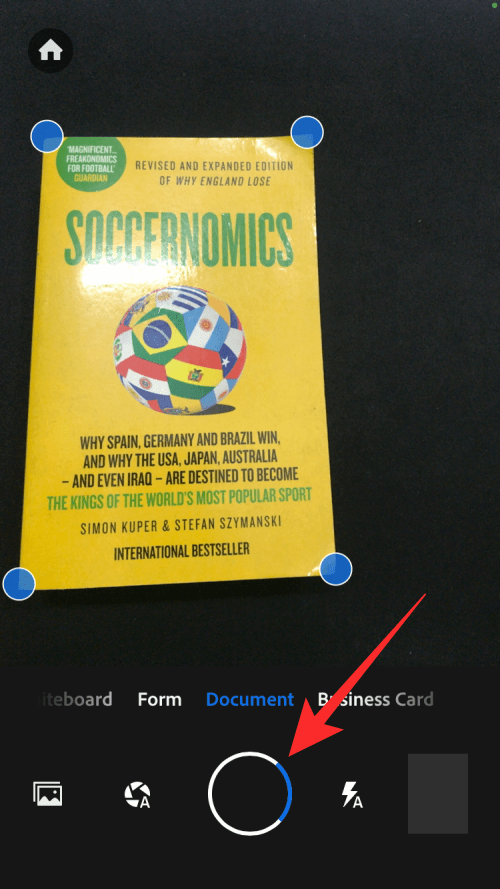
Cuando se ha escaneado una página, puede realizar ediciones rápidas alineando todas las esquinas. Una vez hecho esto, toque el botón ‘Continuar’ en la parte inferior derecha.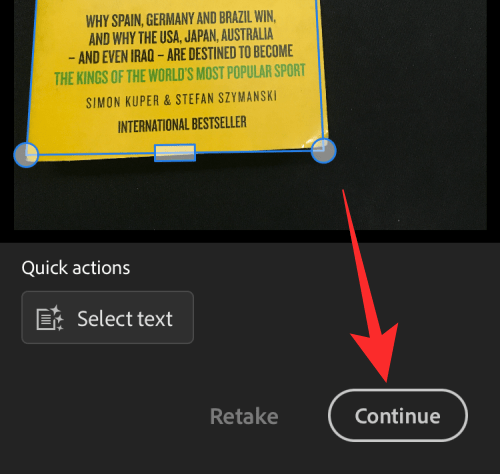
Después de capturar la página, puede verificar su vista previa tocando la miniatura en la parte inferior derecha.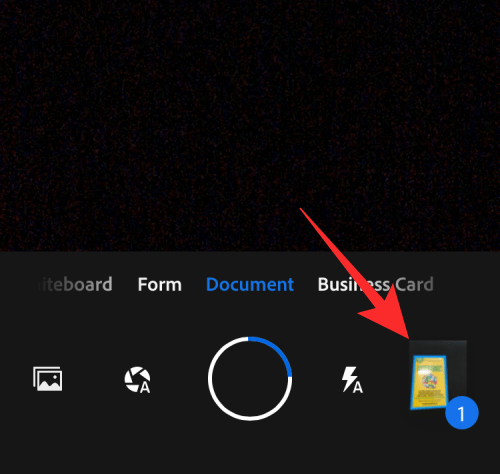
Puede realizar los cambios necesarios en el documento escaneado utilizando cualquiera de las funciones de la barra de herramientas inferior como Recortar, Rotar, Color, Limpiar, Cambiar tamaño y más.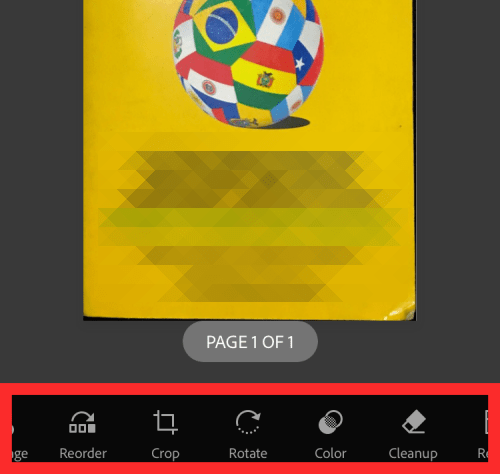
Para escanear páginas adicionales del documento, toque la pestaña ‘Agregar página’ en la parte inferior y seleccione la opción ‘Tomar otra foto’.
Ahora puede colocar la cámara sobre la página que debe escanearse para que la aplicación escanee automáticamente o tocar el botón del obturador en la pantalla. Repita estos pasos para cualquier número de páginas que tenga que escanear en el mismo documento.
Para guardar los documentos escaneados, toque la miniatura de vista previa en la parte inferior derecha, cambie el nombre del documento a su nombre preferido y luego toque “Guardar PDF”.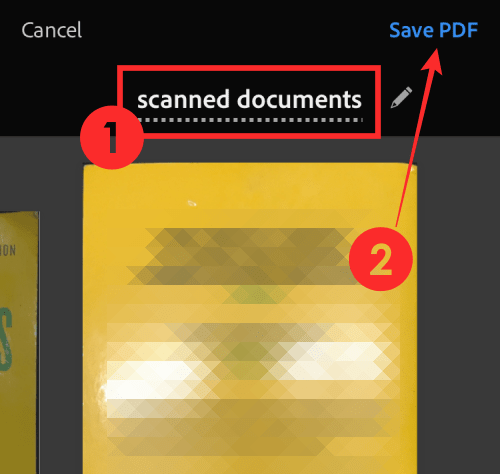
El documento guardado aparecerá dentro de la pantalla de inicio de Adobe Scan.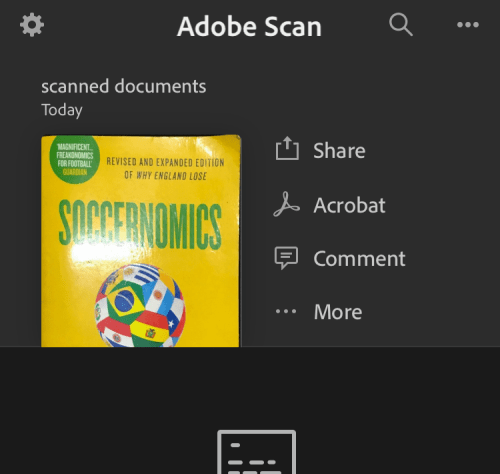
Con estos métodos, puede escanear documentos fácilmente en su iPhone.
RELACIONADO
