Es un hecho amargo que las actualizaciones de Windows 10 a menudo pueden causar más problemas de los que resuelven, por lo que no nos sorprendería si estuviera buscando desinstalar una actualización de Windows instalada recientemente.
Sin embargo, desde el principio, debemos advertirle que desinstalar las principales actualizaciones de Windows no es algo que deba tomarse a la ligera. Si bien este artículo le mostrará cómo puede hacerlo, no nos hacemos responsables de los daños que puedan ocurrir como resultado de ello.
Relacionado: Cómo recuperar archivos usando la herramienta de recuperación de archivos de Windows Winfr en Windows 10
Cómo prepararse para desinstalar una actualización de Windows
Aquí hay algunas cosas que debe hacer antes de saltar el arma, ya que la desinstalación de una actualización de Windows puede no resultar como estaba planeado.
1. Busque el número de KB actualizado
Lo primero que debe hacer antes de desinstalar una actualización de Windows es averiguar qué actualización realmente desea desinstalar. Microsoft distribuye actualizaciones en cuatro categorías básicas: actualizaciones de calidad, actualizaciones de controladores, actualizaciones de definiciones y otras actualizaciones.
Para obtener una lista de las últimas actualizaciones instaladas en su dispositivo, siga esta sencilla guía.
Haga clic en el icono de Windows para abrir el menú Inicio, luego haga clic en ‘Configuración’.
En la ventana Configuración, seleccione ‘Actualización y seguridad’.
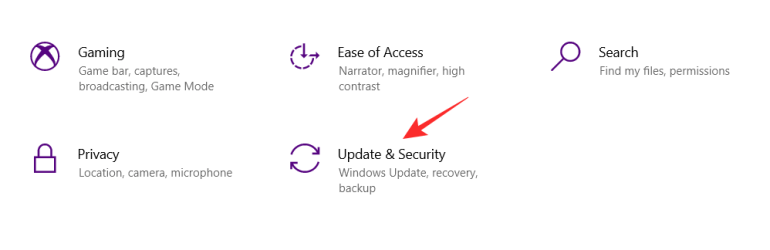
Haga clic en ‘Ver historial de actualizaciones’ para obtener una lista de todas las actualizaciones recientes. La lista se genera a partir de las actualizaciones más recientes instaladas en la parte superior.
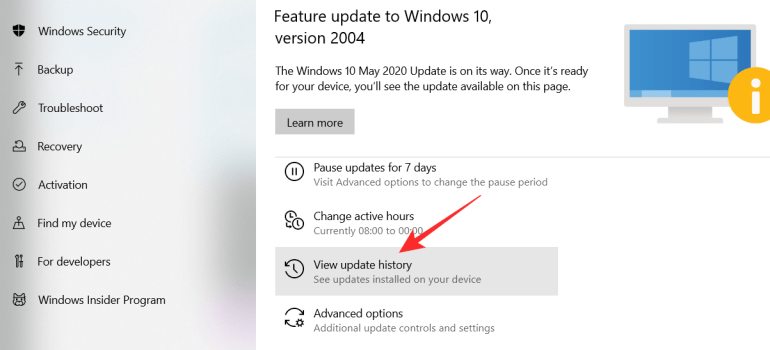
Al final del título de la actualización, encontrará el número de KB de la actualización. Tome nota del número de KB de la actualización que desea desinstalar.
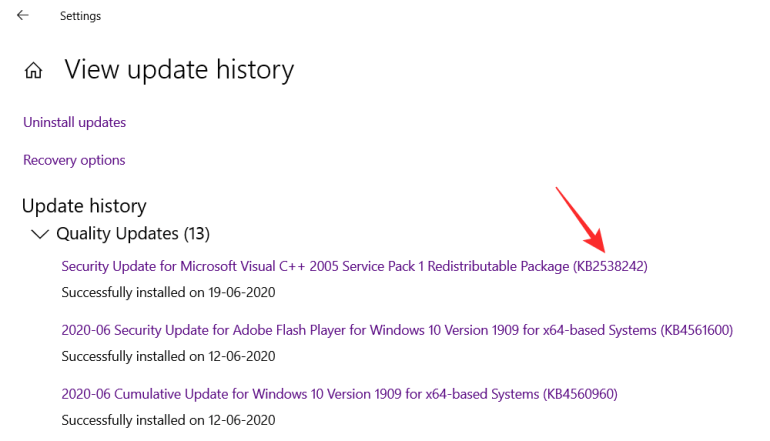
2. Haga una copia de seguridad de su dispositivo
Este es probablemente el paso más importante. Dado que de hecho está jugando con el sistema operativo del dispositivo, siempre es una buena idea hacer una copia de seguridad de todos sus archivos en una unidad. La forma más sencilla de hacerlo es simplemente conectando un dispositivo de almacenamiento externo y copiando los archivos que desea respaldar.
Para hacer una copia de seguridad de sus archivos, siga la guía anterior para ir a Configuración> Actualización y seguridad. Ahora, desde el panel lateral izquierdo, seleccione ‘Copia de seguridad’. Seleccione la unidad en la que le gustaría hacer una copia de seguridad de sus archivos (C: Drive idealmente). Esto puede llevar un tiempo, dependiendo de cuántos archivos deban copiarse.
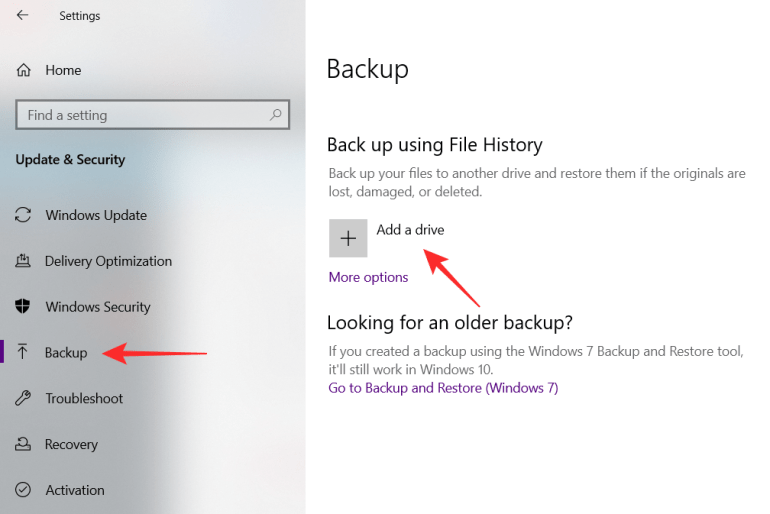
Incluso si no desea utilizar la opción Copia de seguridad como se indica anteriormente, simplemente copie los archivos y carpetas importantes que tiene en un pendrive o unidad portátil para tener una copia de seguridad segura por única vez antes de jugar con la actualización de Windows.
3. Crea un punto de restauración
Otra cosa importante que debe hacer (si aún no lo ha hecho) es crear un punto de restauración. La creación de un punto de restauración le permite volver a este punto, en caso de que le ocurra algo adverso a su dispositivo.
Para crear un punto de restauración, haga clic en el botón de inicio y busque ‘Crear un punto de restauración’. Esto abrirá las Propiedades de su sistema. Seleccione la unidad en la que le gustaría crear su punto de restauración, luego haga clic en ‘Crear’.
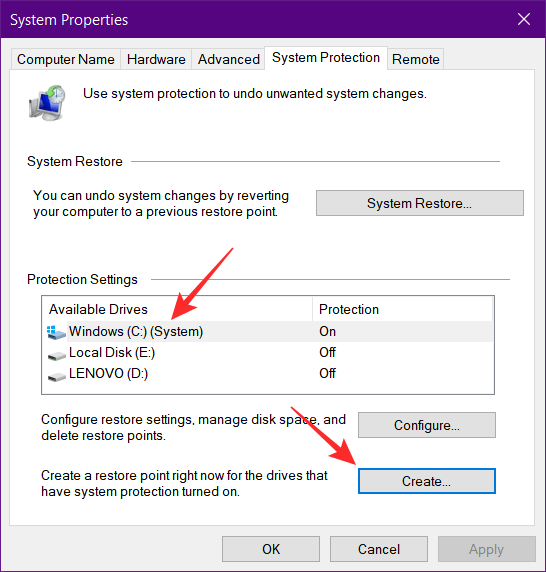
Nota: Si la opción ‘Crear’ está atenuada, primero debe habilitar la Protección del sistema en esa unidad. Para hacerlo, seleccione la unidad y luego haga clic en ‘Configurar’ Haga clic en ‘Activar protección del sistema’.
4 formas de desinstalar la actualización de Windows
Aquí hay diferentes métodos para saber si está buscando desinstalar la actualización de Windows.
1. Desinstale las actualizaciones menores
Puede desinstalar cualquier actualización menor de su sistema con bastante facilidad. Ahora que tiene su número de KB, siga esta sencilla guía a continuación.
Vaya a Configuración del sistema> Actualización y seguridad> Actualización de Windows> Ver historial de actualizaciones.
Ahora haga clic en ‘Desinstalar actualizaciones’.
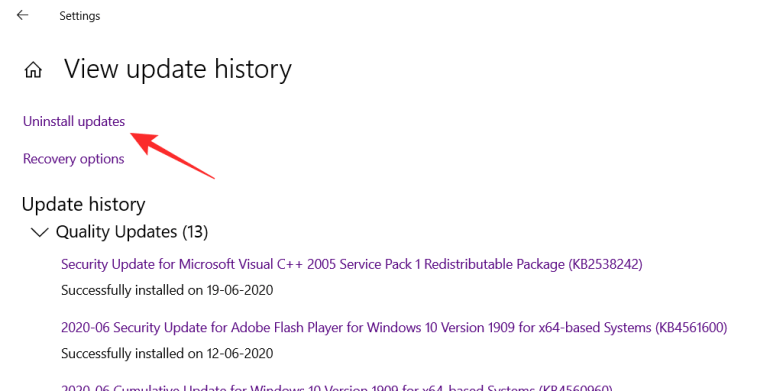
La siguiente ventana le mostrará todas las actualizaciones que se han instalado en su dispositivo. Puede organizarlos por su fecha haciendo clic en ‘Instalado el’.
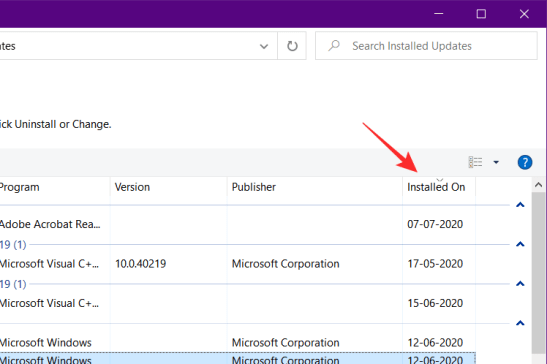
Para desinstalar una actualización, simplemente selecciónela y haga clic en ‘Desinstalar’.
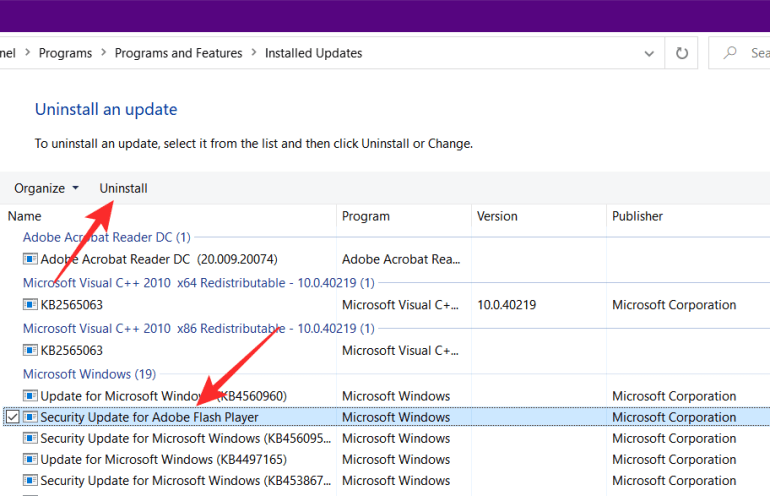
Una vez que desinstale una actualización, siempre debe reiniciar su dispositivo para que los cambios surtan efecto.
Nota: Notará que no todas las actualizaciones le dan la opción de desinstalarlas. Algunas actualizaciones son tercas. Siga leyendo para saber cómo desinstalar estas actualizaciones también.
2. Revertir una actualización de Windows con Restaurar sistema
Si ya tenía configurado un Punto de restauración del sistema, puede usarlo para restaurar su dispositivo a una versión anterior de Windows. Revertir una actualización de Windows no afectará sus archivos personales, pero sigue siendo una buena idea hacer una copia de seguridad de sus archivos.
Para restaurar su sistema a una versión anterior, siga esta guía a continuación.
Haga clic en el botón Inicio y busque ‘Recuperación’.
En la nueva ventana, seleccione ‘Abrir Restaurar sistema’.
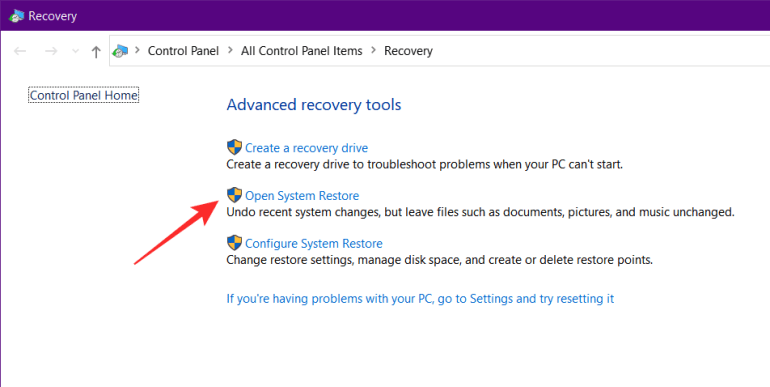
Ahora seleccione el punto de restauración que había creado anteriormente. El Punto de restauración del sistema tendrá la fecha de creación en su título, para que sepa cuál está restaurando.
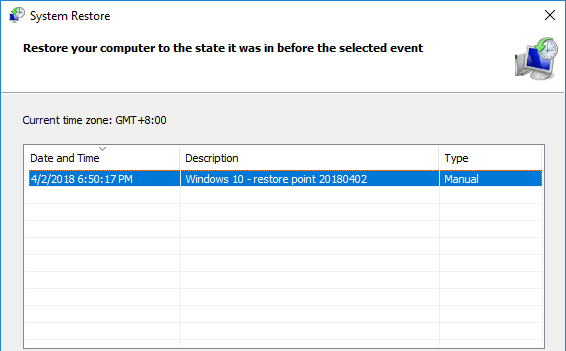
Siga las instrucciones en pantalla y haga clic en ‘Finalizar’ al final. Reinicie su PC para que la configuración surta efecto.
3. Usar inicio avanzado
El inicio avanzado es parte de las opciones de solución de problemas de Windows. Puede hacer mucho con el inicio avanzado. Se usa principalmente si Windows tiene problemas para arrancar. Con el inicio avanzado, puede restaurar su dispositivo a un punto de restauración anterior, o incluso crear un punto de restauración del sistema. Nota: El uso de Inicio avanzado reiniciará su PC. Asegúrese de guardar su trabajo antes de continuar.
Para arrancar en Inicio avanzado, abra el menú de inicio y haga clic en ‘Energía’. Ahora mantenga presionada la tecla ‘Shift’ en su teclado y haga clic en ‘Reiniciar’.
Su dispositivo se apagará y luego se reiniciará en Inicio avanzado.
Elija Solución de problemas> Opciones avanzadas> Restaurar sistema.
Elija el Punto de restauración del sistema que ha creado y siga las instrucciones en pantalla. Haga clic en Finalizar para iniciar el proceso. Le llevará unos minutos restaurar su PC a ese punto de restauración. Se le pedirá que reinicie su PC una vez que se haya completado.
4. Utilice el símbolo del sistema
El símbolo del sistema es la forma más rápida de desinstalar una actualización de Windows. Sin embargo, dado que no proporciona una interfaz gráfica de usuario, debe conocer el número de KB exacto de su actualización. Para desinstalar una actualización de Windows usando el símbolo del sistema, usaremos WUSA (instalador independiente de Windows Update)
Haga clic en el menú de inicio y busque ‘cmd’. Haga clic con el botón derecho en el símbolo del sistema y seleccione ‘Ejecutar como administrador’.
Ahora escriba el siguiente comando.
wusa /uninstall /KB:Update number
Ingrese el número de actualización de KB de la actualización que le gustaría desinstalar y presione enter. Por ejemplo:
wusa /uninstall /KB:4561600
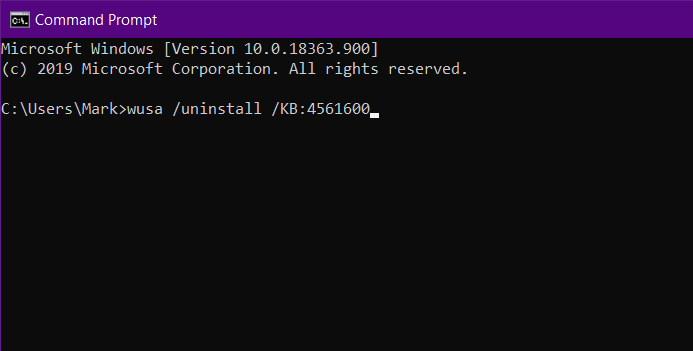
WUSA desinstalará la actualización y le avisará cuando se complete.
Cómo evitar las actualizaciones de Windows
De hecho, puede evitar que las actualizaciones se instalen automáticamente. A continuación, le mostramos cómo deshabilitar las actualizaciones automáticas en su PC con Windows.
Evitar actualizaciones automáticas
Si bien no es aconsejable evitar por completo que Windows actualice su sistema, tiene la opción de suspenderlo por un período de tiempo. Esto es especialmente útil si sabe que pronto habrá un parche.
Para evitar que Windows actualice su sistema, siga esta guía a continuación.
Vaya a Configuración de su sistema> Actualización y seguridad> Actualización de Windows. Ahora haga clic en Opciones avanzadas.
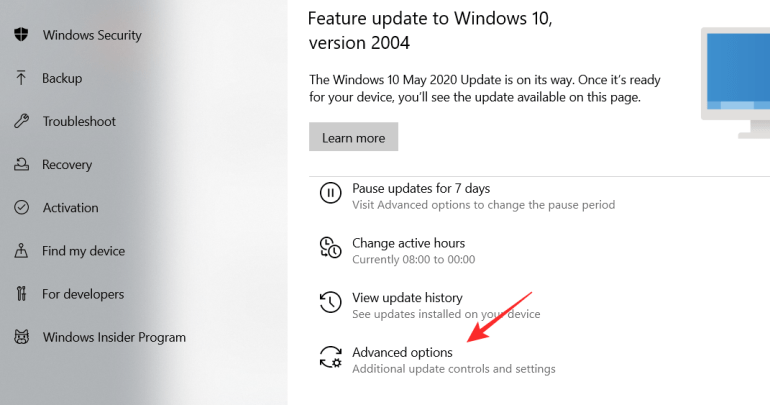
En ‘Pausar actualizaciones’, seleccione la fecha hasta la que le gustaría evitar que Windows se actualice. El máximo que puede establecer es 35 días. Después de eso, deberá instalar las actualizaciones antes de pausarlas nuevamente.
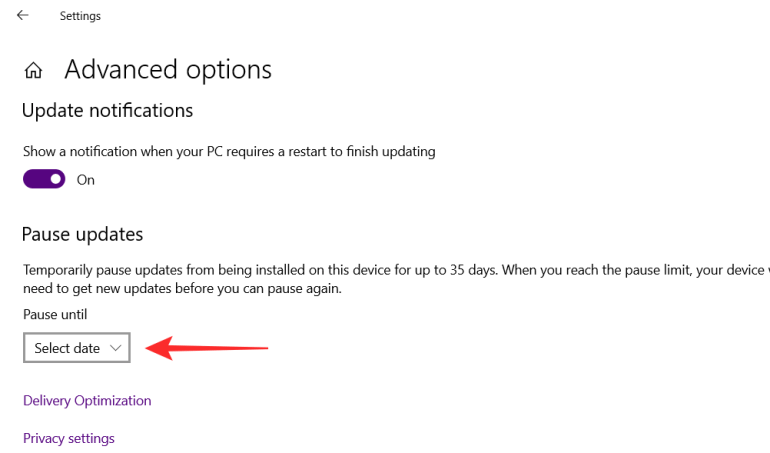
Bueno, ahora ya sabe cómo desinstalar una actualización de Windows en Windows 10. Recuerde, siempre es recomendable hacer una copia de seguridad de sus datos antes de intentar desinstalar las actualizaciones de Windows. Dado que las actualizaciones de Windows a menudo se integran entre sí, la desinstalación de una puede provocar que la siguiente no funcione correctamente. Si tiene alguna pregunta, no dude en comunicarse con nosotros en los comentarios a continuación.
Relacionado:
