Últimamente he comenzado a usar Microsoft OneNote para todas mis tareas de toma de notas porque funciona en Windows, Mac, Android, iPhone y iPad. También maneja bien el entintado con Microsoft Surface Pen y Apple Pencil.
La aplicación viene en casi todas las plataformas y tiene características poderosas y una interfaz simple. Nos centramos aquí principalmente en Windows, pero no del todo. Consulte nuestros 14 consejos y trucos de OneNote anteriores para obtener más información sobre cómo utilizar el programa de forma más eficaz.
Enviar a la impresora OneNote
Una vez que los usuarios instalan OneNote, el programa coloca una nueva unidad de impresora en la sección Impresoras y dispositivos de Windows. Cuando encuentre algo que desee enviar a su cuaderno desde otro programa, imprímalo en OneNote. Imprima como quiera que imprima con esa aplicación y seleccione el controlador de impresora OneNote.
Supongamos que desea compartir cosas entre personas en su oficina o en su hogar. Puede compartir su impresora OneNote en la red y otros pueden agregar el controlador a su computadora. Luego, pueden imprimir en su OneNote Notebook.
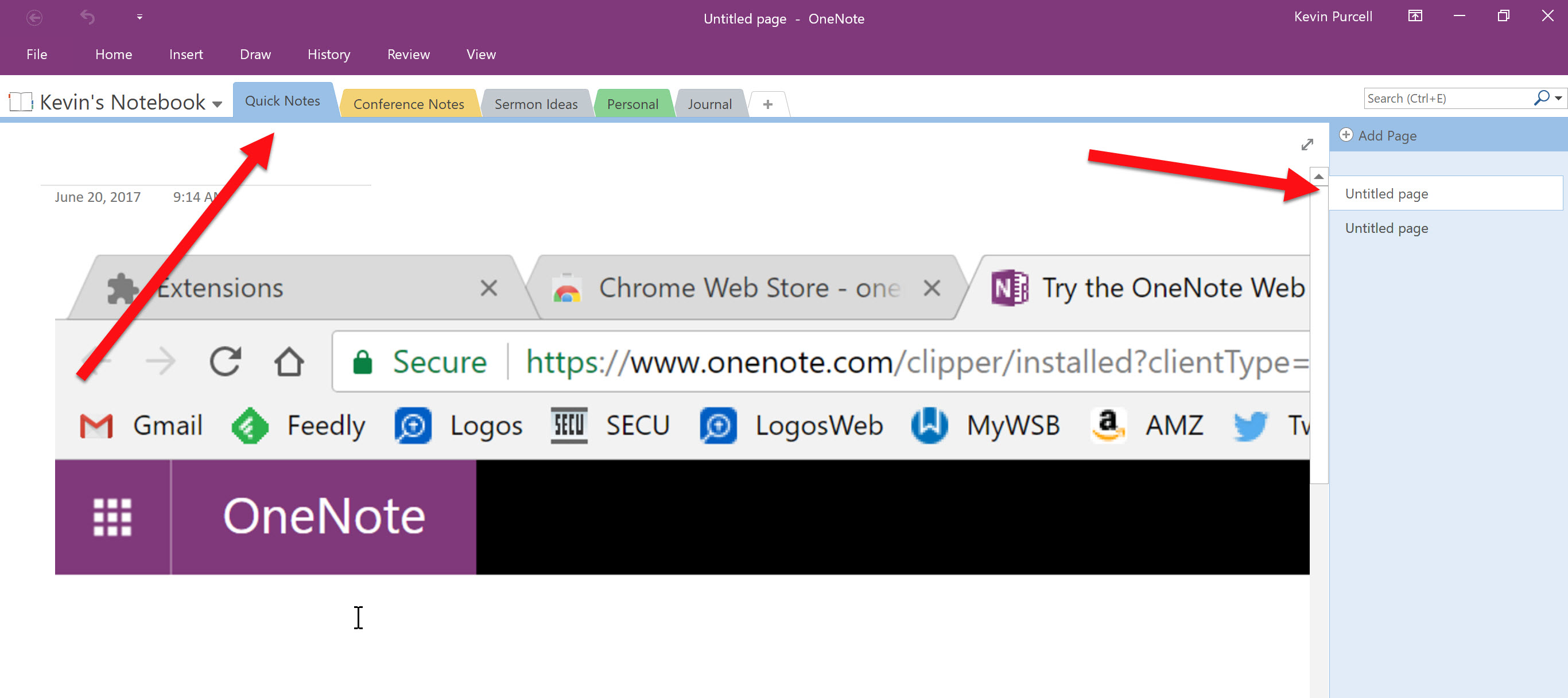
El programa creará una nueva página con una imagen del documento o foto impresa. Encuéntrelo abriendo el programa y yendo a la sección Notas rápidas. Aparecerá como una página sin título en la parte superior de la lista de forma predeterminada. Eso es cierto si imprime algo en OneNote o si alguien más usa el controlador de impresora compartido.
Cambiar el buscador o el explorador de nombres de blocs de notas de OneNote
OneNote no le permite cambiar el nombre de un Bloc de notas dentro del programa por algún motivo. Puedes actuar como si lo estuvieras cambiando y parecerá que ha cambiado. Sin embargo, cuando busque el cuaderno en su explorador de archivos, no encontrará el nuevo nombre. Encontrará el nombre antiguo porque no cambia el nombre del portátil en el disco duro o SSD.
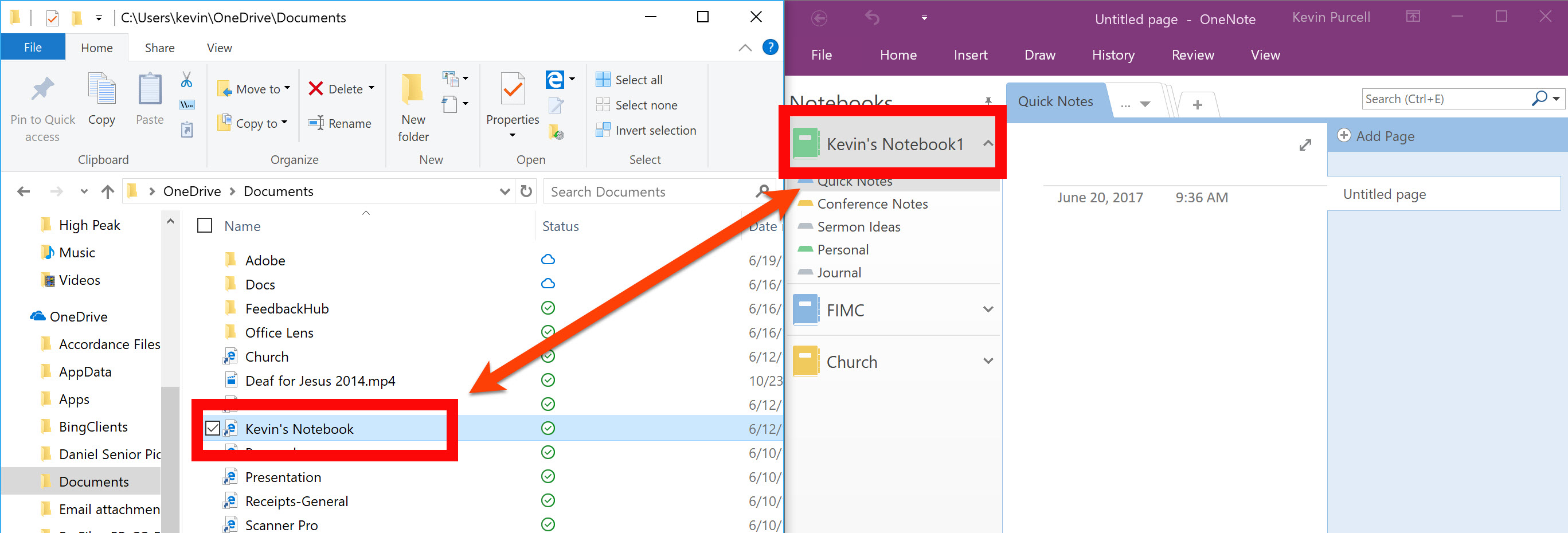
Cambiar el nombre del archivo requiere que el usuario abra el programa de archivo, el Explorador de Windows en Windows y el Finder en una Mac.
Vaya a su carpeta OneDrive, si ahí es donde almacena los blocs de notas de OneNote. Si no es así, busque la carpeta OneNote. Busque el cuaderno que desea cambiar de forma permanente. En Windows Explorer o Mac Safari, haga clic con el botón derecho en el nombre y elija Cambiar nombre.
Clip de sitios web con Clip a OneNote
Microsoft creó una extensión para Microsoft Edge, Chrome y Firefox que le permitirá recortar páginas web en su computadora portátil. Instale la extensión Clip to OneNote e inicie sesión en su cuenta de Microsoft. Dirígete a la página que quieras recortar. Haga clic en el icono de las extensiones del navegador. Abrirá una ventana que toma una imagen de la página y ofrecerá algunas opciones para recortar la página.
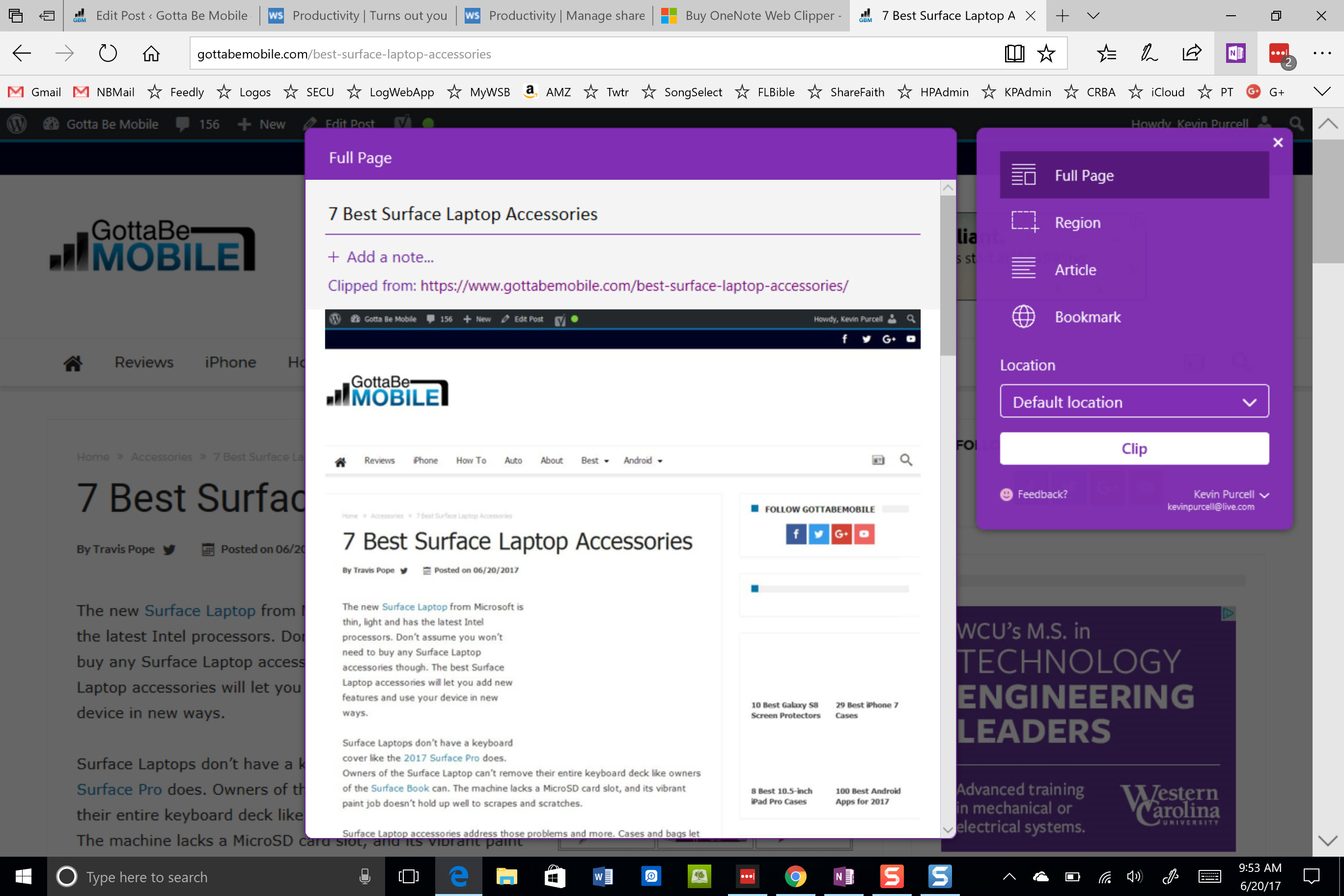
Las opciones incluyen …
Página completa: captura una imagen de toda la página. Región: esto permite al usuario seleccionar parte de la página. Artículo: solo se recorta el artículo. Marcador: agrega un marcador a la página de su nota.
Debajo de la lista de opciones sobre qué recortar, hay un cuadro desplegable que permite al usuario seleccionar dónde colocar el recorte. De forma predeterminada, coloca el recorte en la sección Notas rápidas de OneNote. Cuando esté listo, haga clic en el botón Clip.
Tomar capturas de pantalla en Surface Pro con OneNote
En Microsoft Surface Pro 4, puede tomar una captura de pantalla fácilmente con OneNote y Surface Pen. Configure esto desde la Configuración en Windows 10. Vaya a la sección Dispositivos y haga clic en Lápiz y tinta de Windows en la lista del lado izquierdo.
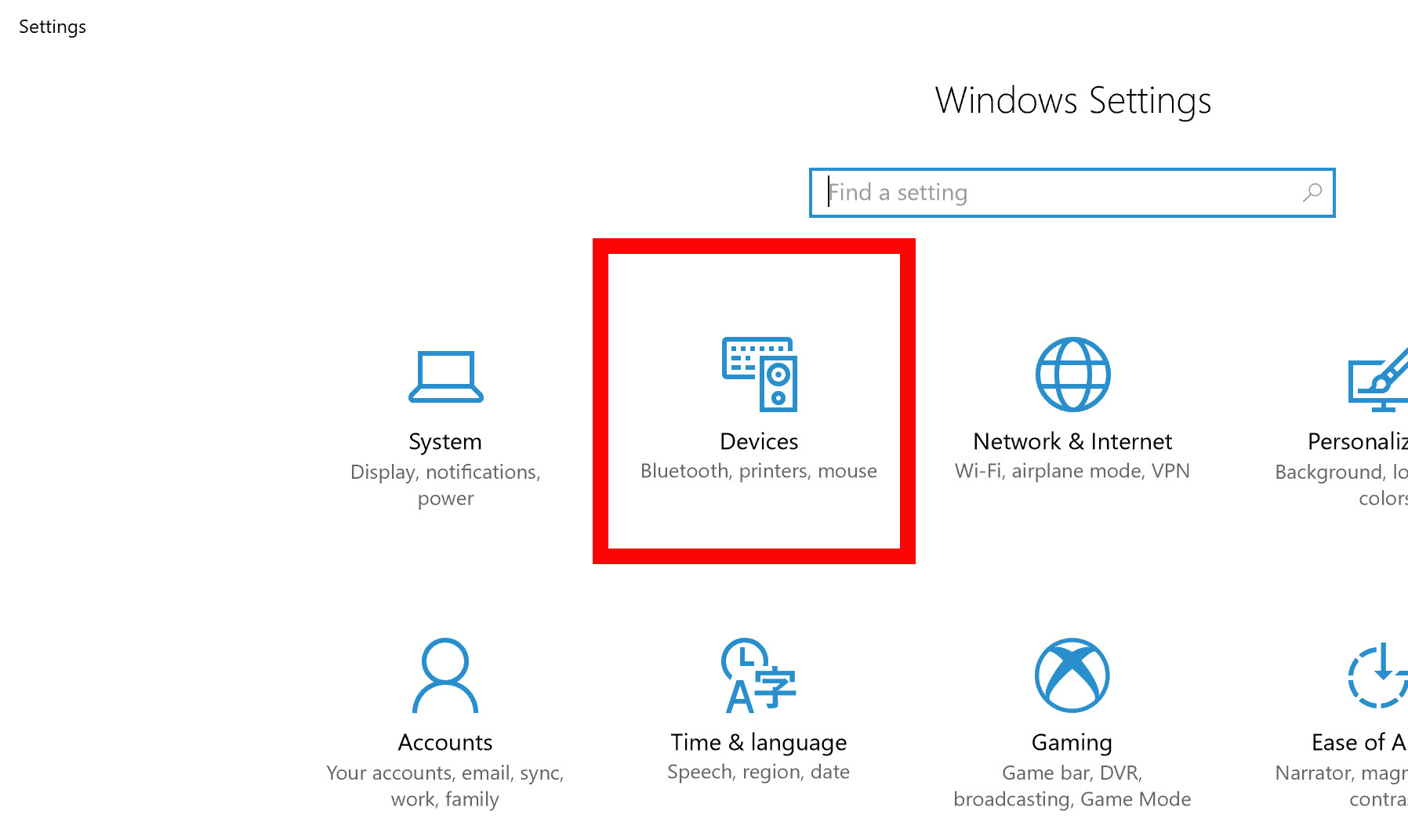
Desplácese hacia abajo hasta que vea el título de la sección Lápiz y tinta de Windows (consulte a continuación).
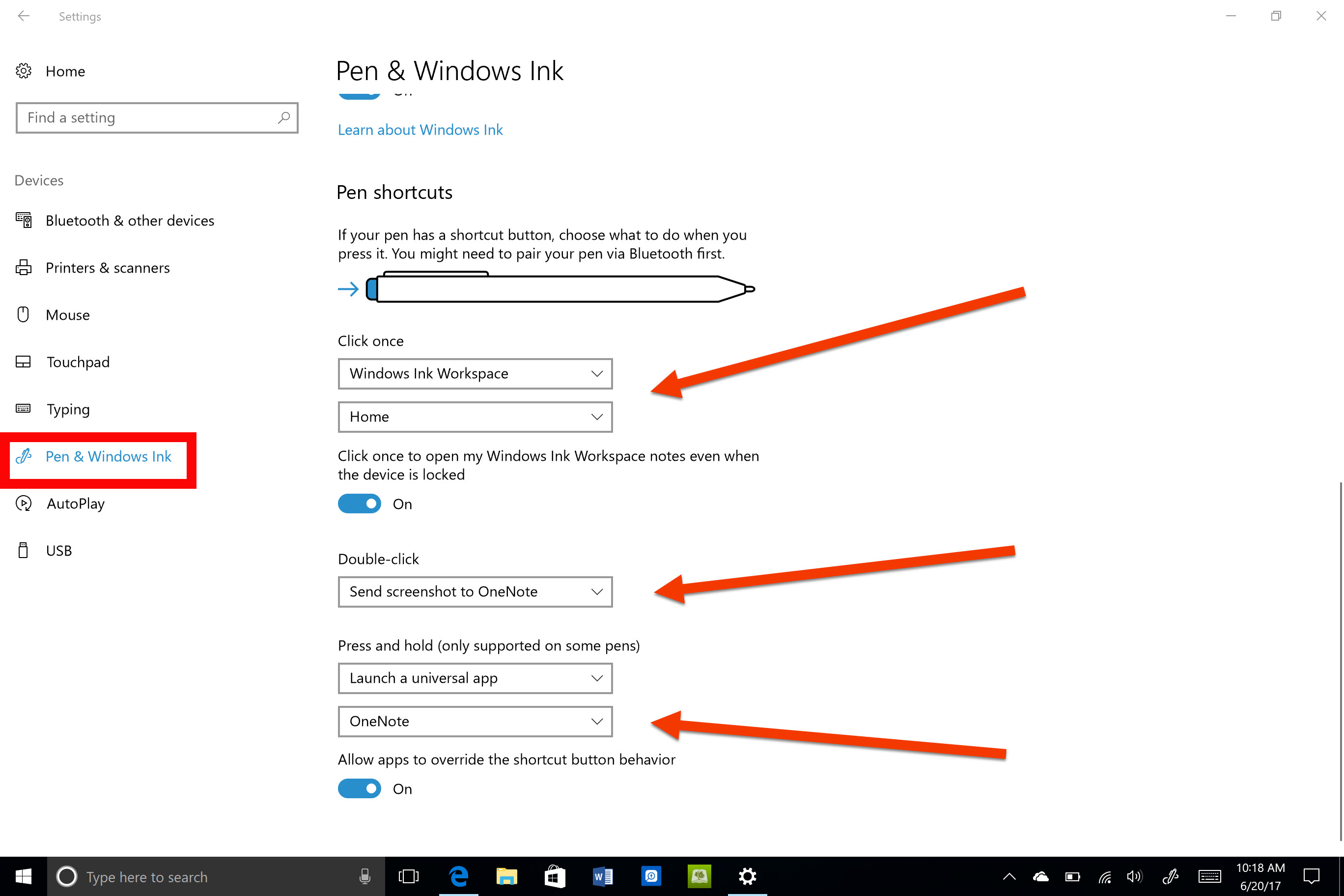
El primer conjunto de cuadros desplegables controla lo que hace la configuración Hacer clic una vez. Haga clic en el cuadro desplegable para elegir lo que desea que haga el sistema operativo cuando haga clic rápidamente en el botón en la parte superior del Lápiz para Surface. Lo configuré para abrir el espacio de trabajo de Windows Ink en la captura de pantalla anterior.
El cuadro desplegable de Doble clic es lo que solía hacer para tomar capturas de pantalla. Elegí “Enviar captura de pantalla a OneNote” en el cuadro desplegable. Cuando toco dos veces el botón superior en el extremo opuesto a la punta, toma una captura de pantalla y la envía a la sección de Notas rápidas. Elegí iniciar OneNote cuando presiono y mantengo presionado el botón.
Crear subpáginas en OneNote
Organice sus notas usando subpáginas. Hacemos esto creando una sección dentro de un cuaderno. Supongamos que a menudo tiene reuniones con un grupo de personas en su organización. Quiere encontrar el grupo de personas por su nombre, como profesores. Luego, en esa página de Maestros, es posible que desee crear páginas para cada reunión tituladas con la fecha de la reunión o con un determinado grupo de maestros, como Primer grado.
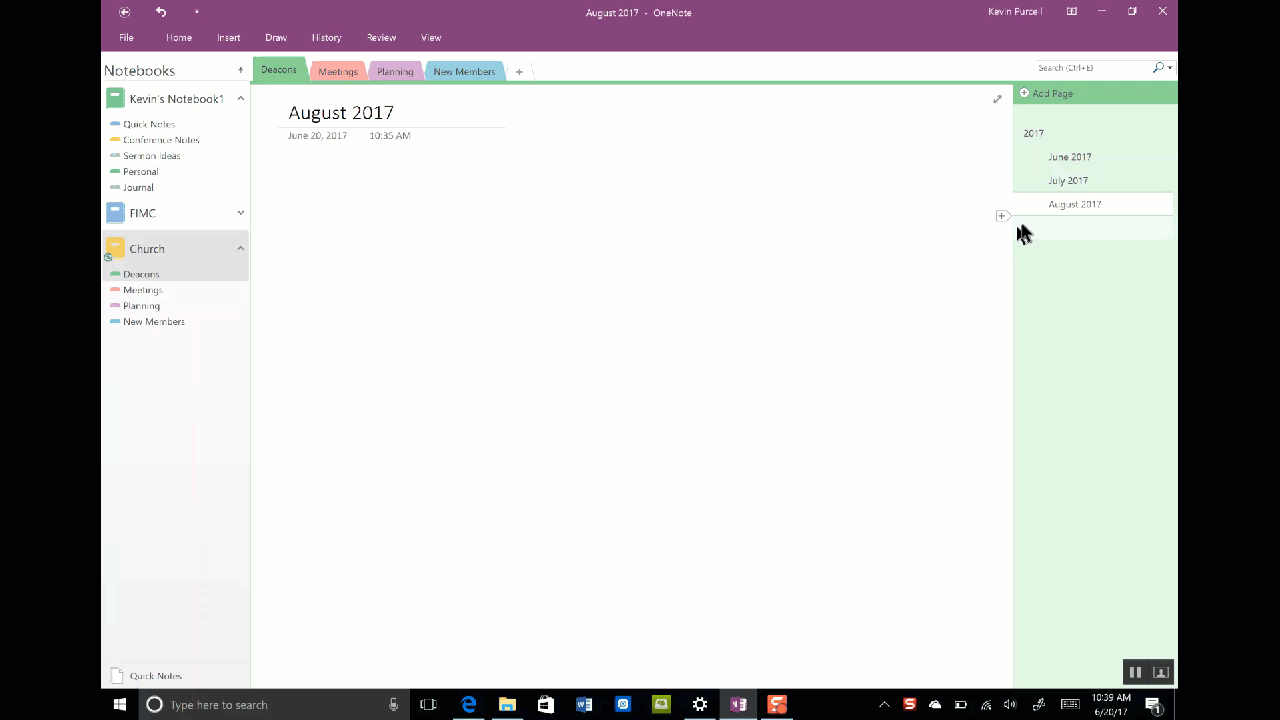
El video animado muestra cómo agregar subpáginas en OneNote 2016.
Cree la página Profesores o cualquier nombre de página principal que desee crear. Agregue una descripción en la página para que sepa qué incluye este grupo de páginas. Por ejemplo, si está creando una página principal para un proyecto específico, describa el proyecto. Luego agregue una nueva página a la sección y asígnele un título. Pase el cursor sobre el título de la página en el lado derecho de la pantalla de OneNote. Verá aparecer un pequeño ícono de más. Haga clic en él para agregar una nueva página. Entonces dale un título a esa página. Si desea que sea una subpágina debajo de otra página, haga clic en la pestaña del lado derecho y arrástrela para que se mueva un poco hacia la derecha. Puede arrastrar estas pestañas hacia la izquierda para graduarlas también en una página principal. Coloque varios niveles debajo de las páginas si lo desea.
Agregar imágenes a OneNote desde la Web
Puede agregar imágenes desde la web usando la extensión Clip to OneNote como describimos anteriormente. También puede agregarlos usando el controlador de impresora OneNote. Sin embargo, si está trabajando en OneNote y desea agregar una imagen específica que haya almacenado en OneDrive, Facebook y Flickr. También puede encontrar una imagen en línea mediante la búsqueda de imágenes de Bing.
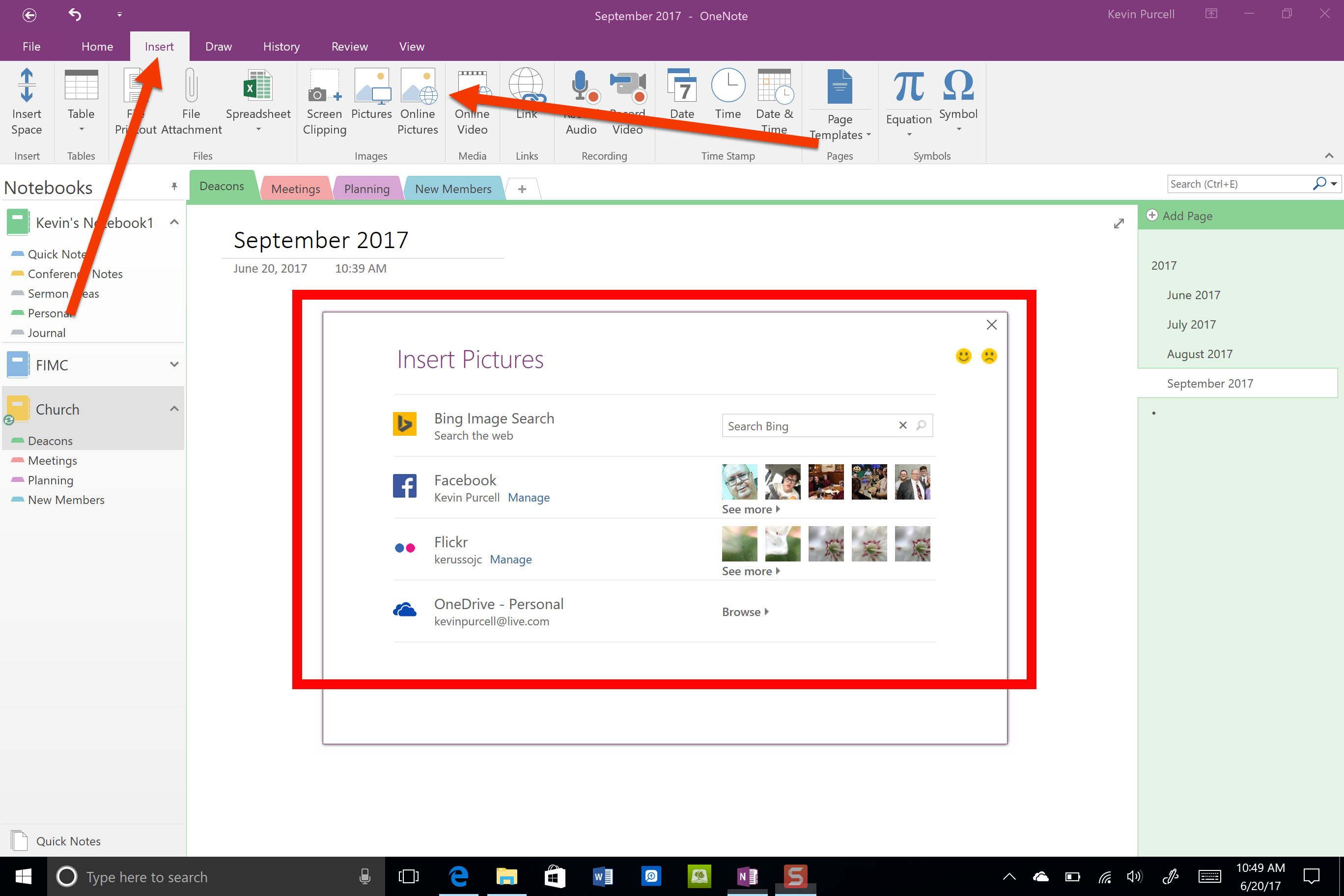
Coloque el cursor donde desee insertar la imagen en la página de notas de OneNote. Haga clic en la pestaña Insertar en la cinta y luego haga clic en el botón Imágenes en línea de la cinta Insertar. Aparece un cuadro de diálogo. De forma predeterminada, muestra Bing Image Search y OneDrive, si ha iniciado sesión en OneDrive. También puede agregar Facebook y Flickr haciendo clic en esos íconos en la parte inferior del cuadro de diálogo. Después de hacerlo, tendrá que conectar sus cuentas de Facebook y Flickr y se verá como la captura de pantalla anterior.
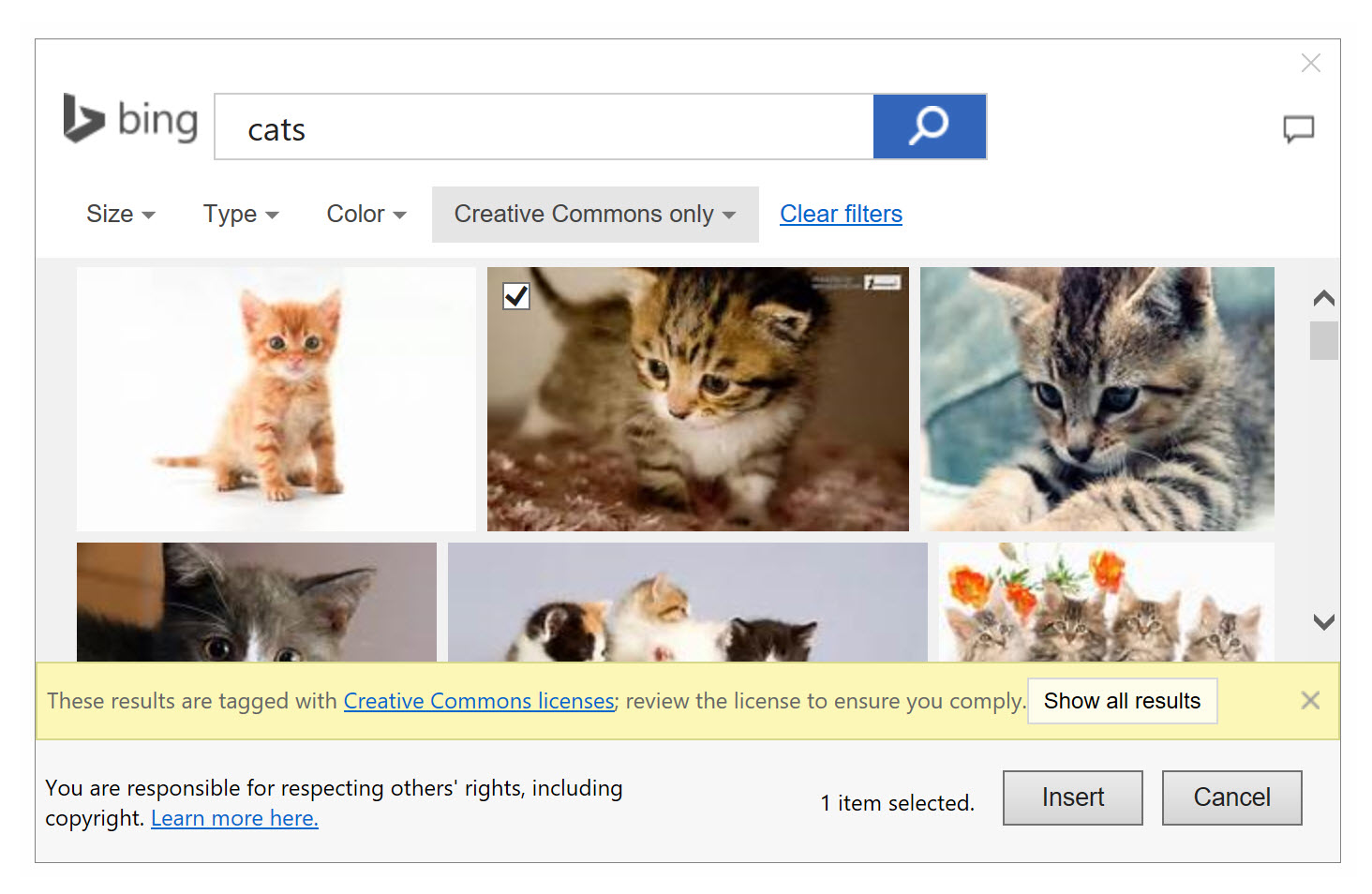
Para insertar una imagen, haga clic en una de las opciones. Ingrese lo que está buscando en Bing Image Search y se abre una página cargando imágenes de Bing. Puede continuar buscando si no encuentra lo que busca inmediatamente. Una vez que lo haga, haga clic en la imagen y luego haga clic en el botón Insertar.
Los otros servicios insertan imágenes de la misma manera con solo pequeñas variaciones. También puede insertar otros medios de la cinta Insertar. Juegue con las diversas formas de medios.
Usar OneNote para la organización de la información
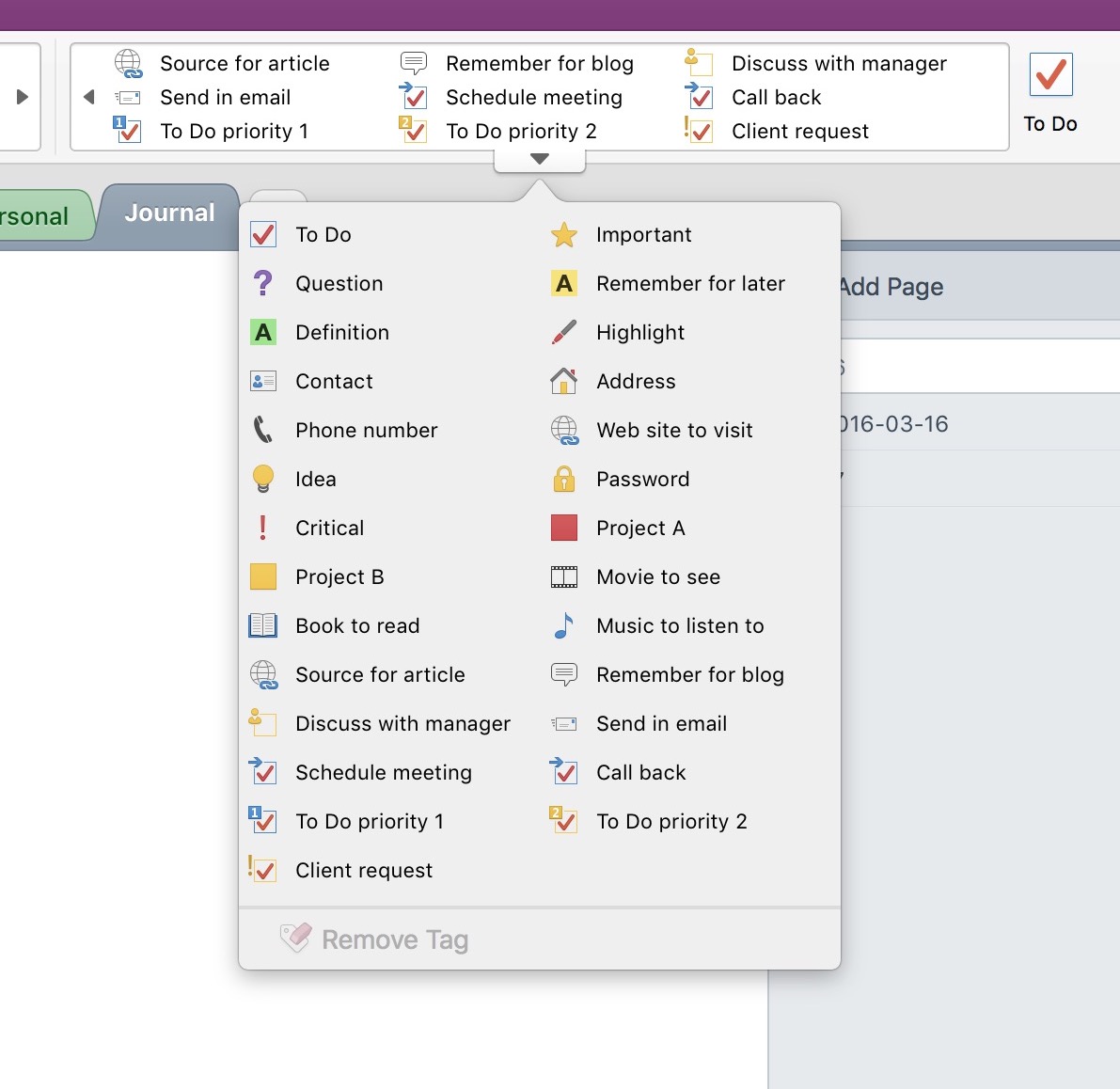
OneNote ofrece una gran variedad de formas de organizar su información personal y laboral. Por ejemplo, cree una lista de tareas pendientes agregando casillas de verificación a una lista de la pestaña Inicio. Busque el botón Etiqueta de tareas pendientes en la cinta hacia el extremo derecho.
Hay una sección llamada Etiquetas en Windows. En una Mac, se encuentra a la izquierda del botón Tareas pendientes. Vea la imagen de arriba. Puede agregar preguntas, información de contacto, una etiqueta crítica o un par de docenas de otros elementos. Estos lo ayudarán a agregar rápidamente etiquetas visuales a sus notas, lo que le ayudará cuando esté buscando.
Obtenga OneNote en otras plataformas
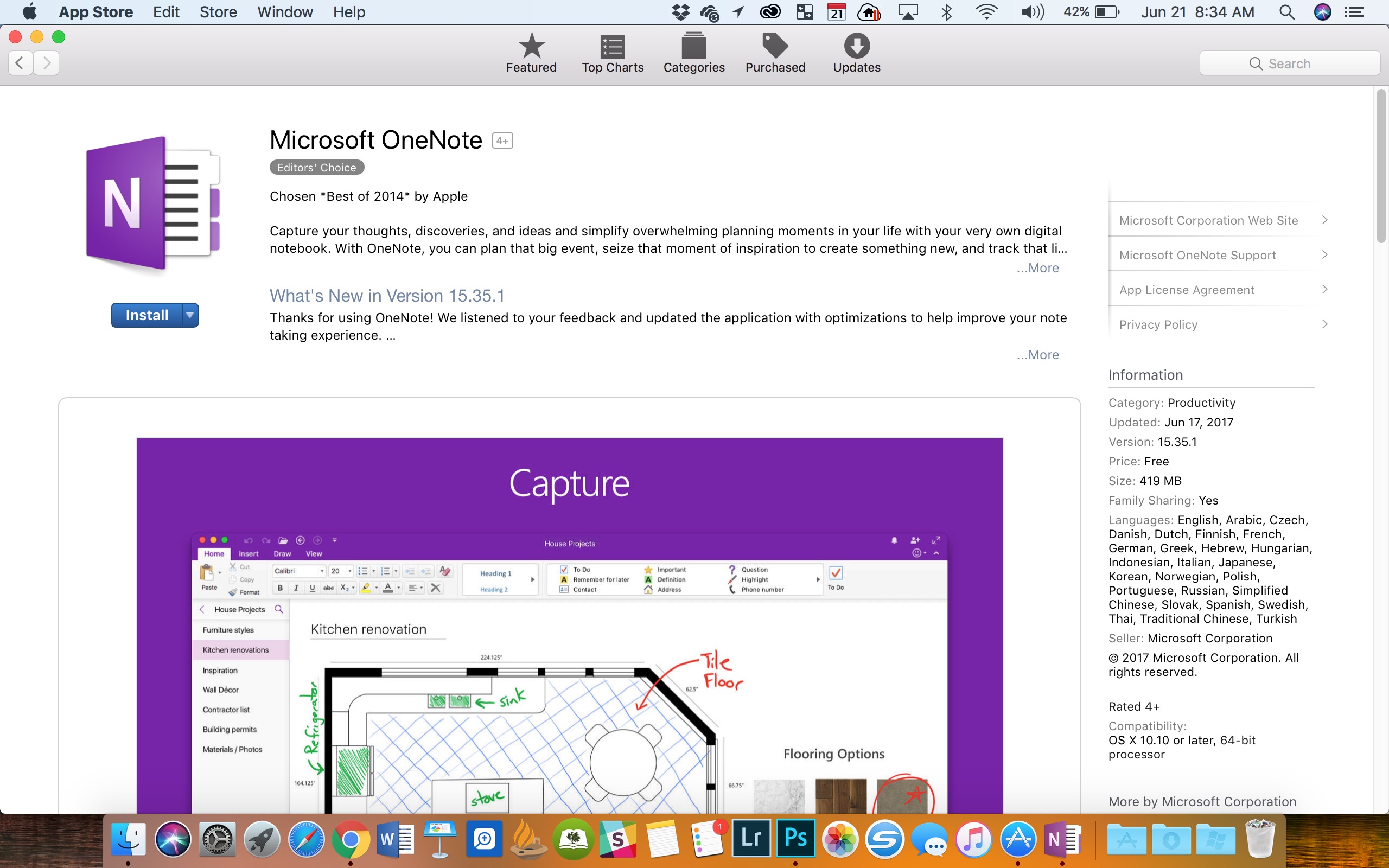
Como dijimos al principio, OneNote también se ejecuta en Mac, Android e iOS. Dirígete a tu tienda de aplicaciones e instala la aplicación gratuita desde la App Store.
Después de instalar OneNote desde Mac App Store, Google Play Store o iTunes App Store, ábralo e inicie sesión. Encontrará sus cuadernos de Microsoft OneNote y ofrecerá sincronizarlos con Mac, dispositivo Android o dispositivo iOS.
Dibujar o escribir con un lápiz en OneNote
Algunas personas no piensan en dibujar o escribir en OneNote, pero tiene excelentes herramientas para entintar en la aplicación. Esto funciona mejor en el dispositivo correcto como el siguiente:
iPad Pro con un dispositivo iPhone, iPad o Android Apple Pencil con lápiz óptico, como los lápices de punta fina Adonit, tabletas Windows como Surface Pro y Microsoft Pen
Haga clic en la pestaña Dibujar en la cinta. Se ve diferente según el sistema operativo que esté utilizando. Por ejemplo, aquí está la pestaña Dibujar en OneNote 2016 para Windows.

Aquí está la versión para Mac de OneNote.

Tenga en cuenta que la versión de Windows ofrece más herramientas y personalizaciones.
Haga clic en la herramienta Pluma, Marcador o Resaltador. Esto dará vida a las secciones de color y tamaño del lápiz de la pestaña. Elija un color y tamaño de bolígrafo. La versión de Windows ofrece algunos bolígrafos predefinidos al igual que la versión de Mac.
Sincronizar dibujos de un dispositivo con un lápiz
Si le gusta escribir o dibujar, pero usa OneNote principalmente en un dispositivo sin un buen lápiz, considere hacer el dibujo o escribir en un dispositivo con un lápiz. Si posee una tableta, obtenga un lápiz óptico. Dibuja o escribe en el dispositivo con el lápiz y luego sincroniza la nota con OneDrive.
