Facebook ha sido el último gigante en ingresar al mercado de los servicios de videoconferencia y trabajo remoto con su última versión de Facebook Messenger que viene con Messenger Rooms. Las salas de mensajería le permiten chatear por video con hasta 50 personas simultáneamente sin restricciones de tiempo.
Esto le permite tener largas conversaciones, ponerse al día con sus amigos, celebrar fiestas virtuales e incluso eventos en línea sin ningún contratiempo. También puede compartir el ID de la sala con sus amigos de Facebook para que todos se unan. Además, tiene la posibilidad de eliminar participantes como anfitrión e incluso bloquear la sala para evitar que alguien se una.
► Guía para principiantes de Messenger Rooms
Además del soporte móvil, Messenger Rooms también es compatible con PC con Windows y sistemas Mac. Echemos un vistazo a cómo puede aprovechar al máximo las salas de mensajería en su computadora de escritorio o portátil.
Cómo instalar Messenger
A continuación, le indicamos cómo instalar Messenger Rooms en su PC con Windows o Mac.
En una PC con Windows
Paso 1: Abra este enlace en su PC con Windows. Esto lo redireccionará a Messenger en la Tienda Windows.
Paso 2: Ahora haga clic en ‘Instalar en pc‘, esto iniciará una descarga en su PC con Windows e instalará automáticamente la aplicación. Espere a que finalice la instalación, el tiempo de espera depende de su velocidad de Internet, mientras que la velocidad de instalación depende de la cantidad de RAM libre que tenga, así como del espacio libre en su disco duro.
Paso 3: Una vez que la aplicación esté instalada, simplemente ejecútela usando el ‘Lanzamiento‘en la Tienda Windows o en el menú Inicio.
Messenger ahora estará instalado en su PC con Windows.
En una Mac
Paso 1: Descargue e instale la aplicación Messenger en su Mac desde Mac App Store.
Paso 2: Presione en ‘Obtener‘debajo del ícono de Messenger en la esquina superior izquierda de la pantalla. Haga clic de nuevo en el ‘Instalar aplicación‘.
Paso 3: Ahora ingrese sus credenciales para su ID de Apple para comenzar la descarga. Si tiene un lector de huellas dactilares en su Mac y lo tiene configurado, simplemente puede usar el lector de huellas dactilares para ingresar la información de su ID de Apple.
La descarga comenzará ahora y Messenger debería instalarse automáticamente. El tiempo de espera depende de la cantidad de espacio que tenga libre en su disco duro, así como de la cantidad de RAM libre. Una vez instalado, simplemente puede abrir Launchpad e iniciar Messenger para obtener acceso a Messenger Rooms.
¿Cómo conseguir Messenger Rooms?
Messenger se ha lanzado oficialmente a todos los usuarios de todo el mundo. Si tiene la última aplicación Messenger en su sistema, simplemente haga clic en ‘Vídeo‘icono en la esquina superior derecha de la pantalla y seleccione’Nuevo cuarto‘.
Esto debería darle acceso a Messenger Rooms y debería poder crear una nueva sala de inmediato. Si no tiene la opción de ir a Messenger Rooms, es probable que esté usando una versión anterior de Messenger en su sistema.
Simplemente use una de las guías anteriores según el sistema que esté utilizando para actualizar su aplicación Messenger a la última versión.
► Zoom vs Messenger Rooms
¿Cómo utilizar y sacar el máximo partido a Messenger Rooms?
Echemos un vistazo a algunos de los conceptos básicos de Messenger Rooms que lo ayudarán a comenzar en poco tiempo. Cubriremos todas las funciones básicas de Messenger Rooms para que puedas aprovechar al máximo tu experiencia. Empecemos.
¿Cómo crear una habitación en Messenger?
Para crear una sala de mensajería, simplemente haga clic en ‘Vídeo‘icono en la esquina superior derecha del Messenger y seleccione’Nuevo cuarto‘. Ahora tendrá la opción de crear un ‘Enlace abierto‘o una opción para permitir que solo sus amigos de Facebook se unan seleccionando el’Solo personas en Facebook‘ opción.
Una vez que haya seleccionado, puede hacer clic en el ‘Compartir enlace‘y envía una invitación a todos tus amigos que quieras conversar dentro de la Sala de Messenger. Su sala de Messenger ahora estará activa y podrá conversar con cada participante que se una a través de su enlace.
¿Cómo unirse a una sala de mensajería?
Puede unirse a una sala de mensajería de varias formas. Simplemente abra su aplicación Messenger y podrá ver todas las salas abiertas en curso de sus amigos y otros usuarios en la parte superior de su fuente de noticias. Simplemente haga clic en ‘Unirse’ debajo del icono de cada sala y podrá unirse a esa sala.
Si se le envió un enlace para compartir, al hacer clic en el enlace se abrirá automáticamente la aplicación Messenger y se conectará a la Sala especificada sin ningún esfuerzo adicional.
¿Cómo invitar a alguien a una sala de mensajería?
Invitar a alguien a tu Messenger Room es un proceso bastante sencillo. Incluso puede agregar otros miembros a la Sala de Facebook si no es el creador, siempre que el creador no haya creado una Sala bloqueada. En primer lugar, mientras crea una sala, tendrá la opción de ‘Compartir enlace’ después de haber creado la sala en Messenger.
Simplemente reenvíe este enlace a todos los participantes que desee invitar a la sala y podrán unirse con un simple clic. Si la llamada ya ha comenzado, simplemente haga clic en ‘Participantes‘en la parte inferior de la pantalla en la barra de llamadas. Desde allí, podrá ver un enlace para compartir en la sección ‘Invitar personas’.
Simplemente haga clic en ‘Copiar‘junto al enlace y envíelo a sus amigos y familiares utilizando el medio de comunicación que desee, ya sea correo electrónico, mensajería instantánea o cualquier otro servicio de comunicación.

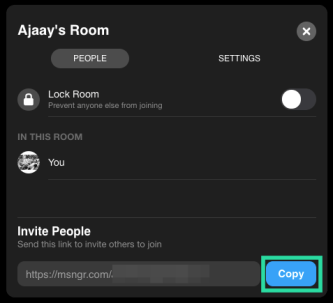
¿Cómo bloquear una sala de mensajería?
Cuando esté creando una sala de Messenger, se le dará la opción de crear un enlace abierto o simplemente permitir que solo las personas en Facebook se unan. Inmediatamente después de configurar este permiso, verá un interruptor para ‘Lock Room‘. Enciéndalo y la habitación quedará bloqueada.
Solo los participantes invitados por usted podrán unirse a la Sala mediante el enlace para compartir. Si ya ha comenzado la reunión y desea bloquear su sala para evitar que otras personas se unan a ella, simplemente haga clic en ‘Participantes‘icono en la parte inferior de la pantalla en la barra de llamadas y active la opción para’Lock Room‘usando el conmutador junto a él. Su sala de Messenger ahora debería bloquearse fácilmente.
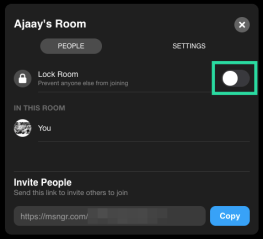

¿Cómo desbloquear una sala de mensajería?
Si desea desbloquear su sala de Messenger actual, debe ser el creador para poder hacerlo. Clickea en el ‘Participantes‘en la parte inferior de la pantalla, debería ser el segundo desde la izquierda. Una vez que se abre el cuadro de diálogo, simplemente desactive el ‘Lock Room‘haciendo clic en la palanca junto a ella. Su sala ahora estará desbloqueada, lo que le dará a todos en Facebook la opción de unirse.
¿Cómo compartir tu pantalla?
Facebook Messenger Rooms también te da la posibilidad de compartir tu pantalla. Inicie una sala de mensajería como lo haría normalmente e invite a todos sus participantes. Una vez que todos se hayan unido, haga clic en el primer icono de su izquierda en la barra de llamadas. Este es el ‘Compartir pantalla‘icono.
Abrirá un cuadro de diálogo que le dará la opción de compartir una parte de su pantalla, una aplicación específica o toda su pantalla. Simplemente haga clic en la opción que mejor se adapte a usted y confirme su selección haciendo clic en ‘Compartir‘en la esquina inferior derecha del cuadro de diálogo. La pantalla seleccionada ahora será visible para todos los participantes de Messenger Room.
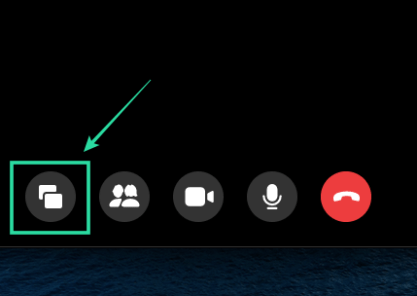
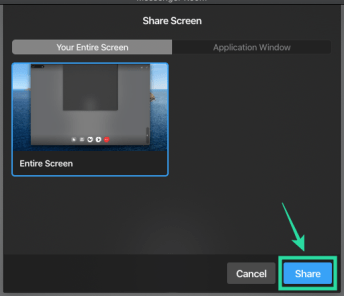
Esperamos que esta guía le haya ayudado a familiarizarse con todas las funciones básicas del uso de Messenger Rooms a través de la aplicación Messenger para su escritorio. Si tiene algún problema o alguna pregunta, no dude en comunicarse con nosotros utilizando la sección de comentarios a continuación.
